Understanding and Utilizing CHKDSK on Windows 10 Startup
Related Articles: Understanding and Utilizing CHKDSK on Windows 10 Startup
Introduction
With enthusiasm, let’s navigate through the intriguing topic related to Understanding and Utilizing CHKDSK on Windows 10 Startup. Let’s weave interesting information and offer fresh perspectives to the readers.
Table of Content
Understanding and Utilizing CHKDSK on Windows 10 Startup
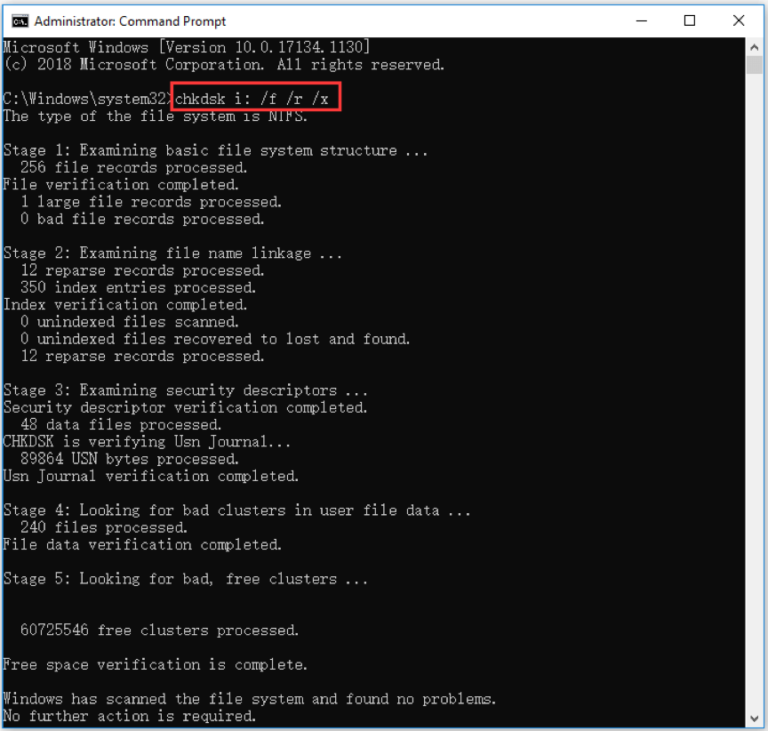
The Windows operating system, like any complex software, is susceptible to errors and inconsistencies. These can arise from various sources, including hardware failures, power outages, improper shutdowns, and even software bugs. To address these issues and maintain the integrity of the file system, Windows provides a powerful tool: CHKDSK. This command-line utility meticulously scans the hard drive for errors, attempts to repair them, and ensures the file system’s consistency.
While CHKDSK can be executed manually, it’s often triggered automatically during Windows startup, especially when potential issues are detected. This proactive approach helps prevent data loss and ensures smooth system operation.
The Importance of CHKDSK on Windows 10 Startup
CHKDSK’s role during startup is crucial for maintaining the health of your Windows 10 system. It plays a vital role in:
- Detecting and Repairing File System Errors: CHKDSK scans the file system for inconsistencies, such as lost clusters, corrupted files, or incorrect file allocation tables. It then attempts to repair these errors, preventing data loss and potential system instability.
- Ensuring Data Integrity: By identifying and correcting errors, CHKDSK ensures that data stored on the hard drive is consistent and accessible. This is essential for maintaining the integrity of your files and applications.
- Preventing Data Loss: Early detection and repair of file system errors through CHKDSK can prevent data loss that could occur if these errors are left unaddressed.
- Optimizing System Performance: A healthy file system leads to faster loading times, quicker application launches, and overall improved system performance.
Understanding the CHKDSK Process
When CHKDSK runs during startup, it undergoes a comprehensive process:
- Scanning for Errors: The utility scans the entire hard drive, examining the file system for errors. This involves verifying the file allocation table (FAT), checking for lost clusters, and analyzing the integrity of the file system structure.
- Identifying and Repairing Errors: If errors are detected, CHKDSK attempts to repair them. This may involve relocating lost clusters, recovering corrupted files, or rebuilding the file allocation table.
- Reporting Findings: Once the scan is complete, CHKDSK generates a report detailing the errors found and the actions taken. This information can be valuable for troubleshooting and understanding the health of your hard drive.
Interpreting CHKDSK Reports
The CHKDSK report provides detailed information about the scan and any repairs performed. Understanding the report’s content is essential for interpreting the health of your system:
- "No errors found": This indicates that the file system is healthy and no repairs were necessary.
- "Errors found and repaired": This signifies that CHKDSK detected errors and successfully repaired them.
- "Errors found but could not be repaired": This message suggests that CHKDSK encountered errors it could not fix. Further investigation and potential data recovery may be required.
- "CHKDSK is running": This message indicates that CHKDSK is currently scanning the hard drive. It’s essential to allow the process to complete without interruption.
FAQs about CHKDSK on Windows 10 Startup
Q: Why does CHKDSK run on startup?
A: CHKDSK usually runs on startup when potential file system errors are detected. This can occur due to various factors, including abrupt shutdowns, hardware issues, or software bugs.
Q: How long does CHKDSK take to complete?
A: The duration of the CHKDSK process depends on the size of the hard drive and the extent of the errors found. It can range from a few minutes to several hours.
Q: Can I stop CHKDSK while it’s running?
A: It’s generally not recommended to interrupt CHKDSK while it’s running. Stopping the process mid-scan can corrupt the file system and lead to data loss.
Q: What if CHKDSK finds errors it can’t repair?
A: If CHKDSK encounters errors it cannot fix, it’s advisable to seek professional assistance. Data recovery specialists can help recover lost data and address underlying hardware issues.
Q: Should I run CHKDSK manually?
A: While CHKDSK typically runs automatically on startup, you can manually initiate a scan. This can be helpful if you suspect file system issues or want to proactively check the health of your hard drive. To manually run CHKDSK, open the Command Prompt as administrator and type "chkdsk /f /r" followed by the drive letter (e.g., "chkdsk C: /f /r").
Q: How often should I run CHKDSK?
A: Regular CHKDSK scans are not necessary for a healthy system. However, it’s recommended to run it periodically (e.g., once a month) if you frequently experience system slowdowns or suspect file system issues.
Tips for Utilizing CHKDSK Effectively
- Allow CHKDSK to complete: Never interrupt the CHKDSK process while it’s running. This can lead to data loss and further file system corruption.
- Back up your data: Before running CHKDSK, especially if you suspect significant errors, ensure you have a recent backup of your important data. This can help recover lost information if unexpected issues arise.
- Monitor the CHKDSK report: Pay attention to the report generated by CHKDSK. It provides valuable insights into the health of your hard drive and any issues detected.
- Address any persistent errors: If CHKDSK repeatedly encounters errors it cannot repair, consider seeking professional assistance from data recovery specialists or a qualified technician.
Conclusion
CHKDSK is an indispensable tool for maintaining the health and integrity of your Windows 10 system. By proactively scanning for errors and attempting to repair them, CHKDSK helps prevent data loss, ensures system stability, and optimizes performance. While it often runs automatically during startup, understanding its purpose, interpreting its reports, and utilizing it effectively can significantly improve the reliability and longevity of your Windows 10 computer.
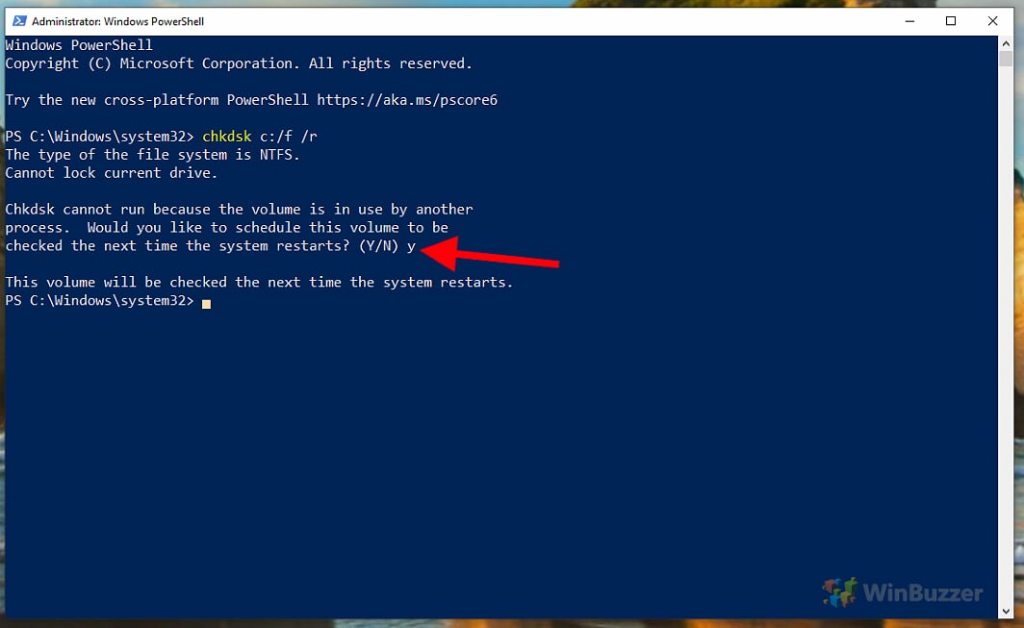

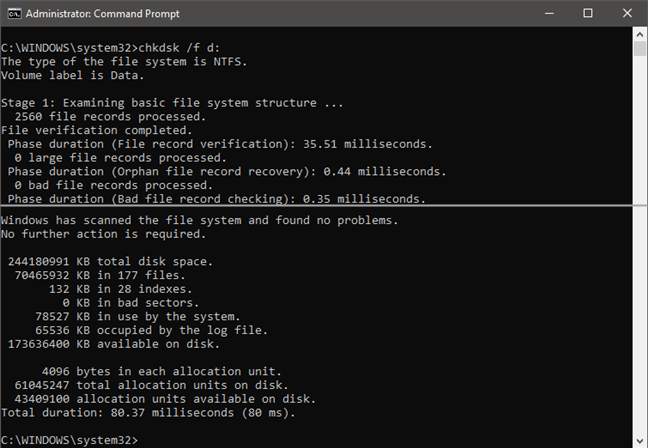
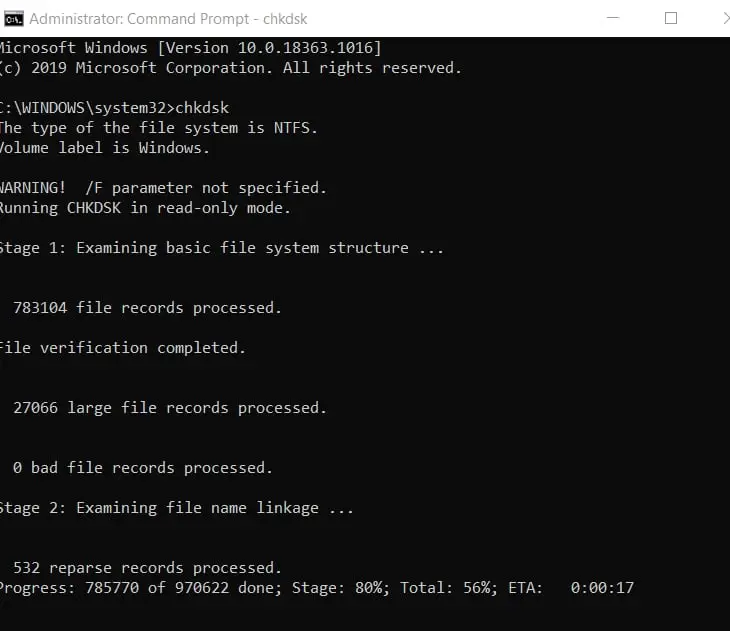
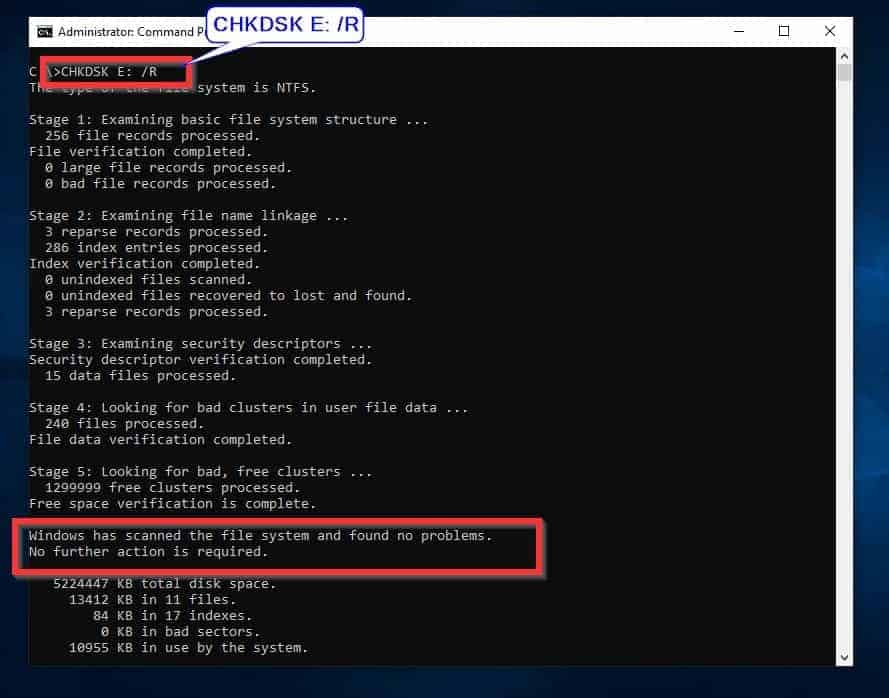

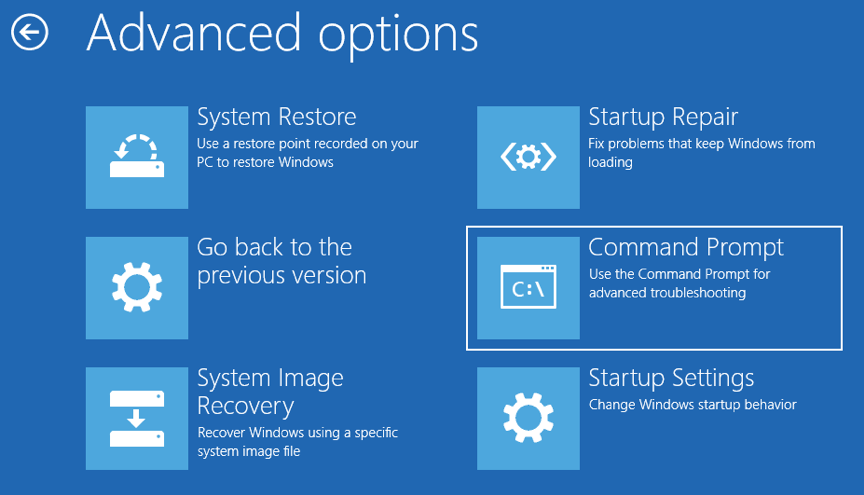

Closure
Thus, we hope this article has provided valuable insights into Understanding and Utilizing CHKDSK on Windows 10 Startup. We appreciate your attention to our article. See you in our next article!