Understanding and Resolving the "Bottom of Windows Screen Cut Off" Issue
Related Articles: Understanding and Resolving the "Bottom of Windows Screen Cut Off" Issue
Introduction
With enthusiasm, let’s navigate through the intriguing topic related to Understanding and Resolving the "Bottom of Windows Screen Cut Off" Issue. Let’s weave interesting information and offer fresh perspectives to the readers.
Table of Content
Understanding and Resolving the "Bottom of Windows Screen Cut Off" Issue

The "bottom of Windows screen cut off" issue, characterized by a display that abruptly terminates before reaching the bottom edge of the screen, is a common problem encountered by Windows users. This phenomenon can significantly disrupt user experience, hindering access to vital information and functionalities. While the exact cause can vary, several factors contribute to this issue, ranging from driver conflicts to hardware limitations. This article will explore the underlying causes, provide a comprehensive guide to troubleshooting the problem, and offer valuable tips to prevent its recurrence.
Understanding the Root Causes
The "bottom of Windows screen cut off" issue stems from a mismatch between the display resolution configured within Windows and the actual capabilities of the monitor or display device. This mismatch can manifest in several ways:
- Incorrect Display Resolution: The most common culprit is setting a display resolution that exceeds the monitor’s native resolution. Monitors have a specific resolution they are designed to display optimally. Attempting to force a higher resolution than what the monitor can handle results in a distorted image, often with the bottom portion of the screen cut off.
- Driver Conflicts: Outdated, corrupted, or incompatible display drivers can interfere with the proper communication between the operating system and the display hardware. This can lead to various display issues, including the "bottom of Windows screen cut off" phenomenon.
- Hardware Limitations: In rare cases, the issue might be caused by limitations within the display hardware itself. This could involve a faulty graphics card, a damaged monitor, or a connection issue between the display and the computer.
- Software Conflicts: Certain software programs, particularly those that heavily utilize graphics processing, might conflict with the display settings and cause the screen to cut off at the bottom.
Troubleshooting Strategies
Addressing the "bottom of Windows screen cut off" issue requires a systematic approach that involves identifying and resolving the underlying cause. Here’s a comprehensive troubleshooting guide:
-
Check Display Resolution:
- Identify Native Resolution: Access the display settings within Windows (usually accessed through the "Settings" app or the right-click menu on the desktop). Look for the "Display" or "Screen Resolution" option.
- Adjust Resolution: If the current resolution is higher than the monitor’s native resolution, lower it to match the native resolution. This can usually be done within the display settings menu.
- Restart Computer: After adjusting the resolution, restart your computer to apply the changes.
-
Update Display Drivers:
- Device Manager: Open the Device Manager (search for it in the Windows search bar). Expand the "Display adapters" section.
- Update Drivers: Right-click on the graphics card listed and select "Update driver." Choose to search for drivers automatically.
- Manufacturer Website: If automatic updates fail, visit the manufacturer’s website (e.g., Intel, NVIDIA, AMD) and download the latest drivers specifically designed for your graphics card and operating system.
-
Check for Hardware Issues:
- Monitor Connection: Ensure the monitor is securely connected to the computer using the correct cable type (HDMI, DisplayPort, VGA). Try a different cable or port if possible.
- Monitor Self-Test: Turn off the computer and disconnect the monitor from the power source. Turn on the monitor and observe if it displays a self-test pattern. If not, the monitor might be faulty.
- Graphics Card: If the issue persists, consider inspecting the graphics card for any signs of damage or overheating. If possible, try using a different graphics card to rule out a hardware failure.
-
Software Conflict Resolution:
- Identify Conflicting Software: Try running the system in Safe Mode (start the computer by pressing F8 during boot-up) to see if the issue persists. If the issue resolves in Safe Mode, a software conflict is likely the cause.
- Uninstall Suspect Software: Identify recently installed software or applications that might be causing the conflict. Uninstall them one by one and restart the computer after each uninstallation to see if the issue resolves.
Tips for Prevention
Preventing the "bottom of Windows screen cut off" issue involves adopting good practices and proactive measures:
- Monitor Compatibility: Always verify that the monitor is compatible with the computer’s graphics card and operating system before purchasing it.
- Driver Updates: Regularly update display drivers to ensure optimal performance and compatibility.
- Software Updates: Keep all software programs updated to avoid potential conflicts.
- Avoid Overclocking: Overclocking the graphics card can lead to instability and display issues.
- Monitor Health: Periodically check the monitor for any signs of damage or malfunction.
FAQs
Q: What are some common symptoms of the "bottom of Windows screen cut off" issue?
A: Besides the obvious truncation of the screen at the bottom, other symptoms might include:
- Distorted or blurry display: The entire screen might appear distorted or blurry, indicating a mismatch between the resolution and the monitor’s capabilities.
- Text or images appearing too small: The content might appear smaller than usual, making it difficult to read or interact with.
- Error messages related to display settings: Windows might display error messages related to display settings or driver issues.
Q: Can I fix the "bottom of Windows screen cut off" issue without restarting my computer?
A: In some cases, adjusting the display resolution within the Windows settings might resolve the issue without restarting the computer. However, restarting is often recommended to ensure that the changes are applied properly.
Q: Is there a specific tool or software that can help diagnose the "bottom of Windows screen cut off" issue?
A: While there isn’t a dedicated tool specifically designed to diagnose this issue, using the Windows built-in tools like Device Manager and the Display Settings can provide valuable insights into the problem.
Conclusion
The "bottom of Windows screen cut off" issue, while frustrating, can be resolved by systematically addressing the underlying cause. By understanding the common factors contributing to this problem, implementing the troubleshooting steps outlined, and adhering to preventive measures, users can restore their display to its full functionality. Remember to prioritize compatibility, keep drivers updated, and monitor hardware health to prevent this issue from recurring.



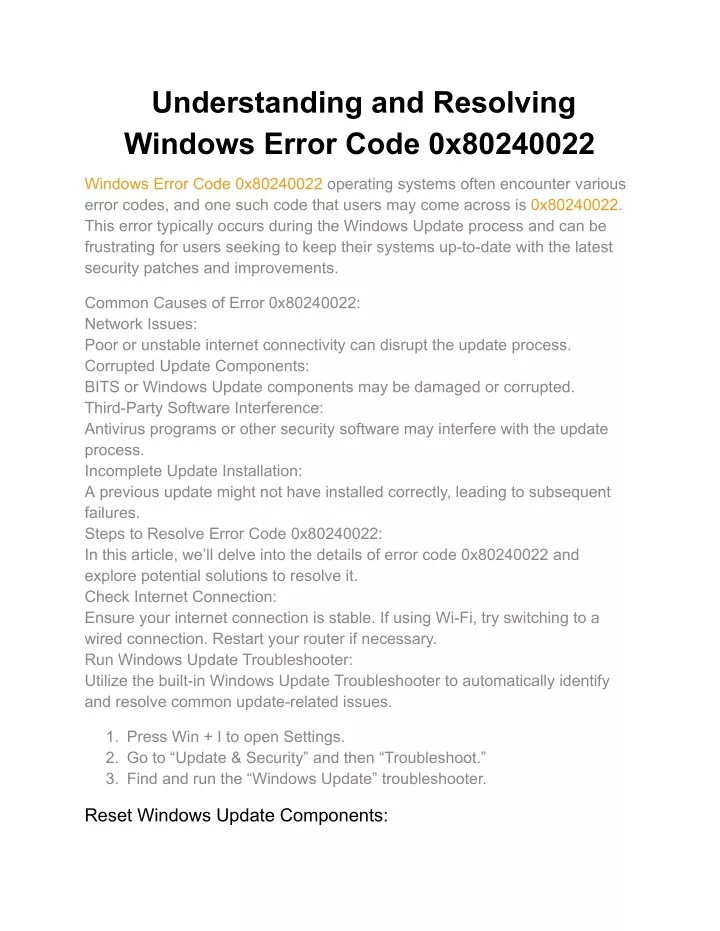

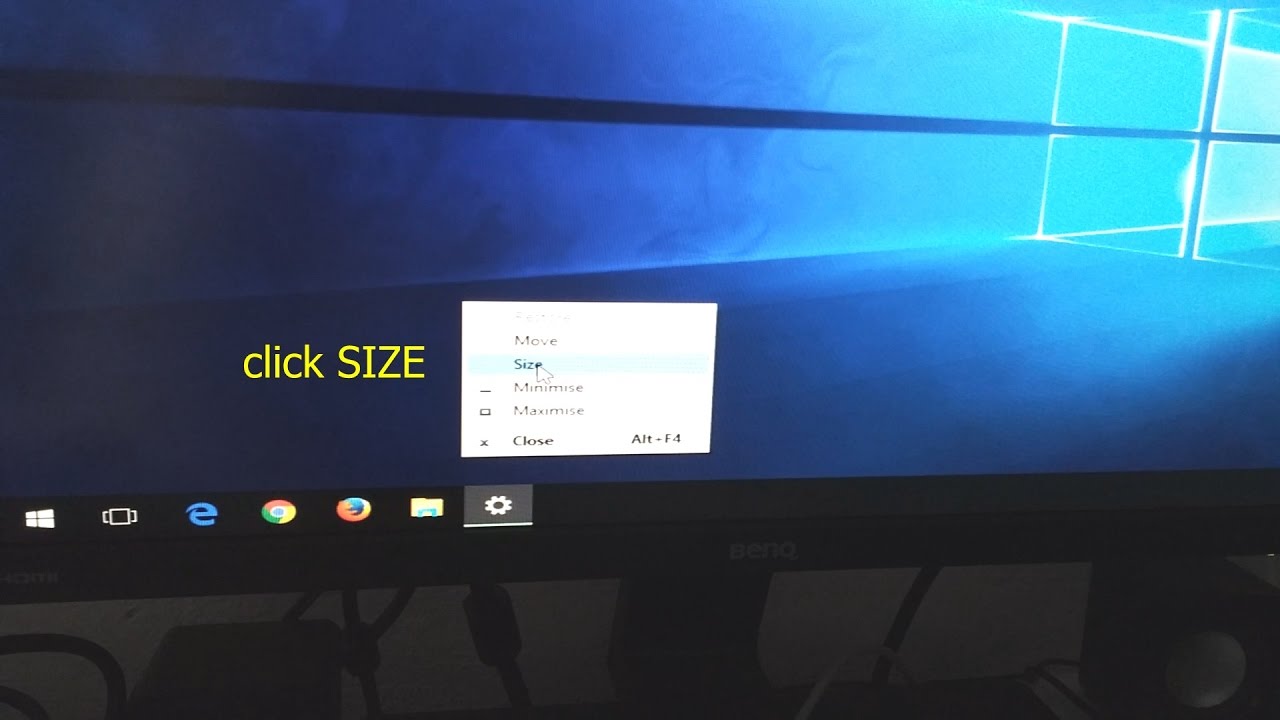
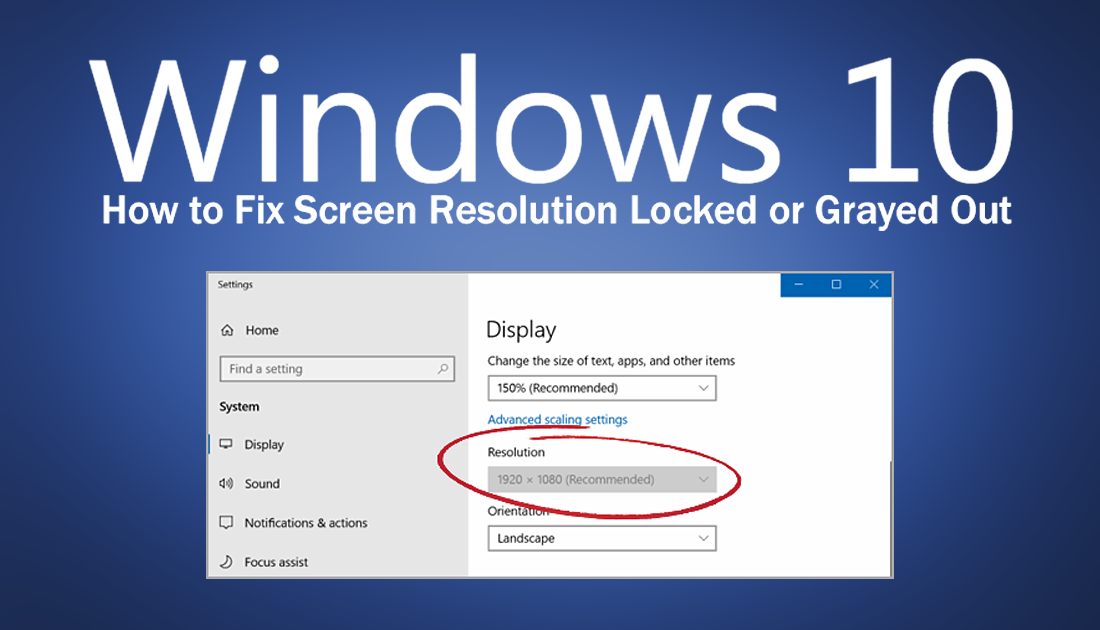
Closure
Thus, we hope this article has provided valuable insights into Understanding and Resolving the "Bottom of Windows Screen Cut Off" Issue. We hope you find this article informative and beneficial. See you in our next article!