Understanding and Resolving Computer Freezes After Windows 10 Startup
Related Articles: Understanding and Resolving Computer Freezes After Windows 10 Startup
Introduction
With enthusiasm, let’s navigate through the intriguing topic related to Understanding and Resolving Computer Freezes After Windows 10 Startup. Let’s weave interesting information and offer fresh perspectives to the readers.
Table of Content
Understanding and Resolving Computer Freezes After Windows 10 Startup
![Windows 10 Freezes on Startup [SOLVED] – TechCult](https://techcult.com/wp-content/uploads/2018/01/Fix-Windows-10-Freezes-on-Startup.png)
A computer that freezes after starting Windows 10 can be a frustrating experience, leaving users unable to access their files, applications, or even perform basic tasks. This issue, while seemingly complex, can often be traced back to a variety of underlying causes, ranging from software conflicts to hardware malfunctions.
This article aims to provide a comprehensive understanding of the reasons behind computer freezes after Windows 10 startup, offering practical troubleshooting steps and solutions. It will explore the common culprits, guide users through a systematic diagnostic process, and equip them with the knowledge to resolve this issue effectively.
Understanding the Problem
A computer freeze, technically known as a system hang, occurs when the operating system or a critical component fails to respond to user input or system commands. This can manifest in various ways:
- Complete System Freeze: The entire system becomes unresponsive, with the cursor frozen, and no keystrokes or mouse movements registering.
- Partial Freeze: Specific applications or parts of the system may freeze, while others remain functional.
- Slow Performance: The computer may operate sluggishly, with noticeable delays in loading applications or responding to commands.
Common Causes of Computer Freezes After Windows 10 Startup
- Driver Issues: Outdated, corrupted, or incompatible device drivers can cause conflicts with the operating system, leading to freezes.
- Software Conflicts: Incompatible applications, especially those running in the background, can interfere with Windows 10’s operation.
- Malware Infection: Viruses, spyware, or other malicious software can corrupt system files, leading to instability and freezes.
- Hardware Malfunctions: Faulty RAM modules, failing hard drives, overheating components, or malfunctioning motherboard components can trigger system freezes.
- Operating System Errors: Corrupted system files, registry errors, or outdated Windows updates can contribute to instability and freezes.
- Insufficient System Resources: Low RAM, limited hard drive space, or insufficient processing power can strain the system, causing it to freeze under heavy workloads.
- Overheating: Excessive heat generated by components, particularly the CPU and GPU, can cause system instability and freezes.
- Power Supply Issues: A faulty or underpowered power supply can lead to inconsistent power delivery, resulting in system freezes.
Troubleshooting Steps
Resolving computer freezes after Windows 10 startup requires a systematic approach. The following steps can help narrow down the cause and provide potential solutions:
1. Check for Hardware Issues:
- RAM: Run a memory test to check for faulty RAM modules. Use tools like Windows Memory Diagnostic or Memtest86+.
- Hard Drive: Use the built-in Windows Disk Check tool or third-party tools like CrystalDiskInfo to assess the health of your hard drive.
- Overheating: Monitor CPU and GPU temperatures using tools like HWMonitor or CPU-Z. Ensure adequate cooling solutions and check for dust buildup.
- Power Supply: If experiencing power fluctuations or frequent shutdowns, consider replacing the power supply.
2. Update Device Drivers:
- Visit the manufacturer’s website for the latest drivers for your specific hardware components.
- Install drivers in a clean environment to avoid conflicts with existing drivers.
- Use driver update tools like Driver Booster or Snappy Driver Installer for automatic driver updates.
3. Check for Malware:
- Run a full system scan with a reputable antivirus program.
- Consider using a malware removal tool like Malwarebytes or HitmanPro for a deeper scan.
- Ensure that your antivirus software is up-to-date and running regularly.
4. Identify and Resolve Software Conflicts:
- Recent Software Installs: Uninstall any recently installed software that might be causing conflicts.
- Background Applications: Disable unnecessary programs running in the background.
- System Restore: Use Windows System Restore to revert to a previous point in time before the issue began.
5. Repair or Reinstall Windows 10:
- System File Checker: Run the System File Checker (SFC) tool to repair corrupted system files.
- Windows Repair: Use the Windows Repair tool to repair corrupt system files and settings.
- Clean Install: If other troubleshooting steps fail, consider performing a clean install of Windows 10.
6. Optimize System Resources:
- Disk Cleanup: Use Disk Cleanup to free up hard drive space.
- Defragmentation: Defragment your hard drive to improve performance.
- Background Processes: Reduce the number of background processes running.
- Startup Programs: Disable unnecessary startup programs.
7. Check for Windows Updates:
- Ensure that your Windows 10 system is up-to-date with the latest updates.
- Install any pending updates and restart your computer.
FAQs
Q: What are some common signs of a faulty RAM module?
A: Symptoms of faulty RAM include blue screens of death (BSOD), system crashes, random freezes, and slow performance.
Q: How can I identify and disable unnecessary background applications?
A: You can use Task Manager (Ctrl+Shift+Esc) to view running applications and disable those that are not essential.
Q: What is the best way to perform a clean install of Windows 10?
A: A clean install involves formatting the hard drive and installing a fresh copy of Windows 10. This can be done using a bootable USB drive or DVD.
Q: Can I use a third-party tool to check for hardware issues?
A: Yes, there are several third-party tools available for checking hardware health, including CrystalDiskInfo for hard drives, HWMonitor for temperatures, and Memtest86+ for RAM.
Tips for Preventing Computer Freezes
- Regularly update drivers and software: Ensure that all drivers and software are up-to-date to prevent compatibility issues.
- Run regular system scans: Use antivirus software to scan for malware and keep your system secure.
- Monitor system resources: Regularly check RAM usage, hard drive space, and CPU temperature to avoid overloading your system.
- Disable unnecessary startup programs: Reduce the number of programs that launch automatically at startup.
- Clean and maintain your computer: Regularly clean your computer’s internal components to prevent dust buildup and overheating.
Conclusion
Computer freezes after Windows 10 startup can be caused by a variety of factors, ranging from software conflicts to hardware malfunctions. By systematically troubleshooting the issue, users can identify the underlying cause and implement appropriate solutions. Regular maintenance, driver updates, and system optimization can help prevent future occurrences of this frustrating problem. Remember to consult professional assistance if the issue persists or if you are unsure about any troubleshooting steps.
![[Causes & Solutions] Windows 10 Keeps Freezing on Startup - EaseUS](https://www.easeus.com/images/en/screenshot/todo-backup/guide/windows-10-keeps-freezing-on-startup-1.png)
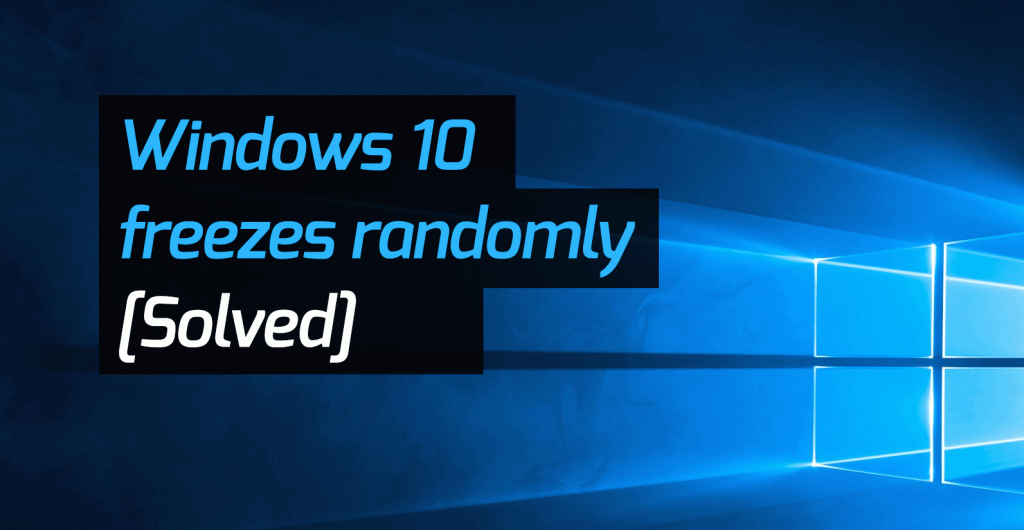

![[Solved] Windows 10 Freezes on Startup or Boot - Driver Easy](https://images.drivereasy.com/wp-content/uploads/2017/12/img_5a387e638b16c.png)
![How To Fix Windows 10 Freezes on Startup Randomly [Solved] - YouTube](https://i.ytimg.com/vi/MNeFegOTb8w/maxresdefault.jpg)
![[Solved] Windows 10 Freezes on Startup or Boot - Driver Easy](https://images.drivereasy.com/wp-content/uploads/2017/03/3-8.jpg)
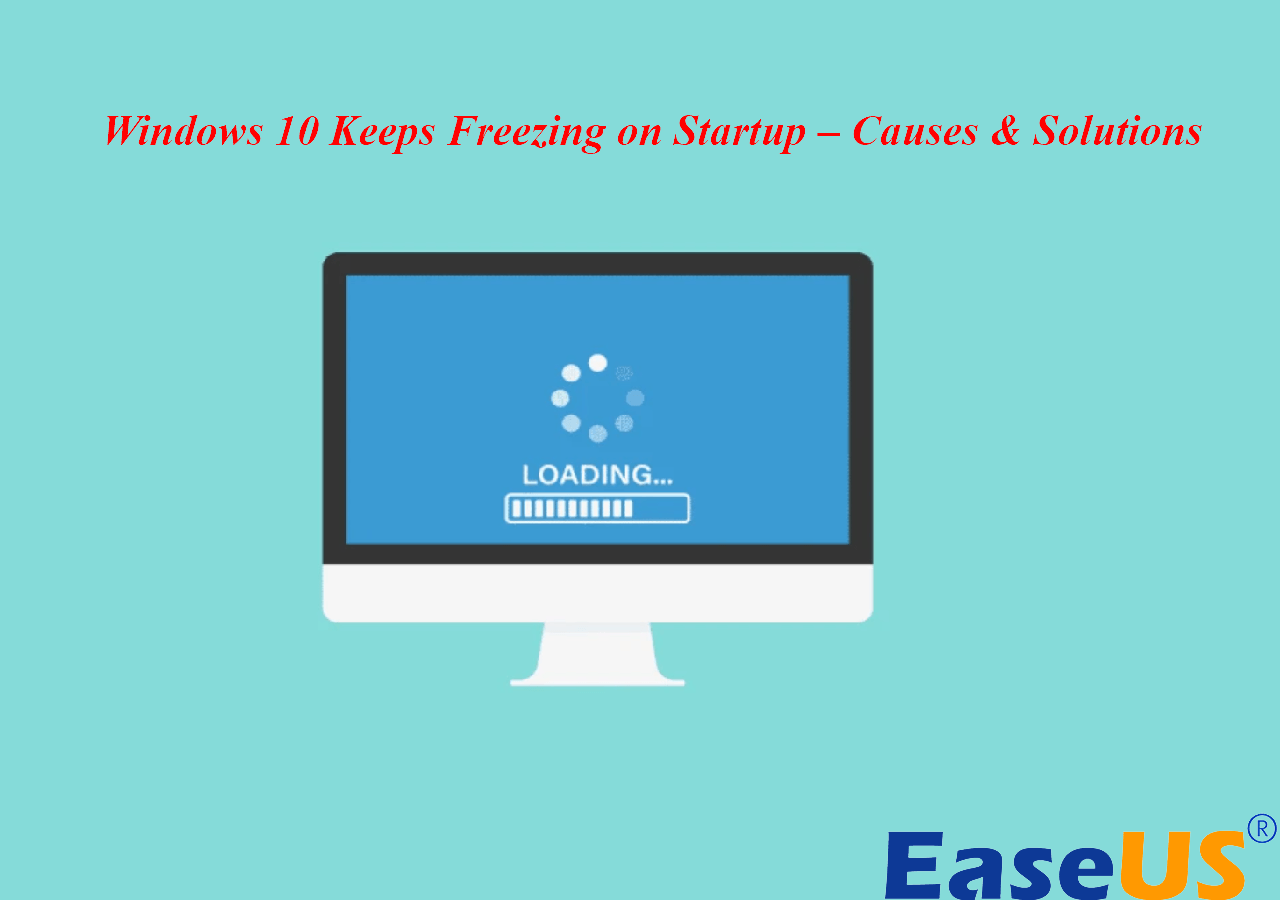
![[Solved] Windows 10 Freezes on Startup or Boot - YouTube](https://i.ytimg.com/vi/wL7uOWURWmE/maxresdefault.jpg)
Closure
Thus, we hope this article has provided valuable insights into Understanding and Resolving Computer Freezes After Windows 10 Startup. We appreciate your attention to our article. See you in our next article!