Understanding and Modifying Your Windows 10 Device Identifier: A Comprehensive Guide
Related Articles: Understanding and Modifying Your Windows 10 Device Identifier: A Comprehensive Guide
Introduction
With enthusiasm, let’s navigate through the intriguing topic related to Understanding and Modifying Your Windows 10 Device Identifier: A Comprehensive Guide. Let’s weave interesting information and offer fresh perspectives to the readers.
Table of Content
Understanding and Modifying Your Windows 10 Device Identifier: A Comprehensive Guide
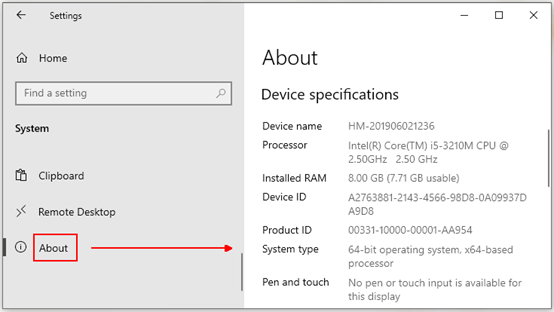
In the digital landscape, every device, including your Windows 10 computer, is identified by a unique name. This name, often referred to as the computer name, serves as a label for your machine within your network and across various online services. It is crucial for various operations, including network communication, file sharing, and remote access. While Windows 10 assigns a default name during setup, it is often beneficial to personalize this identifier. This article delves into the significance of modifying your computer’s name, the methods to achieve it, and the considerations involved in this process.
The Significance of a Unique Identifier
Imagine a bustling marketplace where every vendor has the same name. This scenario would lead to confusion and chaos. Similarly, in the realm of computer networks, a unique name for each device ensures smooth communication and efficient data exchange.
Modifying your computer name offers several advantages:
- Enhanced Network Organization: A personalized computer name facilitates better network management. It allows you to easily identify specific devices within your network, simplifying tasks such as file sharing and printer management.
- Improved Remote Access: When accessing your computer remotely, a distinct name makes it easier to pinpoint the target device, particularly when multiple computers are present on the network.
- Simplified Troubleshooting: During technical troubleshooting, a unique name helps identify the problematic device quickly, enabling faster resolution of issues.
- Personalized Identification: A personalized computer name reflects your preferences and can make your device more identifiable, especially in a multi-user environment.
Methods to Modify Your Computer Name
Modifying your Windows 10 computer name is a straightforward process that can be accomplished using two primary methods:
1. Through Settings:
- Navigate to Settings: Open the "Settings" app by pressing the Windows key + I or by clicking the "Start" menu and selecting "Settings."
- Access System Settings: Click on the "System" option within the Settings app.
- Select "About": Locate the "About" section on the left-hand side of the window and click on it.
- Rename Your Device: Under the "Device specifications" section, you will find the current computer name. Click on the "Rename this PC" button to initiate the renaming process.
- Enter a New Name: Enter your desired computer name in the provided field. Ensure that the name is unique, does not contain spaces, and adheres to the allowed character limitations.
- Confirm the Change: Click on the "Next" button to proceed. Windows will require you to restart your computer for the changes to take effect.
2. Through System Properties:
- Access System Properties: Right-click on the "This PC" or "My Computer" icon on your desktop and select "Properties." Alternatively, you can press the Windows key + Pause/Break keys.
- Locate Computer Name: In the System Properties window, navigate to the "System" tab. The current computer name will be displayed under the "Computer name, domain, and workgroup settings" section.
- Change Computer Name: Click on the "Change" button to initiate the renaming process.
- Enter a New Name: Enter your desired computer name in the provided field. Remember to adhere to the naming conventions and character limitations.
- Confirm the Change: Click on the "OK" button to save the changes. Windows will require you to restart your computer for the changes to take effect.
Important Considerations
While modifying your computer name is a simple task, it is crucial to consider certain factors:
-
Naming Conventions: Windows imposes specific naming conventions for computer names. These rules include:
- Unique: The name must be unique within your network.
- Character Limitations: The name can consist of up to 15 characters, including letters, numbers, and hyphens. Spaces are not allowed.
- Reserved Names: Avoid using names reserved for system processes or network protocols.
-
Network Impact: Changing your computer name might affect network connectivity temporarily. You may need to re-establish connections with other devices or services.
-
Remote Access: If you use remote access software, you might need to update the connection settings after renaming your computer.
Frequently Asked Questions (FAQs)
1. Can I change my computer name back to the original name?
Yes, you can revert to the original computer name by following the same procedures outlined above. Simply enter the original name in the renaming process and restart your computer.
2. What happens if I use a name that is already in use on my network?
If you attempt to use a name that is already assigned to another device on your network, Windows will prompt you to choose a different name. It is crucial to ensure that your chosen name is unique within your network environment.
3. Will changing my computer name affect my files or programs?
Changing your computer name will not affect your files or programs. The renaming process primarily modifies the device identifier and does not impact data storage or application functionality.
4. Can I rename my computer while it is connected to a domain?
Renaming a computer connected to a domain might require administrator privileges or specific permissions. It is recommended to consult your network administrator before attempting to rename a domain-joined computer.
5. What are the best practices for choosing a computer name?
Choosing a descriptive and memorable name that reflects your preferences or the purpose of the computer is generally recommended. Avoid using names that are too generic or difficult to remember.
Tips for Modifying Your Computer Name
- Backup Before Renaming: While renaming your computer is generally safe, it is always advisable to create a system backup before making any significant changes.
- Consider Network Impact: Be aware of the potential impact on network connectivity and ensure that you have the necessary permissions before renaming your computer.
- Check for Conflicts: Before finalizing your chosen name, verify that it is not already in use on your network.
- Use Descriptive Names: Choose a name that is easy to remember and reflects the purpose or function of the computer.
- Update Remote Access Settings: If you use remote access software, ensure that you update the connection settings after renaming your computer.
Conclusion
Modifying your Windows 10 computer name is a simple yet essential task that enhances network organization, simplifies remote access, and improves troubleshooting efficiency. By understanding the significance of a unique identifier and following the outlined procedures, you can personalize your device and optimize its functionality within your network environment. Remember to consider the naming conventions, potential network impact, and remote access implications before making any changes. With careful planning and execution, renaming your computer can significantly improve your digital experience.
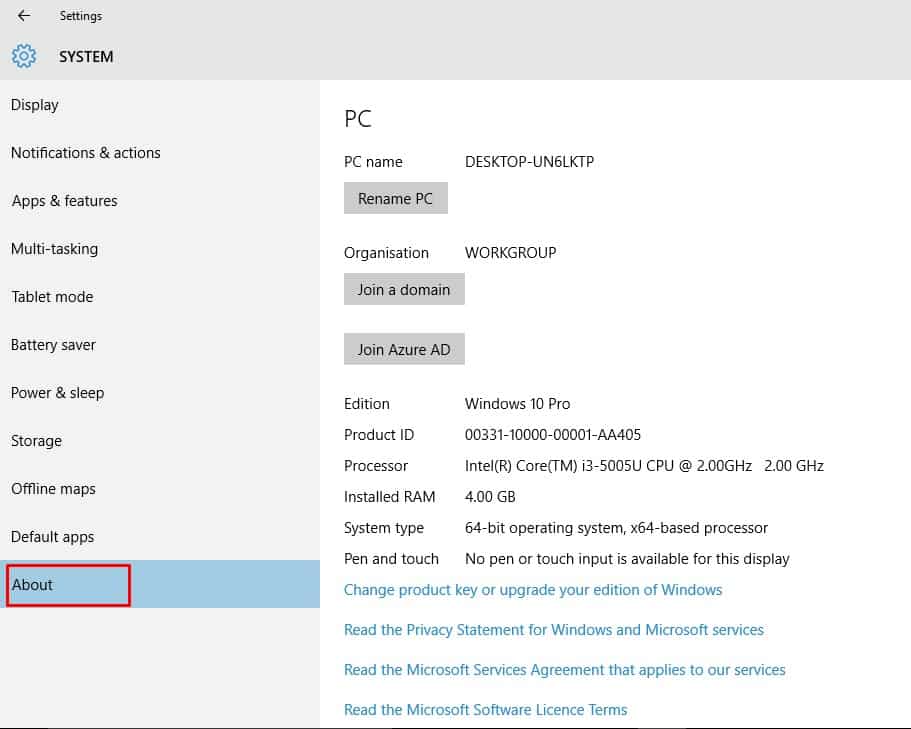
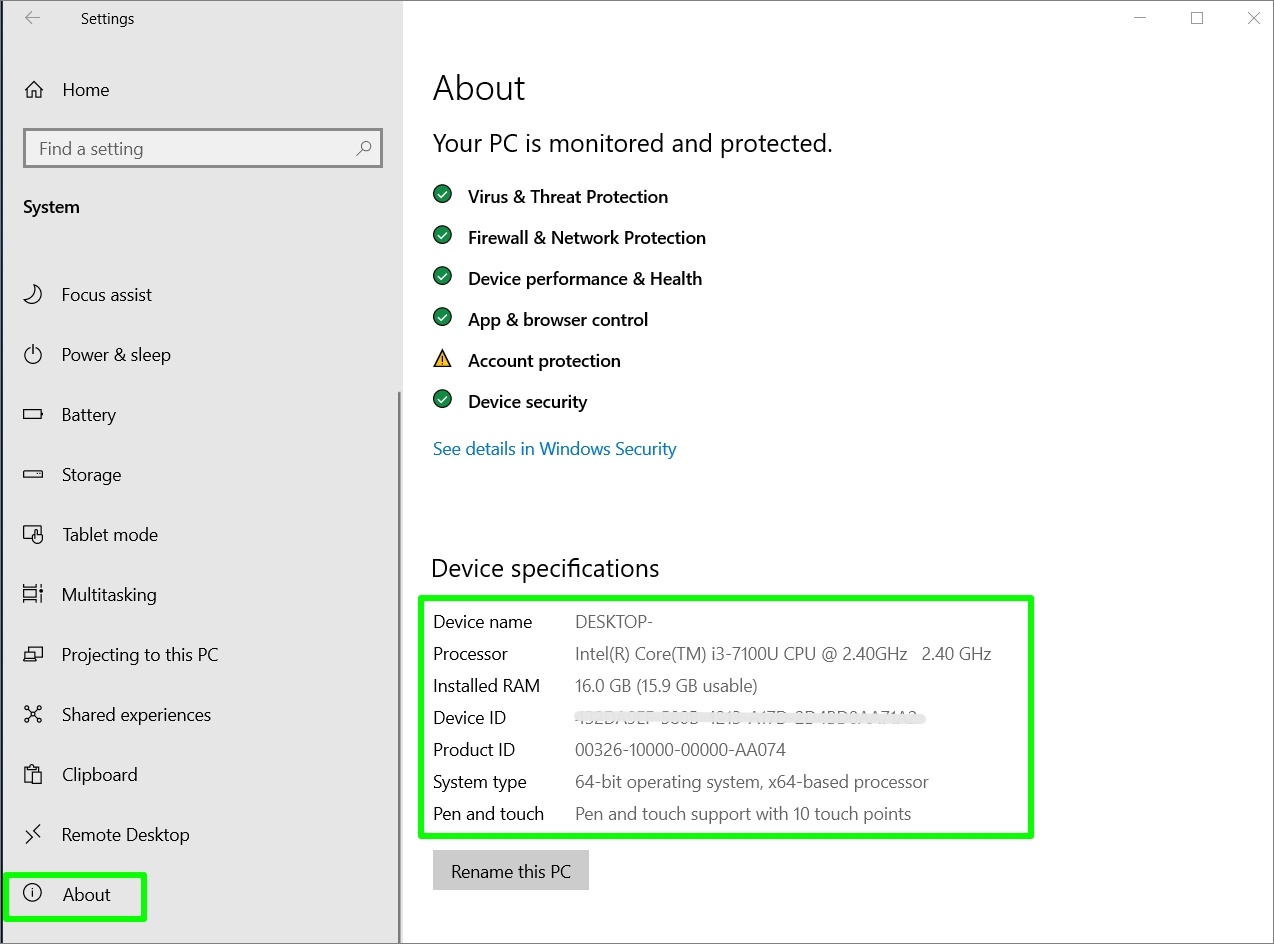

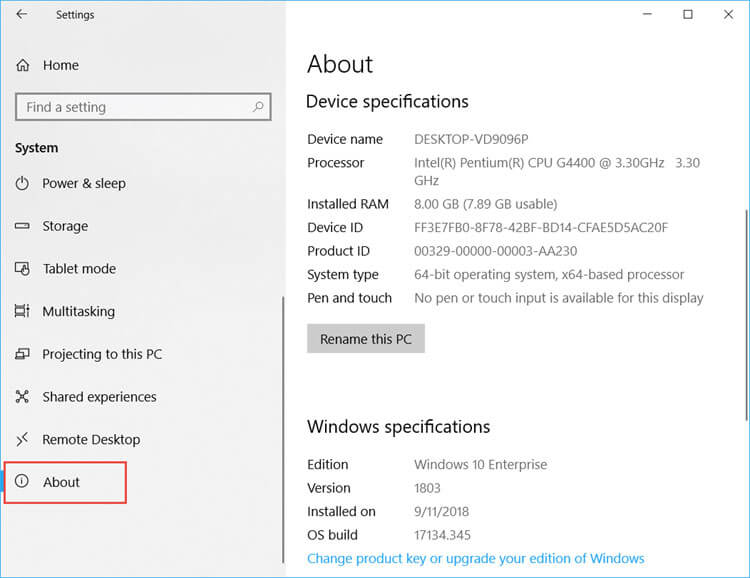

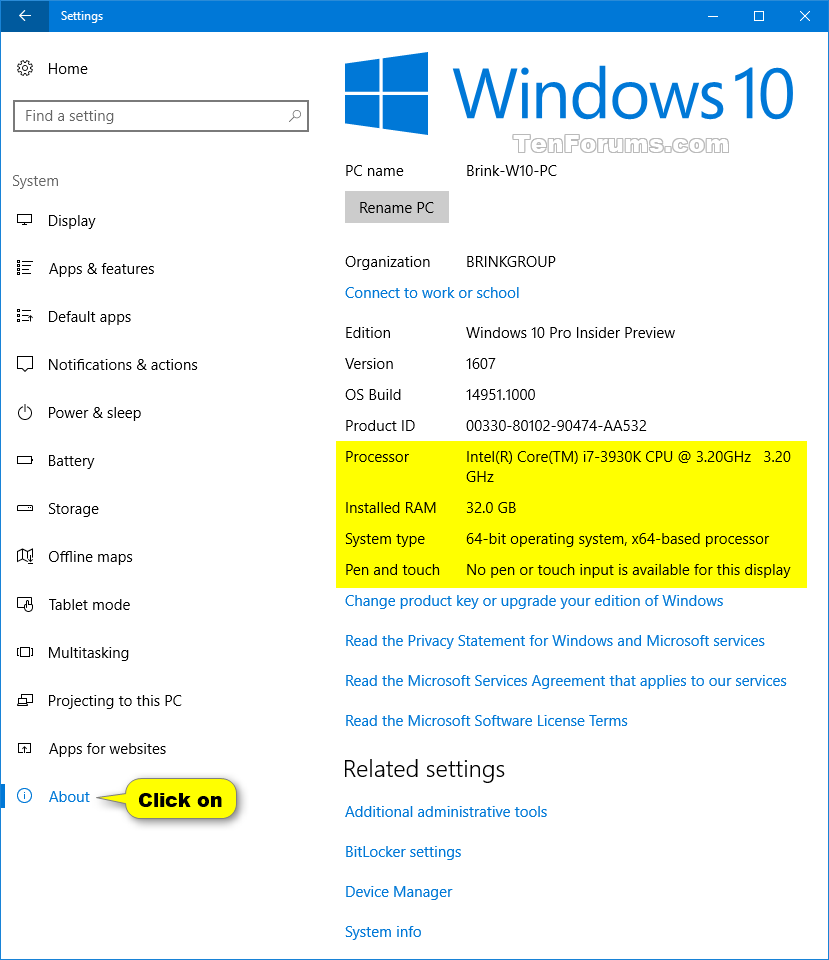


Closure
Thus, we hope this article has provided valuable insights into Understanding and Modifying Your Windows 10 Device Identifier: A Comprehensive Guide. We thank you for taking the time to read this article. See you in our next article!