Understanding and Managing Windows 11 Update History
Related Articles: Understanding and Managing Windows 11 Update History
Introduction
With great pleasure, we will explore the intriguing topic related to Understanding and Managing Windows 11 Update History. Let’s weave interesting information and offer fresh perspectives to the readers.
Table of Content
Understanding and Managing Windows 11 Update History

Windows 11, like its predecessors, relies on regular updates to ensure optimal performance, security, and stability. These updates introduce new features, fix bugs, enhance security measures, and address vulnerabilities. Keeping track of these updates is crucial for understanding the changes implemented on your system and troubleshooting potential issues. While Windows 11 provides a built-in mechanism for viewing update history, the process can be cumbersome and lacks the detail some users require.
This article delves into the importance of understanding Windows 11 update history, explores the available tools and methods for accessing this information, and provides practical tips for managing and interpreting update data.
The Significance of Update History
Understanding the history of updates installed on your Windows 11 device offers several benefits:
- Troubleshooting: When encountering system issues, examining the update history can help pinpoint the source of the problem. If a specific update coincides with the onset of the issue, it might be the culprit.
- Security Awareness: Keeping track of security updates ensures you are aware of the latest patches addressing vulnerabilities. This proactive approach enhances the overall security posture of your system.
- Feature Management: Knowing which updates introduced new features or functionalities allows you to manage and utilize them effectively. You can decide which features to enable or disable based on your needs.
- Performance Optimization: Some updates might introduce performance enhancements or address issues affecting system speed. Reviewing update history can help identify updates that might have improved or negatively impacted your system’s performance.
- Rollback Option: In some cases, an update might cause unexpected problems. Understanding the update history allows you to identify the problematic update and potentially roll back to a previous version.
Accessing and Interpreting Update History
Windows 11 provides a few ways to access update history:
- Settings App: The most straightforward method is through the Settings app. Navigate to "Windows Update" and click on "View update history." This provides a basic overview of installed updates, including their date and KB number.
- Command Prompt: A more detailed approach involves using the command prompt. Type "wmic qfe get hotfixid, installedon" in the command prompt window. This command displays a comprehensive list of installed updates with their KB numbers and installation dates.
- Third-Party Tools: Several third-party tools offer more advanced features for managing and analyzing update history. These tools can provide additional information like update descriptions, download sizes, and installation logs.
Interpreting Update History
When reviewing update history, it’s crucial to understand the information displayed:
- KB Number: Each update is identified by a unique KB number, like KB5017308. This number is essential for searching for information about the update online.
- Date Installed: The date the update was installed on your system.
- Update Type: The type of update, such as a security update, feature update, or driver update.
- Description: A brief description of the update’s purpose and changes.
Managing Update History
While Windows 11 automatically manages updates, you can control certain aspects of update history:
- Deleting History: You can delete your update history from the Settings app by clicking on "View update history" and then "Uninstall updates." This action removes the record of the updates, but it does not uninstall the updates themselves.
- Disabling Updates: You can temporarily disable updates by going to "Windows Update" and selecting "Advanced options." However, it’s strongly recommended to keep your system updated for security and stability.
- Scheduling Updates: You can schedule updates to occur at specific times, minimizing disruption to your workflow. This option is available in the "Advanced options" section of the "Windows Update" settings.
FAQs on Windows 11 Update History
Q: Can I uninstall updates from my Windows 11 system?
A: Yes, you can uninstall updates from your system. However, it’s important to understand that uninstalling updates might introduce vulnerabilities and instability. It’s generally recommended to uninstall updates only if they are causing problems or if you have a specific reason for doing so.
Q: What happens if I delete my update history?
A: Deleting update history removes the record of updates from your system. It does not affect the installed updates themselves. However, it might make it more difficult to troubleshoot issues related to specific updates in the future.
Q: How can I find more information about a specific update?
A: You can find more information about a specific update by searching online for its KB number. Microsoft’s website provides detailed descriptions, known issues, and other relevant information about each update.
Q: Should I disable automatic updates?
A: While disabling automatic updates might seem tempting, it’s generally not recommended. Updates are essential for security and stability. Instead, consider scheduling updates during off-peak hours to minimize disruption to your workflow.
Tips for Managing Update History
- Keep Track of Updates: Regularly check your update history and note down any significant changes or updates.
- Search Online for KB Numbers: If you encounter issues after an update, search online for the KB number to find troubleshooting information.
- Consider Third-Party Tools: If you require more advanced features for managing and analyzing update history, consider using a third-party tool.
- Backup Your System: Before installing major updates, it’s always a good practice to back up your system to prevent data loss in case of unforeseen problems.
- Stay Informed: Keep yourself updated about the latest security vulnerabilities and patches by subscribing to Microsoft’s security bulletins and other reliable sources.
Conclusion
Understanding and managing Windows 11 update history is crucial for maintaining a secure, stable, and optimized system. By utilizing the tools and methods discussed in this article, users can effectively track updates, troubleshoot issues, and ensure their system remains up-to-date. Regular review of update history fosters informed decision-making regarding system management, security, and performance. By actively engaging with update information, users can proactively enhance their Windows 11 experience.


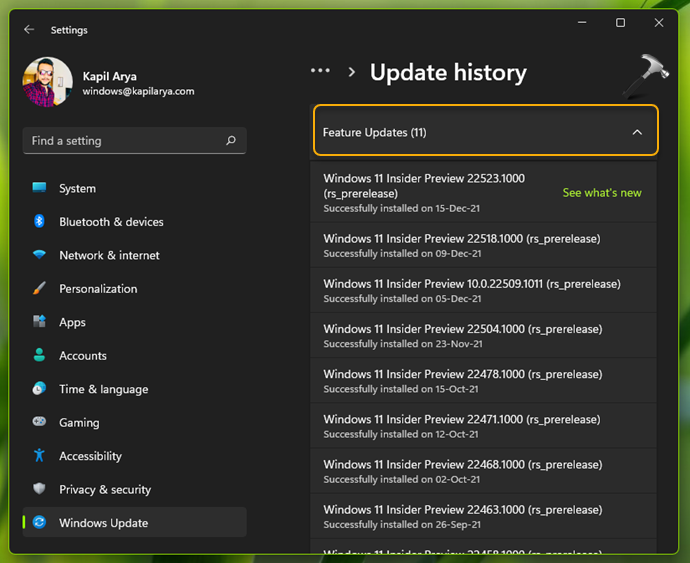





Closure
Thus, we hope this article has provided valuable insights into Understanding and Managing Windows 11 Update History. We thank you for taking the time to read this article. See you in our next article!