Understanding and Managing Laptop Lid Closure Behavior in Windows 11
Related Articles: Understanding and Managing Laptop Lid Closure Behavior in Windows 11
Introduction
In this auspicious occasion, we are delighted to delve into the intriguing topic related to Understanding and Managing Laptop Lid Closure Behavior in Windows 11. Let’s weave interesting information and offer fresh perspectives to the readers.
Table of Content
Understanding and Managing Laptop Lid Closure Behavior in Windows 11
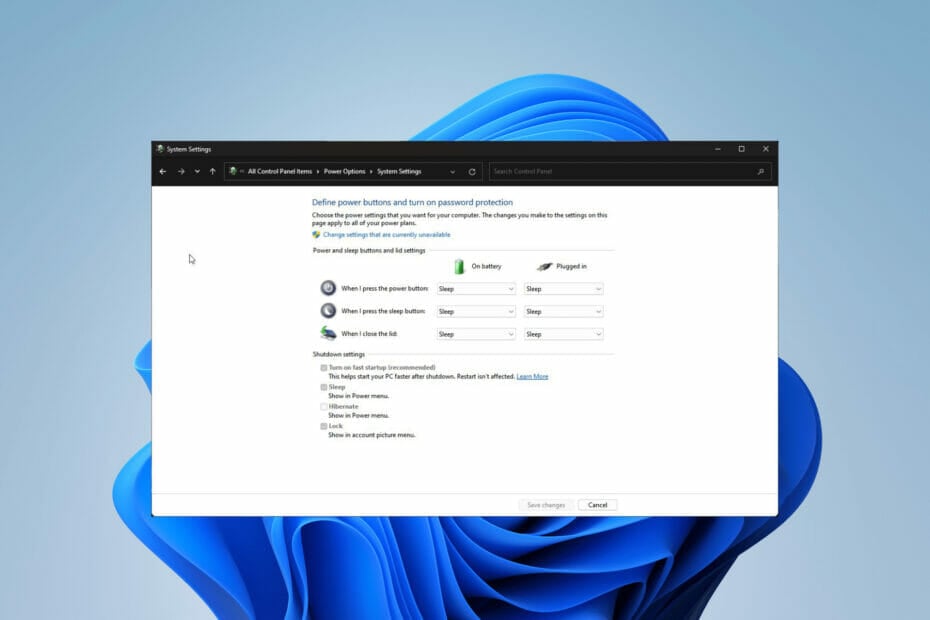
The seemingly mundane act of closing a laptop lid can hold surprising power in the realm of operating system behavior. Windows 11, like its predecessors, offers a range of customizable options that determine how the system responds to this action. These settings, often overlooked, can significantly impact user experience, productivity, and even battery life. This article delves into the intricacies of lid closure settings in Windows 11, highlighting their importance and offering insights into managing them effectively.
The Power of a Closed Lid: Understanding the Options
When a laptop lid is closed, Windows 11 has several potential responses, each offering a distinct functionality:
- Do Nothing: The most basic option, "Do Nothing" allows the system to remain active, even with the lid closed. This is useful for presentations or scenarios where the laptop is used as a secondary display. However, it consumes battery power and may lead to overheating if the laptop is not properly ventilated.
- Sleep: The "Sleep" option preserves the current system state and minimizes power consumption. Upon opening the lid, the system quickly resumes from where it left off. This is a good choice for short breaks or when the laptop needs to be temporarily inactive.
- Hibernate: This setting saves the current system state to the hard drive, effectively shutting down the system while retaining all open programs and data. Upon opening the lid, the system boots up from the saved state, restoring the previous session. Hibernate is ideal for extended periods of inactivity, as it conserves battery power better than sleep.
- Shut Down: The "Shut Down" option completely powers off the system. This is the most energy-efficient option but requires a full reboot upon opening the lid, losing any unsaved work.
Navigating the Settings: A Step-by-Step Guide
To access and modify lid closure settings in Windows 11, follow these steps:
- Open Settings: Click the "Start" button and select "Settings".
- Navigate to System: In the Settings app, click "System".
- Choose Power & Battery: Within the System section, select "Power & battery".
- Access Additional Power Settings: Scroll down and click on "Additional power settings".
- Modify Lid Closure Behavior: The "Power Options" window will appear. Click on "Choose what closing the lid does" located on the left sidebar.
- Select Desired Action: From the dropdown menus under "On battery" and "Plugged in", choose the desired action for each scenario.
Beyond the Basics: Understanding Contextual Factors
The effectiveness of lid closure settings goes beyond simply selecting a desired action. Several contextual factors influence how the system responds, including:
- Power Source: The system may behave differently when running on battery power compared to when plugged in. For example, the "Sleep" option might be activated when on battery to conserve power, while "Do Nothing" might be chosen when plugged in to ensure continuous operation.
- External Display: The presence of an external display can also influence lid closure behavior. Some users may prefer the system to remain active with the lid closed if an external monitor is connected, while others might prefer the system to sleep or shut down.
- System Configuration: Specific hardware configurations, such as the presence of a docking station or external peripherals, can also affect how the system reacts to lid closure.
Optimizing for Efficiency and Convenience
Choosing the right lid closure settings is a balancing act between efficiency, convenience, and personal preference. Here are some factors to consider:
- Usage Patterns: Frequent users who need to take short breaks might prefer "Sleep" for quick resumption, while users who work on long projects and rarely close their laptops might choose "Do Nothing" or "Hibernate".
- Battery Life: Users concerned about battery life should prioritize "Sleep" or "Hibernate" when on battery power. "Do Nothing" will consume more power and could lead to battery depletion.
- Data Security: If data security is a concern, "Shut Down" or "Hibernate" are recommended as they fully power off the system, reducing the risk of unauthorized access.
- System Performance: "Hibernate" can lead to slightly slower boot times compared to "Sleep". Users who prioritize quick startup might prefer "Sleep" for faster resumption.
FAQs on Lid Closure Settings
Q: Can I customize lid closure behavior for different power sources?
A: Yes, Windows 11 allows separate settings for "On battery" and "Plugged in" scenarios. This allows for tailored behavior based on power availability.
Q: What happens to open programs when I close the lid?
A: The behavior depends on the selected action:
- Do Nothing: Programs remain open and active.
- Sleep: Programs are paused, and their state is saved. They resume when the lid is opened.
- Hibernate: Programs are saved to the hard drive and restored upon opening the lid.
- Shut Down: Programs are closed, and any unsaved data is lost.
Q: Can I configure different actions for different lid closure events, such as closing the lid quickly or slowly?
A: Windows 11 does not offer granular control based on the speed of lid closure. The same action is applied regardless of the speed of closure.
Q: Is it possible to prevent the system from going to sleep when the lid is closed?
A: Yes, by selecting "Do Nothing" as the lid closure action, the system will remain active even when the lid is closed.
Q: What happens if I close the lid while the laptop is already in sleep or hibernate mode?
A: Closing the lid while in sleep or hibernate mode will have no effect on the system’s state.
Tips for Optimizing Lid Closure Settings
- Experiment with Different Settings: Try out different settings to determine what best suits your needs and usage patterns.
- Monitor Battery Life: Observe battery consumption with different settings to find the most power-efficient configuration.
- Consider External Display Use: Adjust settings based on whether you frequently use an external display.
- Utilize Power Plan Settings: Power plans offer additional customization options for lid closure behavior.
Conclusion
Lid closure settings in Windows 11 offer a powerful tool for managing system behavior and optimizing user experience. By understanding the different options and considering contextual factors, users can tailor their laptops to their individual needs and preferences. Whether prioritizing power efficiency, convenience, or data security, these settings provide a valuable level of control over how the system responds to a seemingly simple act – closing the lid.
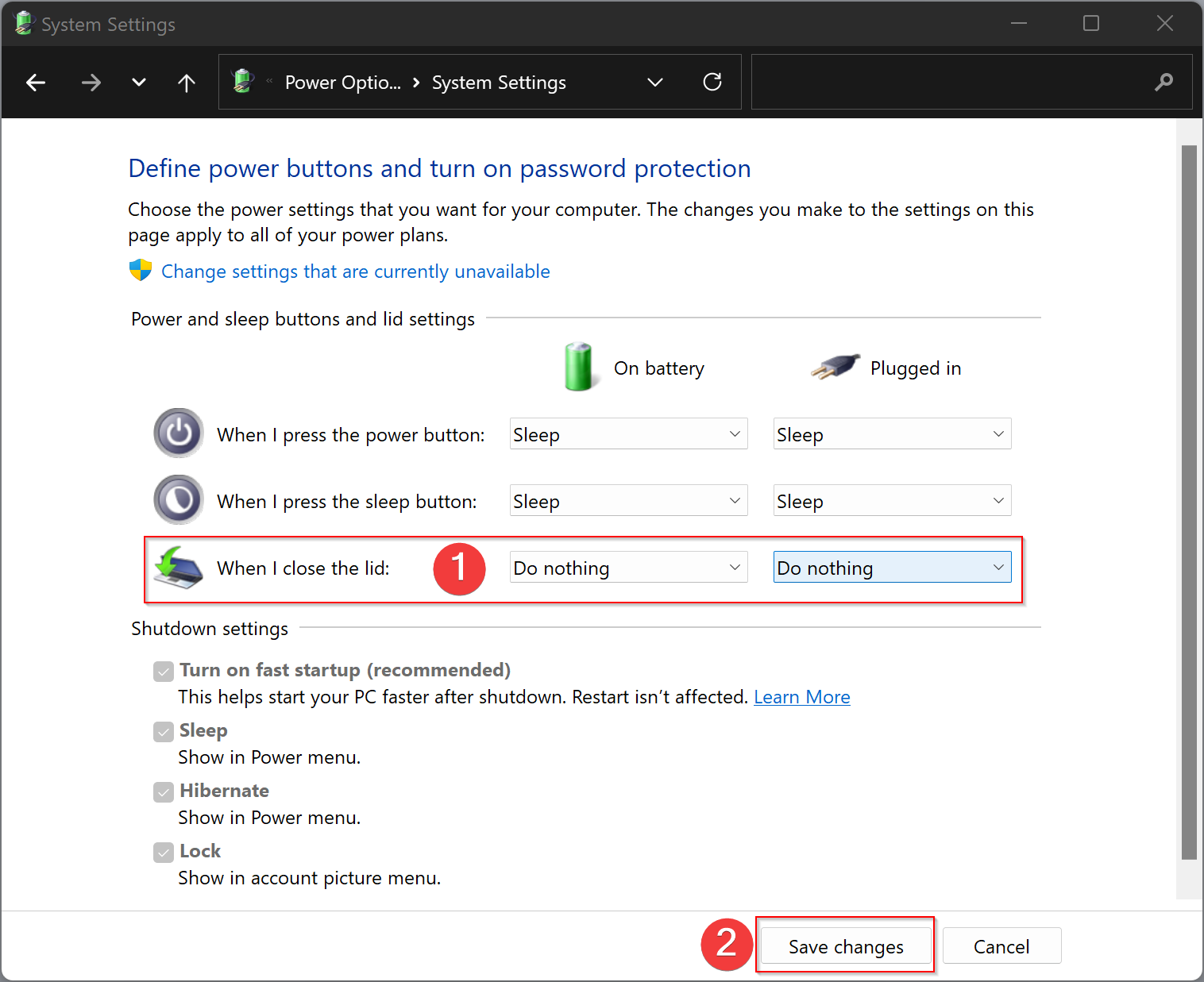

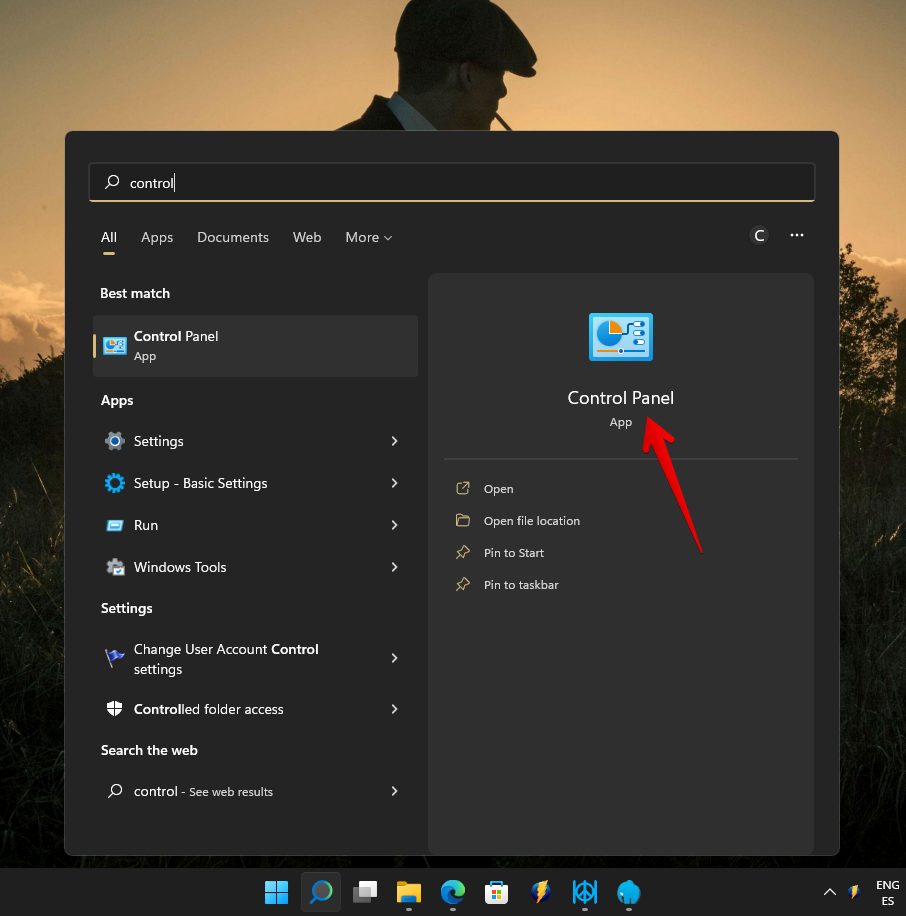

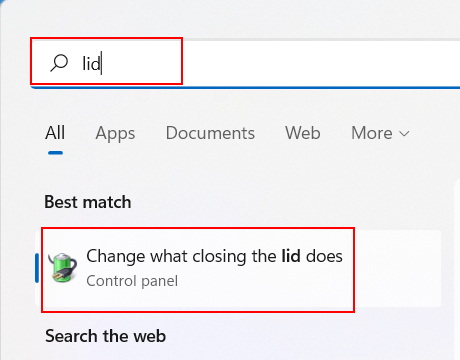



Closure
Thus, we hope this article has provided valuable insights into Understanding and Managing Laptop Lid Closure Behavior in Windows 11. We appreciate your attention to our article. See you in our next article!