Understanding and Managing Close Lid Settings in Windows 10: A Comprehensive Guide
Related Articles: Understanding and Managing Close Lid Settings in Windows 10: A Comprehensive Guide
Introduction
In this auspicious occasion, we are delighted to delve into the intriguing topic related to Understanding and Managing Close Lid Settings in Windows 10: A Comprehensive Guide. Let’s weave interesting information and offer fresh perspectives to the readers.
Table of Content
Understanding and Managing Close Lid Settings in Windows 10: A Comprehensive Guide
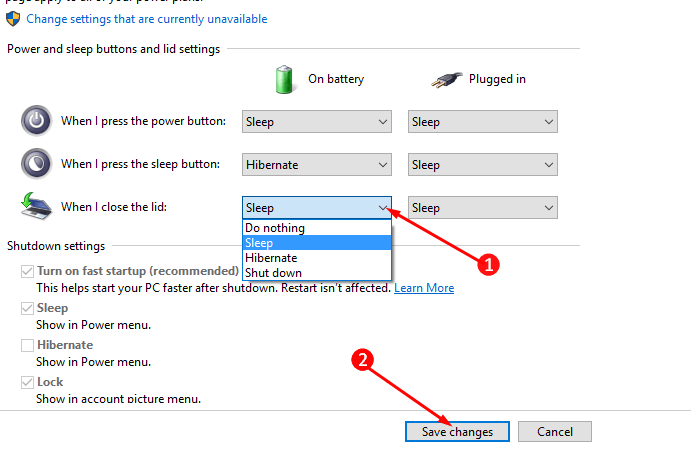
Windows 10, the ubiquitous operating system, offers a range of power management features designed to optimize battery life and user experience. One such feature, often overlooked but crucial, is the ability to configure how the system responds to closing the laptop lid. This configuration, known as "Close lid settings," provides a degree of control over the system’s behavior, enabling users to tailor it to their specific needs and usage patterns.
The Importance of Close Lid Settings
The significance of these settings lies in their ability to manage the transition between active use and standby states. By defining the system’s response to lid closure, users can ensure smooth and efficient operation while minimizing energy consumption. Whether it’s a quick trip to the coffee machine or a longer break, configuring these settings correctly ensures that the laptop operates in the most appropriate manner.
Understanding the Options
Windows 10 offers three distinct options for configuring the system’s response to lid closure:
-
Do nothing: This setting leaves the system in its current state, regardless of the lid’s position. While this might seem advantageous for specific scenarios, it can lead to unintended consequences, such as the laptop overheating or draining the battery unnecessarily.
-
Sleep: Choosing this option instructs the system to enter a low-power state, preserving the current state of the system and open applications. This mode is ideal for brief interruptions, as the system can quickly resume operation when the lid is reopened.
-
Hibernate: This setting saves the current state of the system to the hard drive, effectively shutting down the system while preserving all open applications and data. Upon reopening the lid, the system will restore to its previous state, offering a seamless transition.
-
Shut down: Selecting this option instructs the system to shut down completely, effectively ending all processes and applications. This option is best suited for scenarios where the laptop is not intended to be used immediately upon reopening the lid.
Configuring Close Lid Settings
To access and configure these settings, follow these steps:
-
Open the Control Panel: This can be achieved by typing "Control Panel" in the Windows search bar and selecting the top result.
-
Navigate to "Power Options": Within the Control Panel, locate and click on "Power Options".
-
Choose "Choose what closing the lid does": On the left side of the Power Options window, select "Choose what closing the lid does".
-
Select the desired action: Under the "On battery" and "Plugged in" sections, choose the desired action for each scenario.
Beyond the Basics: Advanced Considerations
While the standard close lid settings provide a solid foundation for managing laptop behavior, users can delve deeper into customization for a more refined experience.
1. Adjusting Power Plans: Windows 10 offers various power plans designed to optimize power consumption based on user preferences. These plans, including Balanced, Power Saver, and High Performance, can be further customized to influence the system’s response to lid closure.
2. Utilizing Sleep Settings: The sleep mode itself offers several options for fine-tuning the system’s behavior. Users can customize the sleep timeout, which determines the duration after which the system enters sleep mode, and the hibernation timeout, which dictates the time after which the system transitions to hibernation mode.
3. Exploring Advanced Power Options: For those seeking granular control, Windows 10 offers advanced power options accessible through the Power Options window. These options allow users to configure settings related to sleep, hibernation, and other power management features, further tailoring the system’s behavior to their specific needs.
FAQs: Addressing Common Questions
Q: What is the difference between sleep and hibernate?
A: Sleep mode preserves the current state of the system in RAM, offering a quick and efficient way to resume operation. However, the system requires power to maintain this state. Hibernation, on the other hand, saves the system’s state to the hard drive, effectively shutting down the system while preserving all data. This allows the system to resume operation without requiring power, making it ideal for extended periods of inactivity.
Q: Why does my laptop sometimes shut down when I close the lid, even though I have set it to sleep?
A: This behavior can occur due to several factors. One possibility is that the laptop’s battery is low, triggering a shutdown to preserve battery life. Another reason could be a corrupted power plan or an issue with the laptop’s hardware.
Q: Can I configure different close lid settings for battery and plugged-in scenarios?
A: Yes, Windows 10 allows for separate configurations for both battery and plugged-in scenarios. This enables users to optimize the system’s behavior based on the power source. For instance, a user might prefer to have the system sleep when running on battery power but hibernate when plugged in.
Q: What happens to open applications when I close the lid and choose to shut down?
A: When selecting the shut down option, all open applications are terminated, and unsaved data will be lost. It is crucial to save any work before shutting down the system.
Tips for Optimizing Close Lid Settings
1. Regularly review and adjust settings: The ideal close lid settings can vary based on individual usage patterns and preferences. Regularly reviewing and adjusting these settings can ensure optimal system performance and battery life.
2. Consider using a power plan tailored to your needs: Windows 10 offers various power plans, each designed for specific usage scenarios. Choosing the appropriate power plan can significantly impact the system’s response to lid closure.
3. Utilize sleep settings for optimal battery life: Sleep mode is a highly efficient way to conserve battery power while preserving the current system state. Configuring the sleep timeout appropriately can significantly extend battery life.
4. Experiment with different settings: There is no one-size-fits-all solution for close lid settings. Experimenting with different options can help identify the configuration that best suits individual needs and preferences.
Conclusion
Close lid settings in Windows 10 play a crucial role in managing the system’s behavior, optimizing battery life, and ensuring a seamless user experience. By understanding the available options and customizing them to individual needs, users can ensure that their laptops operate efficiently and effectively, regardless of whether they are actively using them or taking a break. Regular review and adjustment of these settings can further enhance the overall laptop experience, maximizing performance and minimizing energy consumption.
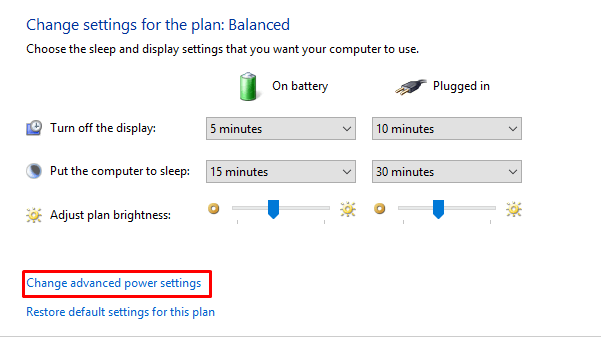
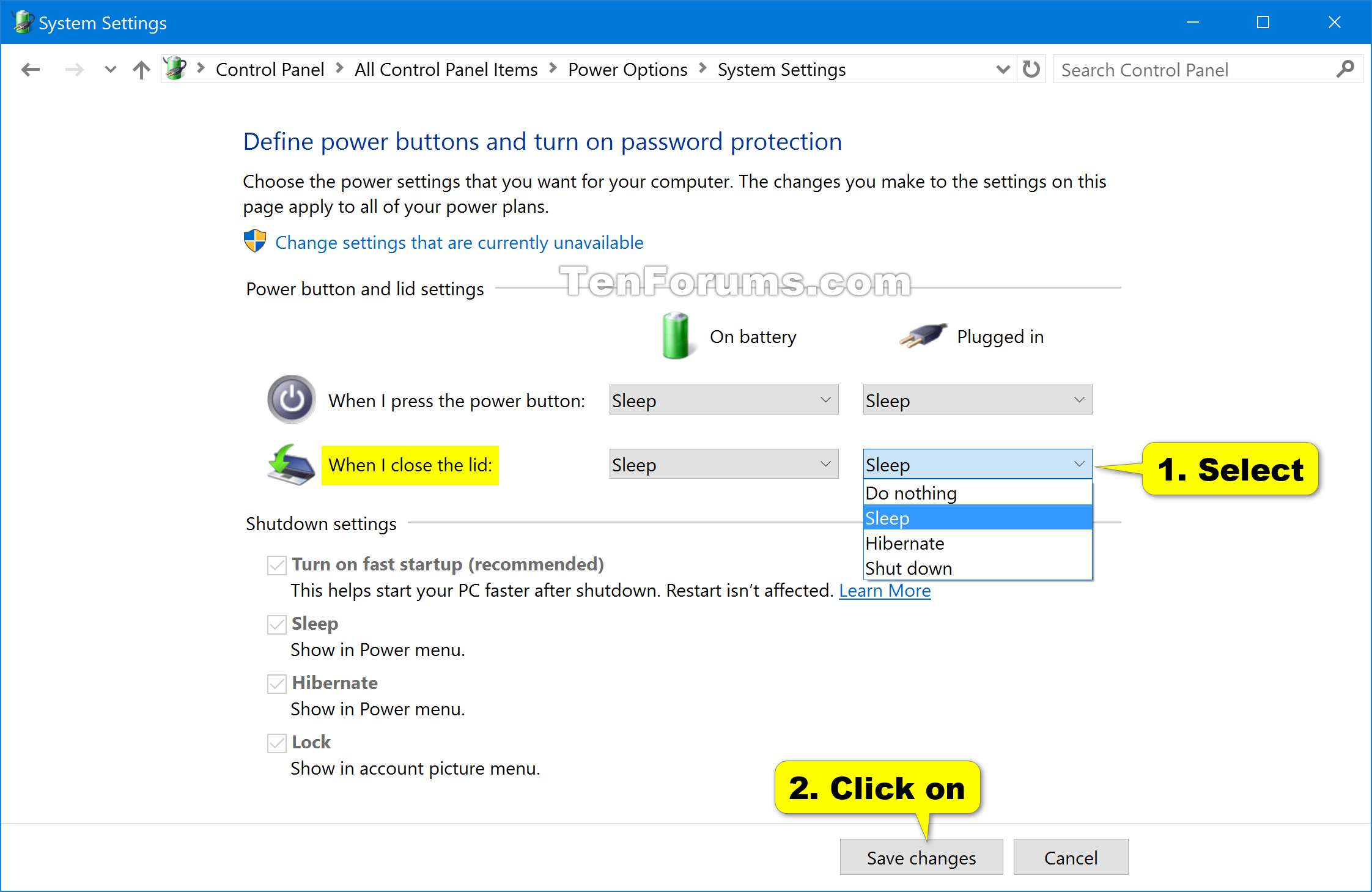


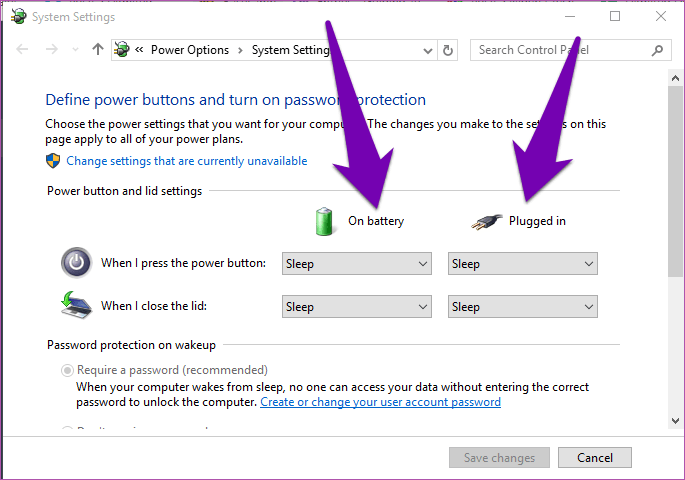

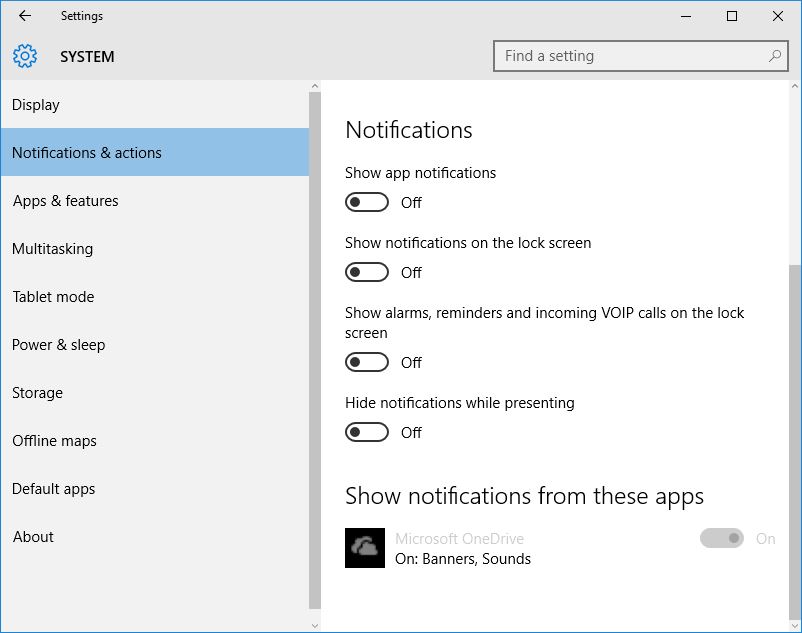
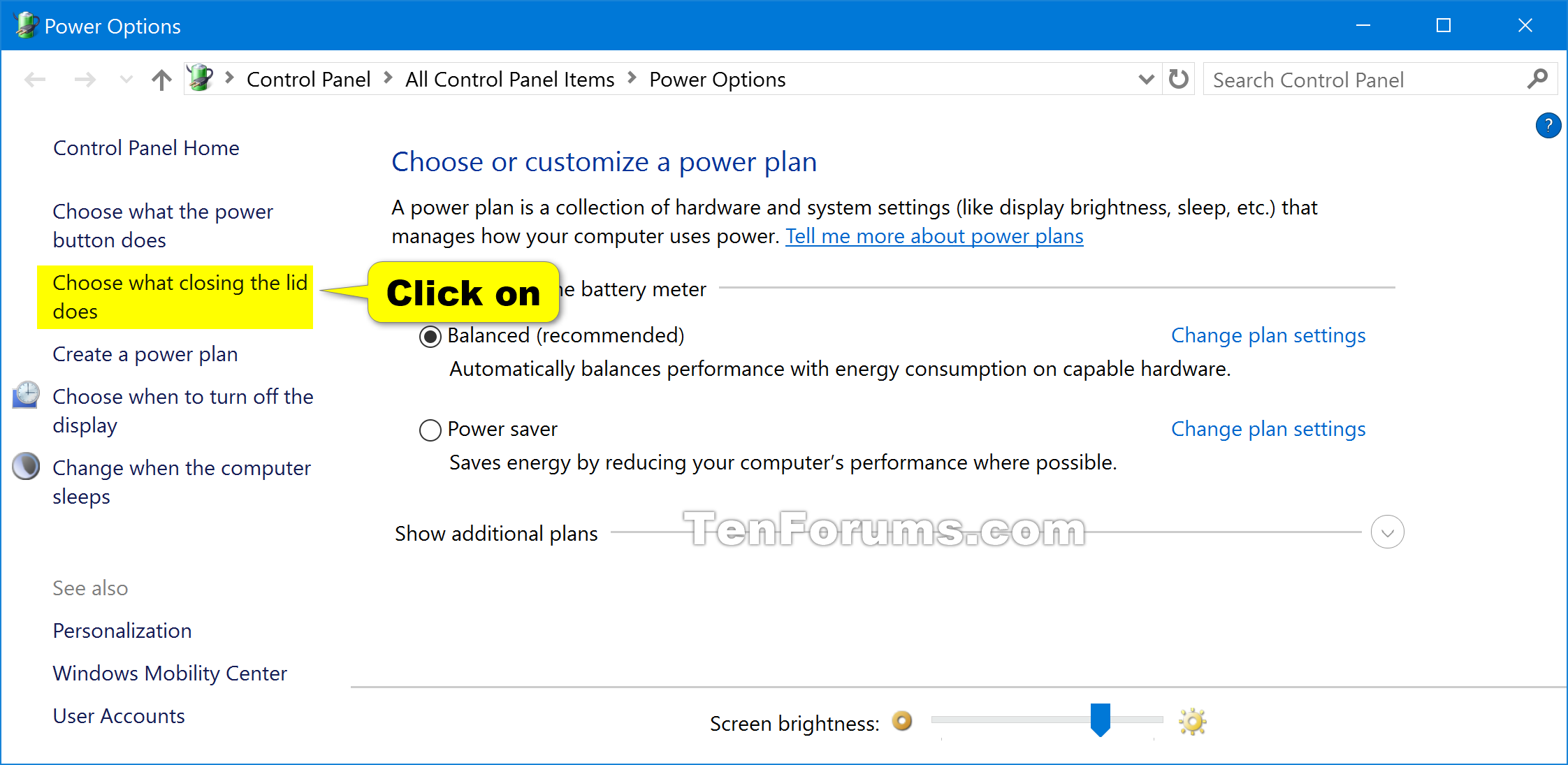
Closure
Thus, we hope this article has provided valuable insights into Understanding and Managing Close Lid Settings in Windows 10: A Comprehensive Guide. We hope you find this article informative and beneficial. See you in our next article!