Understanding and Managing a Full C Drive in Windows 10
Related Articles: Understanding and Managing a Full C Drive in Windows 10
Introduction
With great pleasure, we will explore the intriguing topic related to Understanding and Managing a Full C Drive in Windows 10. Let’s weave interesting information and offer fresh perspectives to the readers.
Table of Content
- 1 Related Articles: Understanding and Managing a Full C Drive in Windows 10
- 2 Introduction
- 3 Understanding and Managing a Full C Drive in Windows 10
- 3.1 The Importance of Disk Space
- 3.2 Causes of a Full C Drive
- 3.3 Consequences of a Full C Drive
- 3.4 Managing a Full C Drive
- 3.5 Frequently Asked Questions (FAQs)
- 3.6 Tips for Managing C Drive Space
- 3.7 Conclusion
- 4 Closure
Understanding and Managing a Full C Drive in Windows 10

The C drive, often the primary storage location for Windows 10 and its associated programs, plays a crucial role in system performance. When this drive reaches its capacity, various issues can arise, impacting the overall user experience. This article delves into the reasons behind a full C drive, its consequences, and effective strategies for managing storage space and preventing future issues.
The Importance of Disk Space
The C drive acts as the central hub for Windows 10, housing the operating system files, installed applications, user data, and temporary files. Adequate free space on the C drive is essential for optimal system performance.
- System Responsiveness: Insufficient free space can lead to slow boot times, sluggish application loading, and overall system lag. Windows 10 requires a certain amount of free space to function efficiently, and a full drive can hinder these processes.
- Program Installation and Updates: Installing new software or updating existing applications often necessitates free space on the C drive. A full drive can prevent these actions, hindering the ability to install critical updates or new software.
- Data Storage: While some users may opt for external storage solutions, the C drive often stores crucial data like documents, images, and music. A full drive can limit the ability to save new files and potentially lead to data loss if no alternative storage is available.
- System Stability: A full C drive can contribute to system instability, leading to crashes, freezes, and error messages. Windows 10 may struggle to allocate necessary resources when the drive is at capacity, potentially causing system malfunctions.
Causes of a Full C Drive
Understanding the reasons behind a full C drive is the first step towards effective management. Common culprits include:
- Large Program Installations: Modern applications, especially games and multimedia software, often require significant storage space. The accumulation of these programs can quickly fill the C drive.
- Downloaded Files: Frequent downloads of music, videos, documents, and other files can contribute to a full drive, especially if these files are not regularly organized or moved to external storage.
- System Files and Updates: Windows 10 itself occupies a significant amount of space, and updates, which are essential for security and functionality, can further increase its footprint.
- Temporary Files: Windows 10 generates temporary files during operation, which are typically deleted automatically. However, these files can accumulate over time, particularly if the system is not regularly cleaned.
- User Data: Documents, images, music, and other personal files can occupy a considerable amount of space on the C drive, especially if they are not regularly backed up or moved to external storage.
Consequences of a Full C Drive
A full C drive can lead to a range of issues, significantly impacting the user experience:
- Slow System Performance: The most noticeable consequence is a significant slowdown in system responsiveness. Programs take longer to launch, files load slowly, and the overall system feels sluggish.
- Program Installation and Update Errors: Attempting to install new programs or update existing ones may result in errors due to insufficient free space. This can prevent access to critical security updates and new software.
- Data Loss: If the C drive is completely full, saving new files may become impossible, potentially leading to data loss.
- System Crashes and Errors: A full C drive can contribute to system instability, leading to crashes, freezes, and error messages. Windows 10 may struggle to function properly when the drive is at capacity.
Managing a Full C Drive
Fortunately, there are several effective strategies for managing a full C drive and ensuring optimal system performance:
1. Disk Cleanup:
- Windows Built-in Tool: Windows 10 provides a built-in Disk Cleanup tool accessible through the "This PC" window by right-clicking the C drive and selecting "Properties." This tool identifies and removes unnecessary files like temporary files, system files, and downloaded files.
- Third-Party Utilities: Several third-party utilities like CCleaner or Wise Disk Cleaner offer more advanced options for cleaning the system, including registry cleaning and advanced file deletion.
2. Uninstall Unused Programs:
- Control Panel: Access the Control Panel by searching for it in the Start menu. Navigate to "Programs and Features" to view a list of installed programs. Uninstall any programs that are no longer used.
- Third-Party Uninstaller: Third-party uninstaller tools like Revo Uninstaller can help remove programs completely, including leftover files and registry entries, ensuring a clean uninstall.
3. Move Files to External Storage:
- External Hard Drives: External hard drives provide a convenient and reliable way to store large files, freeing up space on the C drive.
- Cloud Storage: Services like Google Drive, Dropbox, and OneDrive allow you to store files online, accessing them from any device.
4. Optimize Windows Settings:
- System Restore Points: System Restore Points create snapshots of the system at specific times, allowing you to revert to a previous state if needed. Reducing the frequency of these points can free up space.
- Temporary Files: Windows 10 generates temporary files during operation. Regularly deleting these files can free up space.
- Recycle Bin: Emptying the Recycle Bin frequently can significantly reduce the amount of space occupied by deleted files.
5. Consider Upgrading Storage:
- SSD Upgrade: Replacing a traditional hard drive with a Solid State Drive (SSD) can significantly improve system performance and provide more storage space.
- Adding a Second Hard Drive: Adding a second hard drive can provide additional storage space for files and applications, relieving the pressure on the C drive.
Frequently Asked Questions (FAQs)
Q1. What is the recommended amount of free space on the C drive?
- A: While the recommended amount varies depending on usage, it is generally advisable to maintain at least 15-20% free space on the C drive for optimal performance.
Q2. Can I delete files from the C drive to free up space?
- A: While deleting files can free up space, proceed with caution. Avoid deleting files you are unsure about, as deleting critical system files can lead to system instability.
Q3. How can I prevent the C drive from becoming full in the future?
- A: Regularly clean the system, uninstall unused programs, move large files to external storage, and consider upgrading storage capacity to prevent the C drive from filling up again.
Q4. Is it safe to use a full C drive?
- A: Using a full C drive can lead to system instability, performance issues, and potential data loss. It is highly recommended to manage storage space and avoid letting the C drive become full.
Q5. What are the signs of a full C drive?
- A: Common signs include slow system performance, program installation errors, difficulty saving files, and frequent system crashes.
Tips for Managing C Drive Space
- Regularly Clean Up: Schedule regular cleaning routines using Disk Cleanup or third-party utilities to remove unnecessary files.
- Back Up Important Data: Regularly back up important files to external storage or cloud services to protect against data loss.
- Monitor Drive Usage: Regularly monitor the C drive space usage to identify potential issues early on.
- Consider Drive Partitioning: Partitioning the C drive can separate the operating system files from user data, potentially preventing the C drive from filling up too quickly.
Conclusion
A full C drive can significantly impact system performance, leading to sluggish responsiveness, program installation errors, and potential data loss. By understanding the causes and consequences of a full C drive, users can implement effective strategies to manage storage space, prevent future issues, and ensure optimal system performance. Regularly cleaning the system, uninstalling unused programs, moving large files to external storage, and monitoring drive usage are essential practices for maintaining a healthy C drive and ensuring a smooth and efficient Windows 10 experience.

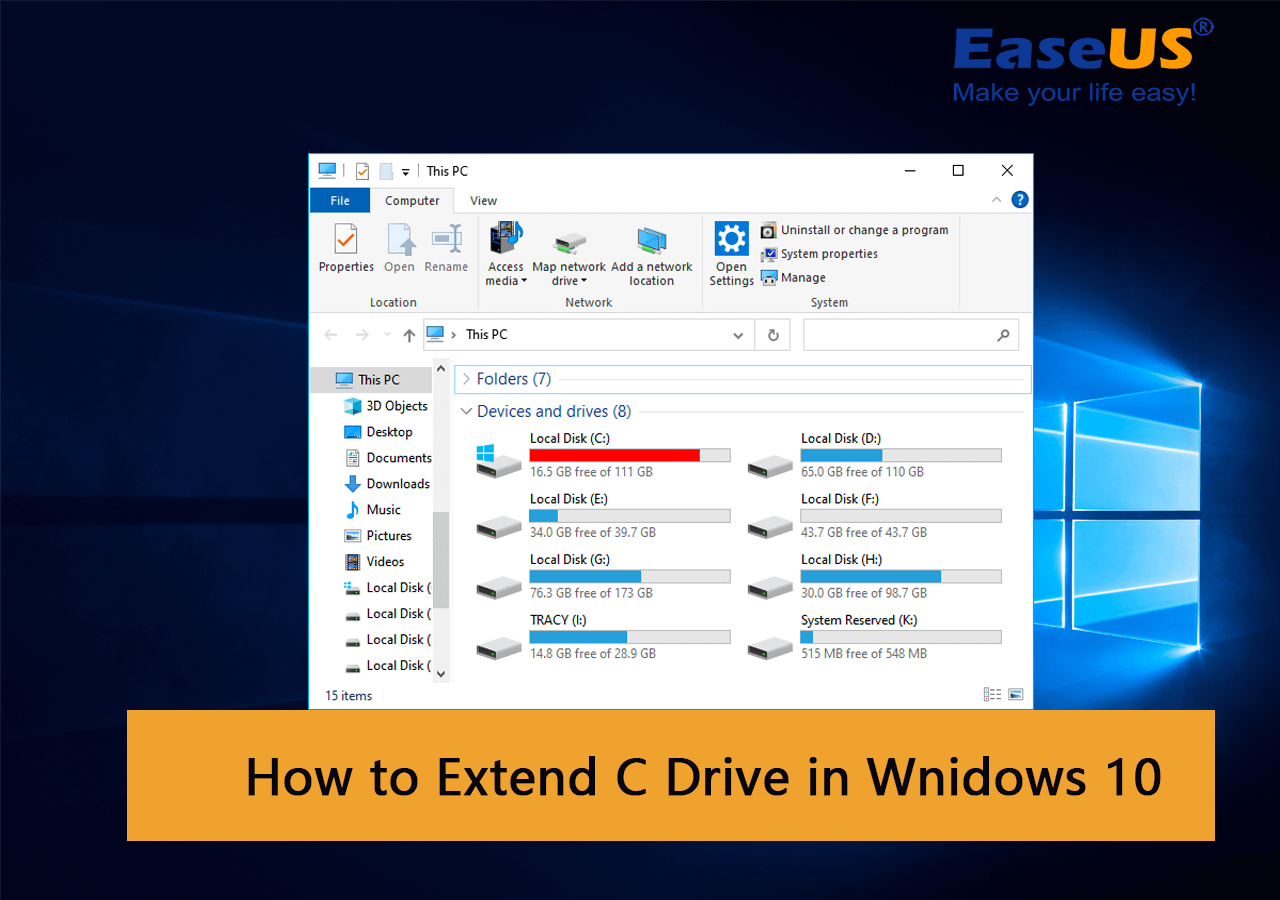


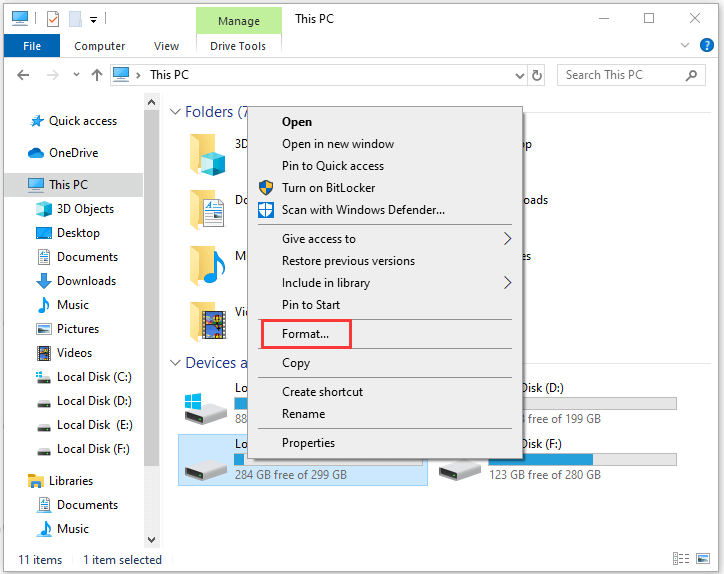
![[2018]How to fix c drive full problem on Windows 10 step by step tutorial - YouTube](https://i.ytimg.com/vi/y4Evy9i2pus/maxresdefault.jpg)
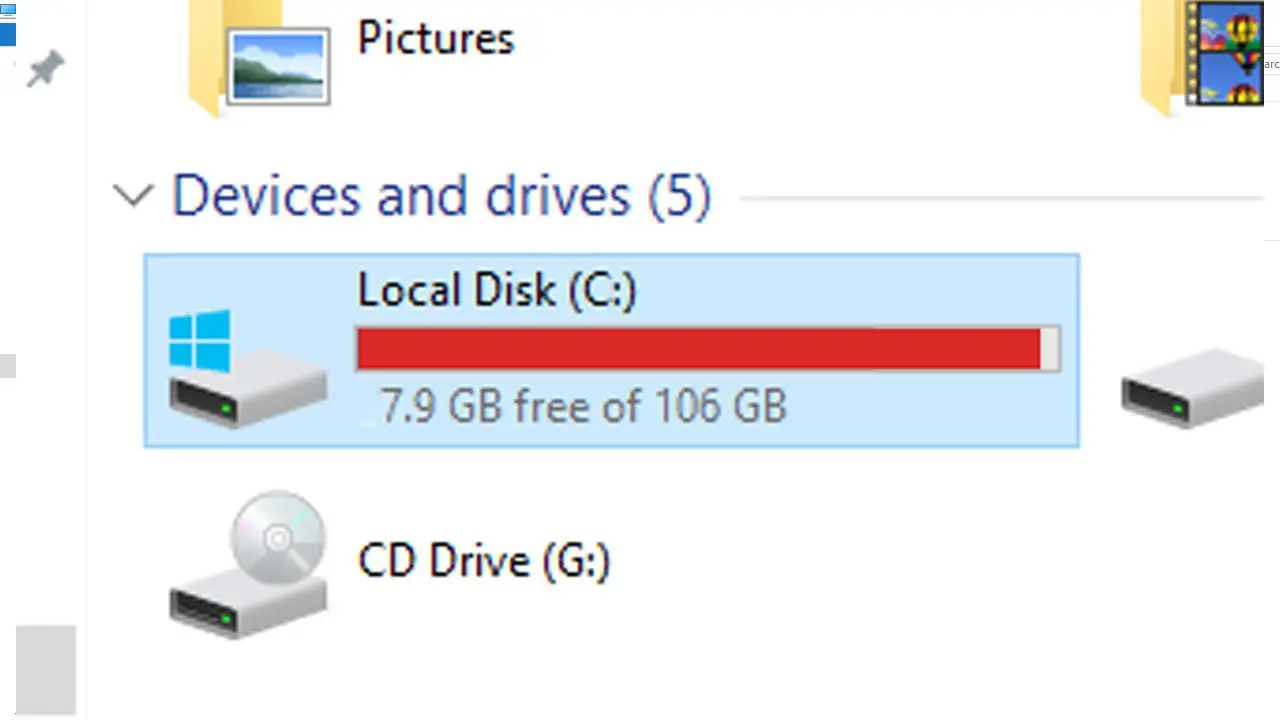
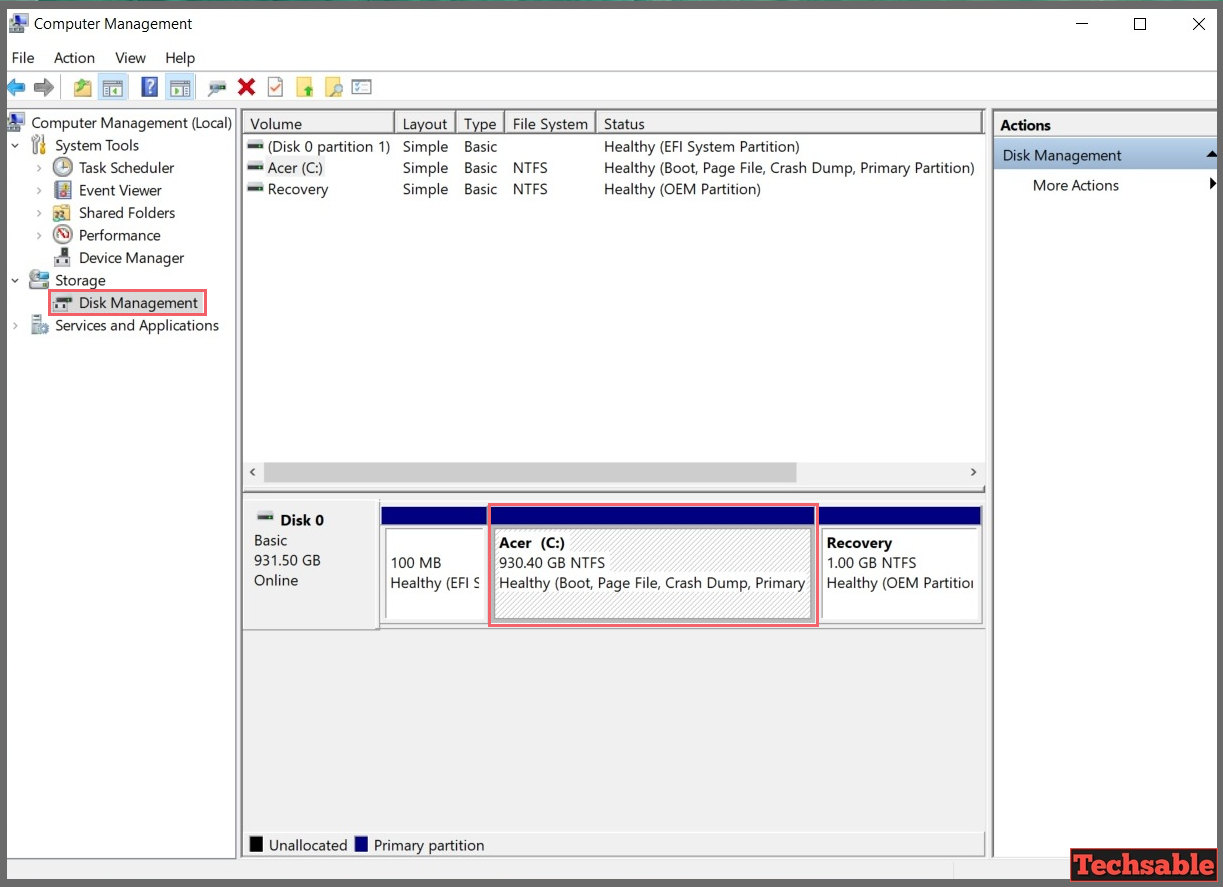
Closure
Thus, we hope this article has provided valuable insights into Understanding and Managing a Full C Drive in Windows 10. We hope you find this article informative and beneficial. See you in our next article!