Understanding and Adjusting Overscan in Windows 10: A Comprehensive Guide
Related Articles: Understanding and Adjusting Overscan in Windows 10: A Comprehensive Guide
Introduction
With great pleasure, we will explore the intriguing topic related to Understanding and Adjusting Overscan in Windows 10: A Comprehensive Guide. Let’s weave interesting information and offer fresh perspectives to the readers.
Table of Content
Understanding and Adjusting Overscan in Windows 10: A Comprehensive Guide
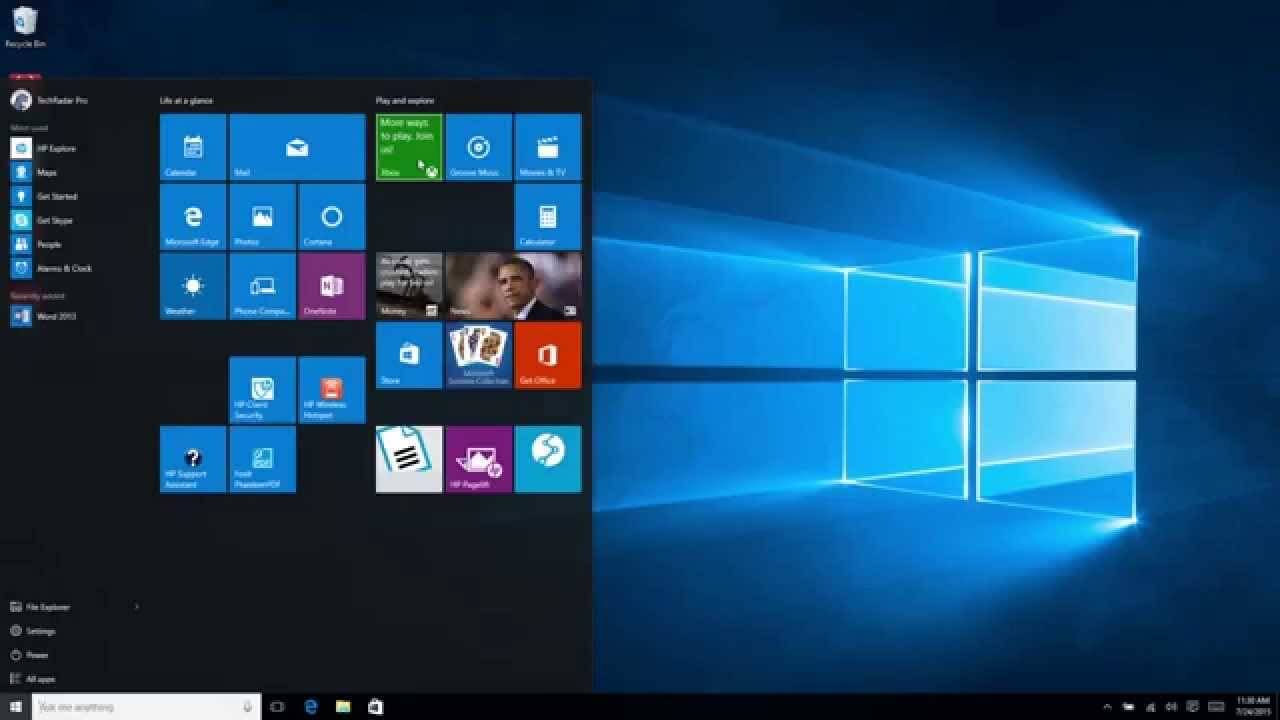
Overscan is a display setting that can affect how content is displayed on your monitor. It essentially involves expanding the displayed image beyond the actual screen’s boundaries, often cutting off a portion of the content. While overscan was historically useful for compensating for the limitations of analog television signals, it can be problematic on modern monitors and displays, particularly when working with high-resolution content or when seeking a precise pixel-perfect display.
This guide will delve into the intricacies of overscan in Windows 10, explaining its potential drawbacks and providing a detailed walkthrough on how to adjust it for an optimal viewing experience.
Overscan: A Legacy Feature with Modern Implications
Overscan was initially designed to address the limitations of analog television signals. Due to the nature of these signals, the picture could be slightly smaller than the physical screen size. Overscan compensated for this by expanding the image slightly, ensuring that the entire content was visible.
However, in the era of digital displays and high-resolution content, overscan can become detrimental. Here’s why:
- Content Cropping: Overscan effectively "crops" the edges of the displayed content, making parts of the image, like menus, toolbars, or critical information, invisible.
- Pixel-Perfect Display: For users who require precise pixel alignment, such as graphic designers, developers, or gamers, overscan can introduce unwanted distortions, making it difficult to achieve accurate results.
- Uneven Display: The overscan setting can vary between monitors, leading to inconsistent display sizes and potential issues with multi-monitor setups.
Identifying and Addressing Overscan Issues in Windows 10
The first step towards addressing overscan issues is to identify if it is present. Here are some common signs:
- Missing Content: Noticeable portions of the display, particularly at the edges, are missing. This can include elements like toolbars, menus, or even the corners of the screen.
- Uneven Display: The screen appears to be slightly "zoomed in," causing the displayed content to be smaller than the screen’s physical dimensions.
- Inconsistent Display Sizes: When using multiple monitors, the displayed content may appear differently sized on each screen, even when the monitors are set to the same resolution.
Adjusting Overscan Settings in Windows 10
Windows 10 offers a few methods to adjust overscan settings and ensure accurate content display. The most common approach involves utilizing the display settings within the operating system.
1. Adjusting Overscan Through Display Settings:
- Access Display Settings: Open the "Settings" app (Windows key + I), and navigate to "System" > "Display."
- Identify the Affected Monitor: Select the monitor you wish to adjust from the list of connected displays.
- Scale and Layout: Under the "Scale and layout" section, look for the "Adjust the size of text, apps, and other items" option.
- Custom Scaling: If available, select the "Custom scaling" option and adjust the scaling percentage to match the desired display size. This allows you to fine-tune the display size to eliminate overscan.
- Advanced Display Settings: Alternatively, click the "Advanced display settings" link to access more detailed options, including the ability to adjust the display resolution and refresh rate.
2. Utilizing the NVIDIA Control Panel (For NVIDIA GPUs):
- Open NVIDIA Control Panel: Right-click on the desktop and select "NVIDIA Control Panel."
- Display: Navigate to "Display" and select "Adjust desktop size and position."
- Overscan: Adjust the overscan settings to minimize or eliminate the unwanted display cropping.
3. Employing the AMD Radeon Software (For AMD GPUs):
- Open AMD Radeon Software: Right-click on the desktop and select "AMD Radeon Software."
- Display: Navigate to the "Display" section and look for options related to scaling or overscan.
- Adjust Settings: Modify the settings to correct any overscan issues and ensure a precise display.
4. Using Third-Party Tools:
- Display Driver Updates: Ensure your display drivers are up to date. Outdated drivers can contribute to overscan issues.
- Monitor-Specific Software: Some monitor manufacturers provide dedicated software that allows for more granular control over display settings, including overscan adjustments.
Understanding Overscan in the Context of Different Content Types
The impact of overscan can vary depending on the type of content being displayed. Here’s a breakdown of how overscan can affect specific content types:
- Movies and TV Shows: Overscan can cut off important visual elements, such as subtitles, titles, or even the edges of the picture, leading to a less immersive viewing experience.
- Gaming: Overscan can distort the game’s aspect ratio, resulting in stretched or compressed visuals, potentially affecting gameplay and performance.
- Productivity Applications: Overscan can obscure toolbars, menus, and other important interface elements, hindering productivity and workflow.
- Graphic Design and Editing: Overscan can introduce inaccuracies in pixel alignment, making it difficult to create precise designs and edit images accurately.
FAQs about Overscan in Windows 10
Q: Why is Overscan Still a Problem in Windows 10?
Overscan remains a potential issue in Windows 10 because some monitors and display drivers may not accurately identify the display’s physical boundaries, leading to incorrect overscan settings.
Q: Can I Completely Eliminate Overscan?
While it’s not always possible to completely eliminate overscan, adjusting the display settings, using monitor-specific software, and ensuring updated drivers can significantly minimize its impact.
Q: Is Overscan a Major Concern for All Users?
Overscan is primarily a concern for users who rely on precise pixel alignment, such as graphic designers, developers, or gamers. For casual users, the impact of overscan may be less noticeable.
Q: How Can I Check if My Monitor Has Overscan?
You can check for overscan by carefully observing the edges of the display for any missing content or distortions. You can also use a test pattern or a dedicated overscan detection tool.
Tips for Optimizing Display Settings in Windows 10
- Use a High-Resolution Display: High-resolution displays minimize the impact of overscan by providing more pixels for content display.
- Adjust Display Settings Regularly: Monitor settings can sometimes change due to driver updates or system changes. Regularly review and adjust display settings to ensure optimal performance.
- Consider a Monitor with Overscan Correction: Some monitors offer built-in overscan correction features, eliminating the need for manual adjustments.
- Utilize a Dedicated Display Calibration Tool: These tools allow for precise adjustment of display settings, including overscan, to ensure accurate color reproduction and pixel alignment.
Conclusion
Overscan, while historically useful, can present challenges in the modern digital landscape. Understanding the concept and its potential drawbacks is crucial for optimizing display settings in Windows 10. By carefully adjusting display settings, utilizing monitor-specific software, and ensuring updated drivers, users can minimize the impact of overscan and achieve a precise and visually satisfying display experience.
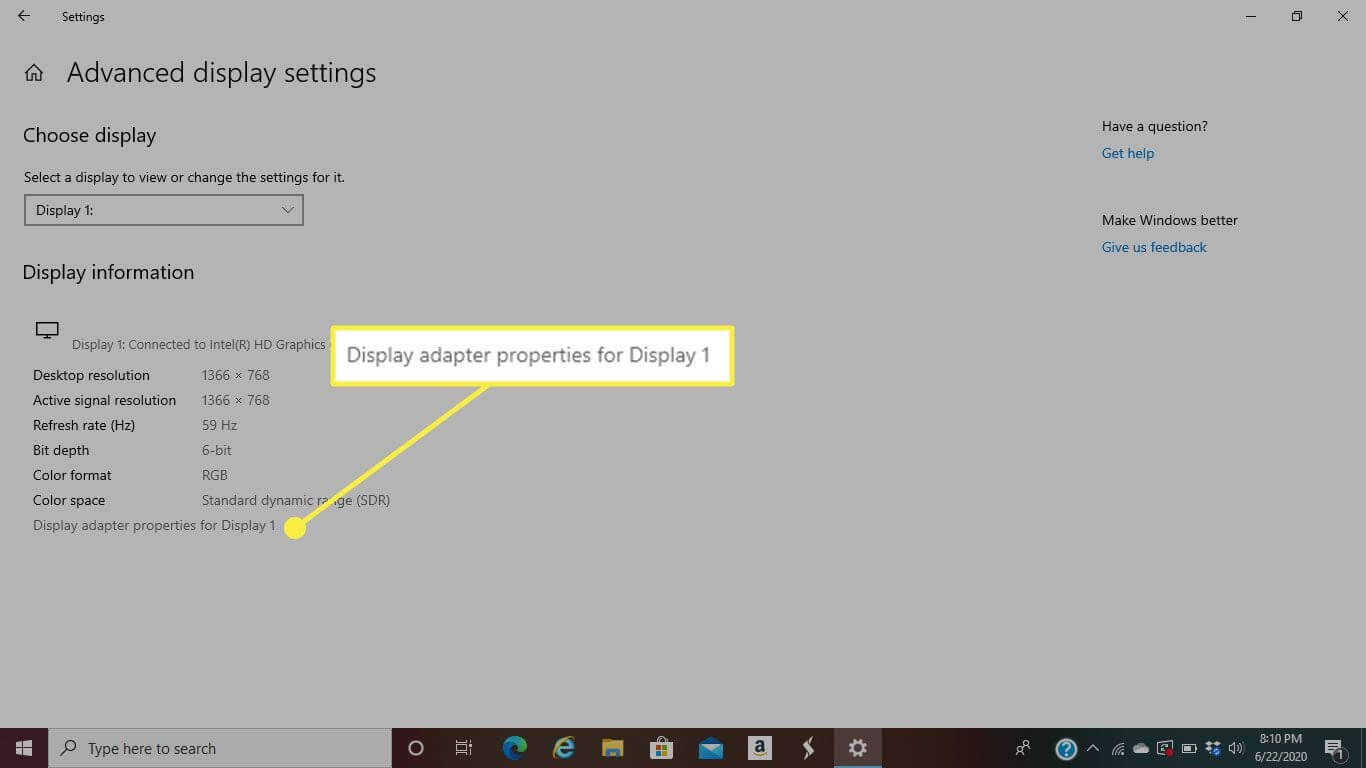
![Overscaling Or Overscan in Windows 10 and Windows 11 [Fixed]](https://www.techcommuters.com/wp-content/uploads/2021/05/1.-Change-Display-Setting-768x539.png)

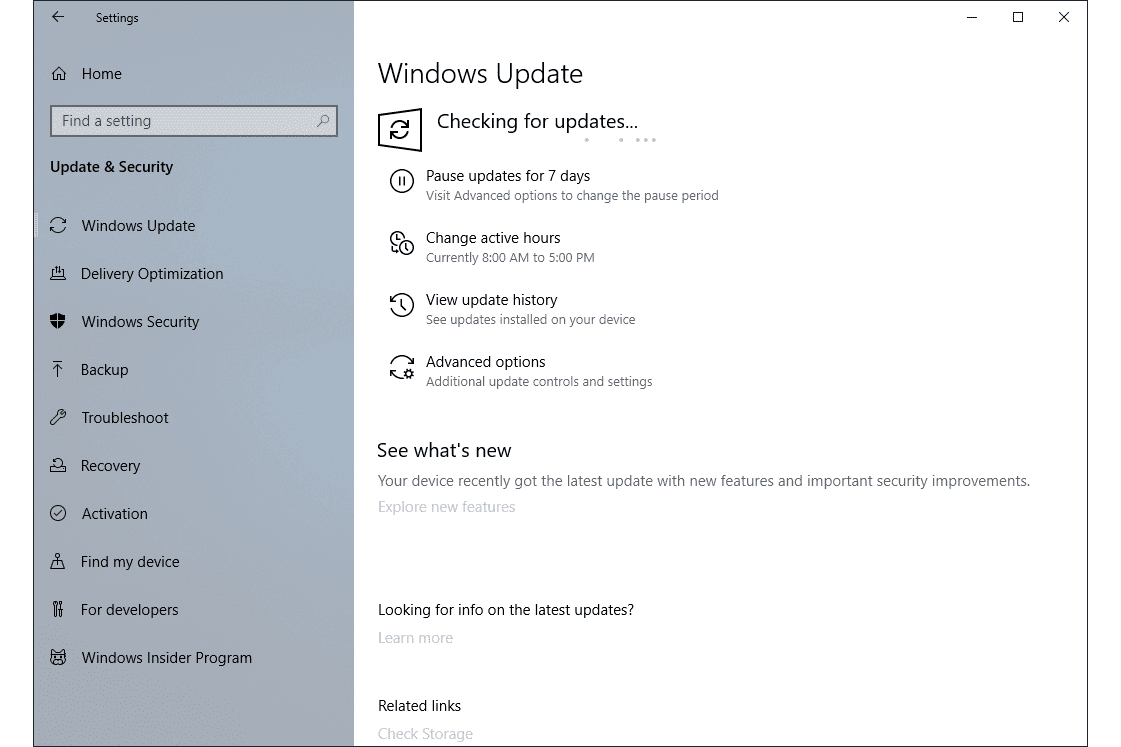
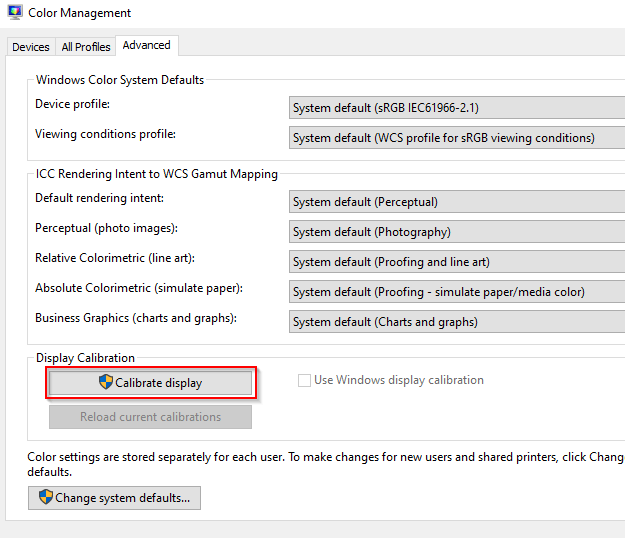
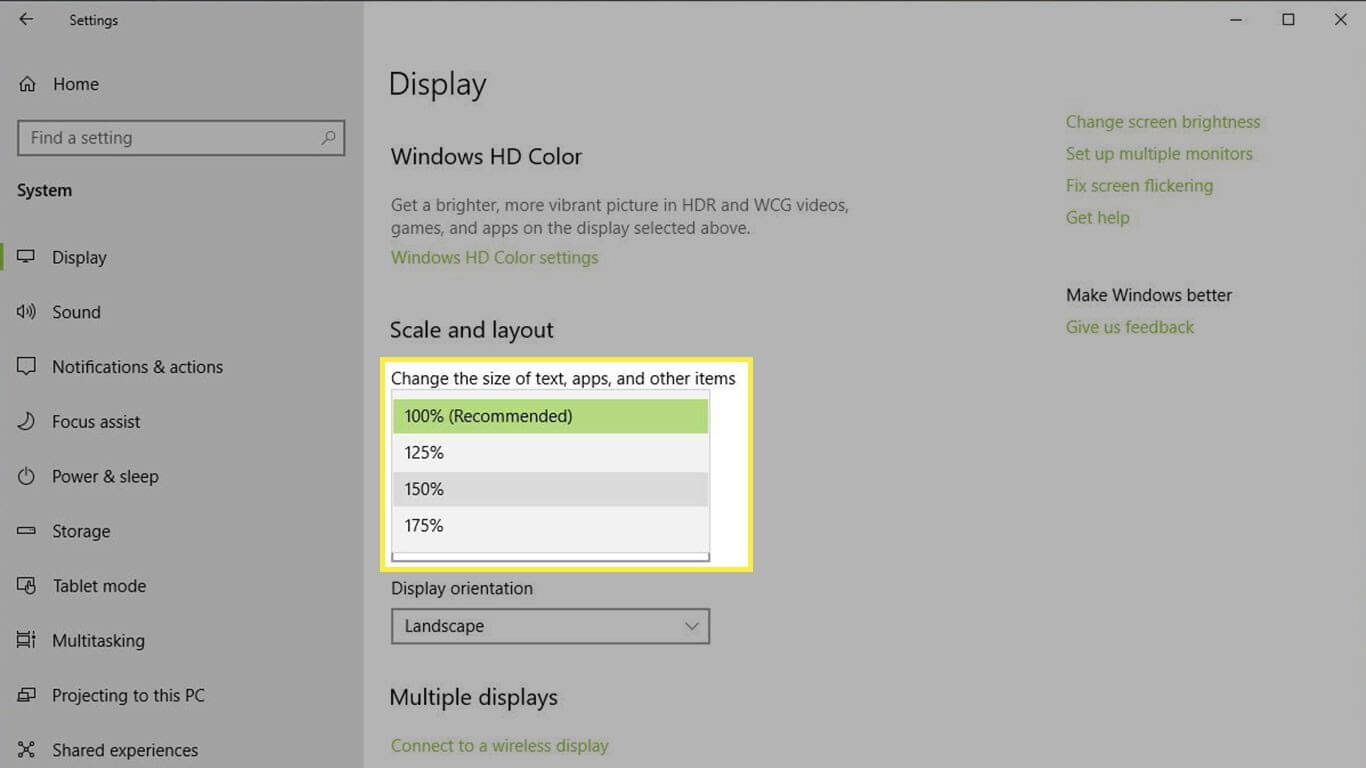
Closure
Thus, we hope this article has provided valuable insights into Understanding and Adjusting Overscan in Windows 10: A Comprehensive Guide. We thank you for taking the time to read this article. See you in our next article!