Unclear Vision: Troubleshooting Blurry Text on Windows 10 Laptops
Related Articles: Unclear Vision: Troubleshooting Blurry Text on Windows 10 Laptops
Introduction
In this auspicious occasion, we are delighted to delve into the intriguing topic related to Unclear Vision: Troubleshooting Blurry Text on Windows 10 Laptops. Let’s weave interesting information and offer fresh perspectives to the readers.
Table of Content
Unclear Vision: Troubleshooting Blurry Text on Windows 10 Laptops
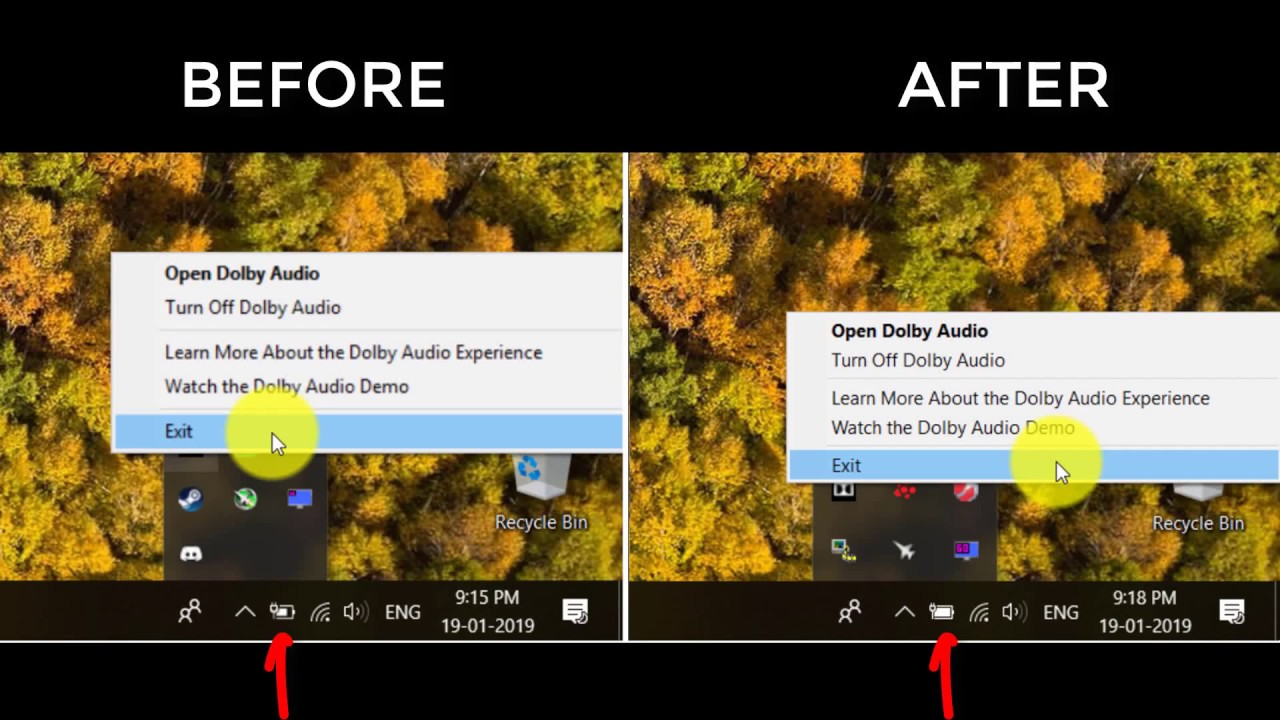
The clarity of text displayed on a laptop screen is paramount for efficient work and enjoyable entertainment. When text appears blurry, it can lead to eye strain, headaches, and a frustrating user experience. This article delves into the common causes of blurry text on Windows 10 laptops and provides a comprehensive guide to resolving this issue.
Understanding the Problem: A Multifaceted Issue
Blurry text on a Windows 10 laptop can stem from a variety of factors, each requiring a different approach to resolution. These factors include:
- Display Settings: Incorrect display settings, such as resolution, scaling, and font size, can significantly impact text clarity.
- Driver Issues: Outdated or incompatible display drivers can lead to rendering problems, including blurry text.
- Hardware Problems: Issues with the display panel itself, the connection between the panel and the laptop, or the graphics card can cause text to appear blurry.
- Software Conflicts: Certain software programs or system settings might interfere with the display’s ability to render text correctly.
- Eye Strain: While not directly related to the laptop, eye strain can exacerbate the perception of blurry text.
Troubleshooting Steps: A Systematic Approach
Addressing blurry text requires a systematic approach, starting with the most common and straightforward solutions before delving into more complex troubleshooting.
1. Checking Display Settings:
- Resolution: The first step is to ensure the laptop is set to its native resolution. This resolution provides the sharpest image quality and optimal text clarity. To adjust resolution, navigate to Settings > System > Display and select the recommended resolution under "Scale and layout."
- Scaling: Windows 10’s scaling feature allows users to adjust the size of text and icons on the screen. If scaling is set too high, it can lead to blurry text. To check and adjust scaling, go to Settings > System > Display and verify the "Change the size of text, apps, and other items" setting.
- Font Size: Individual font sizes can also be adjusted. To change the default font size, navigate to Settings > Ease of Access > Display and adjust the "Make text bigger" slider.
2. Updating Display Drivers:
Outdated or incompatible display drivers can lead to a range of display issues, including blurry text. Updating the drivers can often resolve this problem.
- Automatic Updates: Windows Update automatically downloads and installs driver updates. To check for updates, go to Settings > Update & Security > Windows Update and click "Check for updates."
- Manual Updates: If automatic updates do not resolve the issue, manually updating the drivers from the laptop manufacturer’s website is recommended. Search for your specific laptop model and download the latest display drivers.
3. Examining Hardware:
- Display Panel: If the display panel itself is faulty, it can cause blurry text. This can be diagnosed by observing if the blurriness persists across different resolutions and scaling settings.
- Connections: Ensure the display cable is securely connected to both the laptop and the display panel. A loose connection can lead to signal interference and blurry text.
- Graphics Card: A faulty graphics card can also lead to blurry text. If suspecting a graphics card issue, consider running a diagnostic test or contacting a qualified technician for further inspection.
4. Identifying Software Conflicts:
- Third-Party Applications: Certain third-party applications can interfere with display settings or drivers, leading to blurry text. Temporarily disabling or uninstalling suspicious applications can help identify the culprit.
- System Settings: Some system settings, such as ClearType tuning or display scaling options, can affect text clarity. Experimenting with these settings can help pinpoint the source of the blurriness.
5. Addressing Eye Strain:
While not directly related to the laptop, eye strain can exacerbate the perception of blurry text. Taking breaks from screen time, adjusting screen brightness, and ensuring proper lighting can help alleviate eye strain and improve text clarity.
FAQs: Addressing Common Queries
Q: Why is my text blurry only in certain applications?
A: This suggests a software conflict. The specific application might be using its own rendering settings or interfering with system-wide display settings, causing text to appear blurry. Try updating the application, reinstalling it, or adjusting its display settings.
Q: My laptop screen is physically cracked. Can this cause blurry text?
A: Yes, a cracked screen can damage the display panel, leading to blurry text, color distortion, or other display issues. Replacing the screen is usually the only solution.
Q: I’ve tried all the troubleshooting steps, but the text is still blurry. What should I do?
A: If the issue persists despite following the above steps, it might be a hardware problem. Contact a qualified technician for further diagnosis and repair.
Tips: Maintaining Optimal Text Clarity
- Regularly Update Drivers: Ensure your display drivers are up-to-date to prevent compatibility issues.
- Optimize Display Settings: Experiment with different resolution, scaling, and font size settings to find the most comfortable and clear configuration.
- Avoid Over-Scaling: While scaling can be helpful for users with visual impairments, excessive scaling can lead to blurry text.
- Use High-Quality Fonts: Select fonts with sharp edges and clear outlines for optimal text clarity.
- Adjust Brightness and Contrast: Ensure the screen brightness and contrast are set to comfortable levels to reduce eye strain and improve text readability.
Conclusion: Clarity for a Better User Experience
Blurry text on a Windows 10 laptop can be frustrating, but by following the troubleshooting steps outlined in this article, users can identify and resolve the issue. Regularly updating drivers, optimizing display settings, and addressing potential hardware problems are crucial for maintaining optimal text clarity and enhancing the overall user experience. Remember, if the problem persists, consulting a qualified technician is always a viable option.
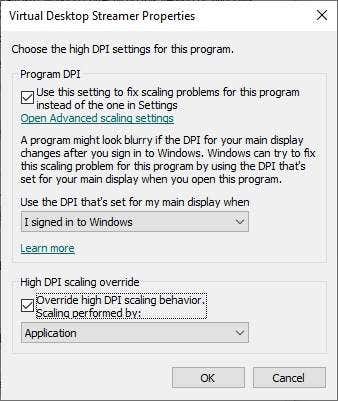



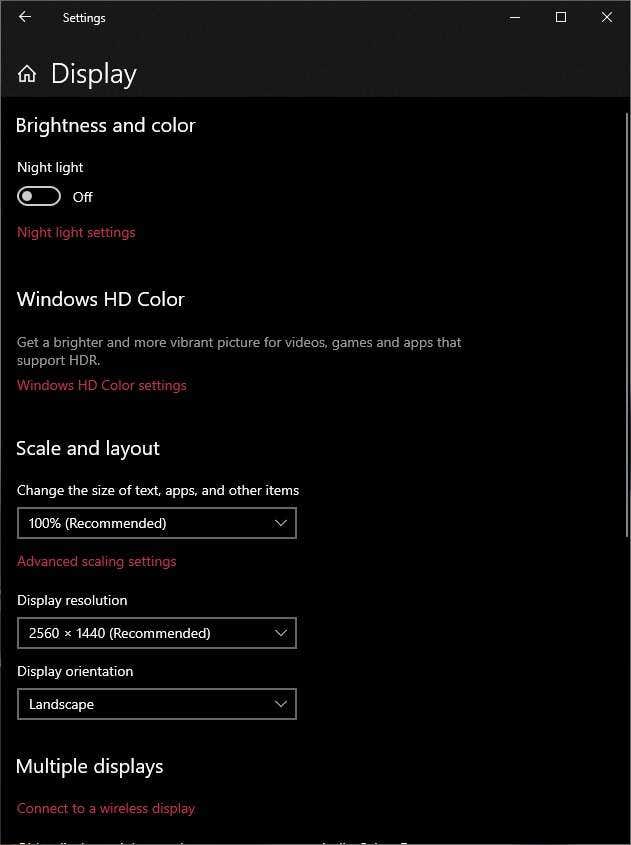

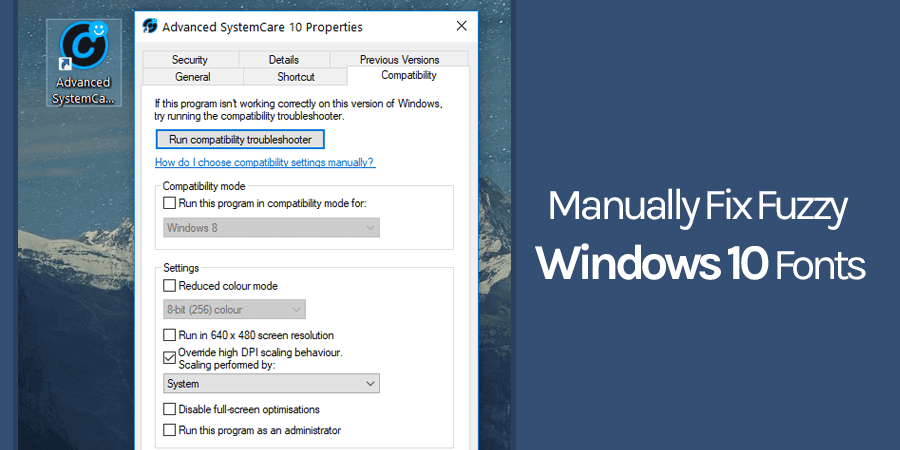

Closure
Thus, we hope this article has provided valuable insights into Unclear Vision: Troubleshooting Blurry Text on Windows 10 Laptops. We thank you for taking the time to read this article. See you in our next article!