Unburdening Windows 11: A Guide to Removing Unwanted Software
Related Articles: Unburdening Windows 11: A Guide to Removing Unwanted Software
Introduction
In this auspicious occasion, we are delighted to delve into the intriguing topic related to Unburdening Windows 11: A Guide to Removing Unwanted Software. Let’s weave interesting information and offer fresh perspectives to the readers.
Table of Content
- 1 Related Articles: Unburdening Windows 11: A Guide to Removing Unwanted Software
- 2 Introduction
- 3 Unburdening Windows 11: A Guide to Removing Unwanted Software
- 3.1 Understanding Bloatware: The Unwanted Passengers
- 3.2 Windows 11’s Built-in Uninstaller: A Starting Point
- 3.3 Advanced Bloatware Removal Tools: Unlocking Customization
- 3.4 FAQs: Addressing Common Queries
- 3.5 Tips for Effective Bloatware Removal
- 3.6 Conclusion: A Streamlined and Optimized Windows 11 Experience
- 4 Closure
Unburdening Windows 11: A Guide to Removing Unwanted Software

Windows 11, like its predecessors, comes pre-loaded with a collection of applications that may not be universally desired by all users. These applications, often referred to as "bloatware," can consume valuable storage space, slow down system performance, and even introduce security vulnerabilities. This article provides a comprehensive guide to understanding bloatware and its removal from Windows 11, empowering users to customize their operating system for optimal performance and functionality.
Understanding Bloatware: The Unwanted Passengers
Bloatware, in essence, refers to software applications that are bundled with a device or operating system without explicit user consent. These applications are often developed by third-party vendors and serve various purposes, ranging from marketing tools to trial versions of paid software. While some bloatware may offer useful features, their presence can often be a nuisance, leading to:
- Storage Consumption: Bloatware can occupy significant disk space, particularly when multiple applications are installed. This can limit the available storage for user-installed programs and files.
- Performance Degradation: Bloatware applications may run in the background, consuming system resources such as RAM and CPU power. This can lead to slower system performance and a sluggish user experience.
- Security Risks: Some bloatware applications can be vulnerable to security exploits, potentially exposing the system to malware and unauthorized access.
- User Frustration: The presence of unwanted applications can be irritating for users who prefer a clean and streamlined operating system.
Windows 11’s Built-in Uninstaller: A Starting Point
Windows 11 provides a built-in uninstaller tool that allows users to remove unwanted applications. This tool is readily accessible through the "Settings" app:
- Open Settings: Navigate to the "Start" menu and click on the "Settings" icon.
- Access Apps: Click on "Apps" in the left-hand menu.
- Locate and Uninstall: Scroll through the list of installed applications and locate the program you want to remove. Click on the application and then select "Uninstall."
- Confirm Removal: A confirmation prompt will appear. Click on "Uninstall" to proceed.
While this method is effective for removing most standard applications, it may not be suitable for all bloatware. Some applications might be deeply integrated with the operating system or have hidden dependencies, making them resistant to traditional uninstallation methods.
Advanced Bloatware Removal Tools: Unlocking Customization
For more comprehensive bloatware removal, users can explore specialized third-party applications. These tools offer advanced features that go beyond the standard uninstaller:
- Comprehensive Scanning: These tools can scan the system for hidden bloatware that may not be easily detectable through traditional methods.
- Deep Removal: They can identify and remove application remnants, including registry entries and system files, ensuring a complete uninstallation.
- Automatic Updates: They can regularly update their database of bloatware, ensuring they can identify and remove the latest unwanted applications.
- Customizable Removal: They allow users to select specific applications for removal, offering granular control over the system’s software landscape.
Some popular bloatware removal tools for Windows 11 include:
- Revo Uninstaller: Revo Uninstaller offers advanced features such as deep scanning, registry cleanup, and multi-language support.
- IObit Uninstaller: IObit Uninstaller provides a comprehensive suite of tools for removing unwanted applications, including a powerful scanner and a real-time monitoring feature.
- Ashampoo Uninstaller: Ashampoo Uninstaller offers a user-friendly interface and features like a "Forced Uninstall" option for stubborn applications.
Important Note: Before using any third-party application, it is crucial to ensure its legitimacy and safety. Download software only from reputable sources and read user reviews before installation.
FAQs: Addressing Common Queries
Q: Is removing bloatware safe?
A: Removing bloatware is generally safe, provided it is done correctly. However, it is crucial to avoid removing system-critical applications that are essential for the operating system’s functionality.
Q: Can I remove pre-installed applications like Microsoft Edge?
A: Removing pre-installed applications like Microsoft Edge may be possible, but it is not recommended. These applications are often deeply integrated with the operating system and their removal can lead to unexpected issues.
Q: What if I accidentally remove a crucial system application?
A: If you accidentally remove a crucial system application, you may need to reinstall the operating system or use system recovery tools to restore the missing files. It is essential to exercise caution and only remove applications you are confident about.
Q: Can removing bloatware improve my system’s performance?
A: Removing bloatware can significantly improve system performance, especially if it consumes a large amount of system resources. However, the impact may vary depending on the specific applications removed and the overall system configuration.
Tips for Effective Bloatware Removal
- Backup your system: Before removing any application, it is always recommended to create a system backup to ensure data recovery in case of unforeseen issues.
- Research applications: Before removing an application, research its purpose and dependencies to avoid removing essential system components.
- Use reliable tools: Employ reputable third-party software for advanced bloatware removal, ensuring their legitimacy and security.
- Regularly monitor system performance: After removing bloatware, monitor the system’s performance to assess the impact and identify any potential issues.
Conclusion: A Streamlined and Optimized Windows 11 Experience
Removing bloatware from Windows 11 can significantly enhance the user experience by freeing up valuable storage space, improving system performance, and reducing security risks. By utilizing the built-in uninstaller or exploring specialized third-party tools, users can customize their operating system to their specific needs and preferences. Remember to exercise caution, research applications thoroughly, and prioritize system safety throughout the process. A streamlined and optimized Windows 11 experience awaits those who take the initiative to unburden their system from unwanted software.





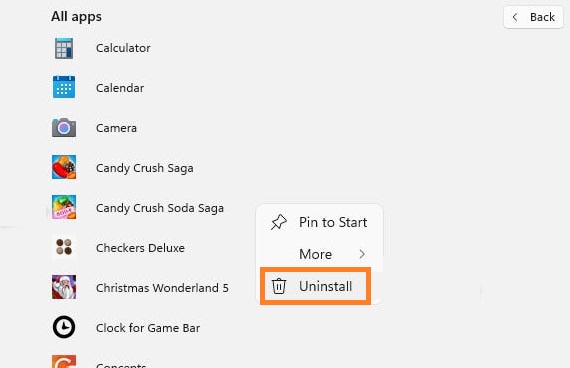
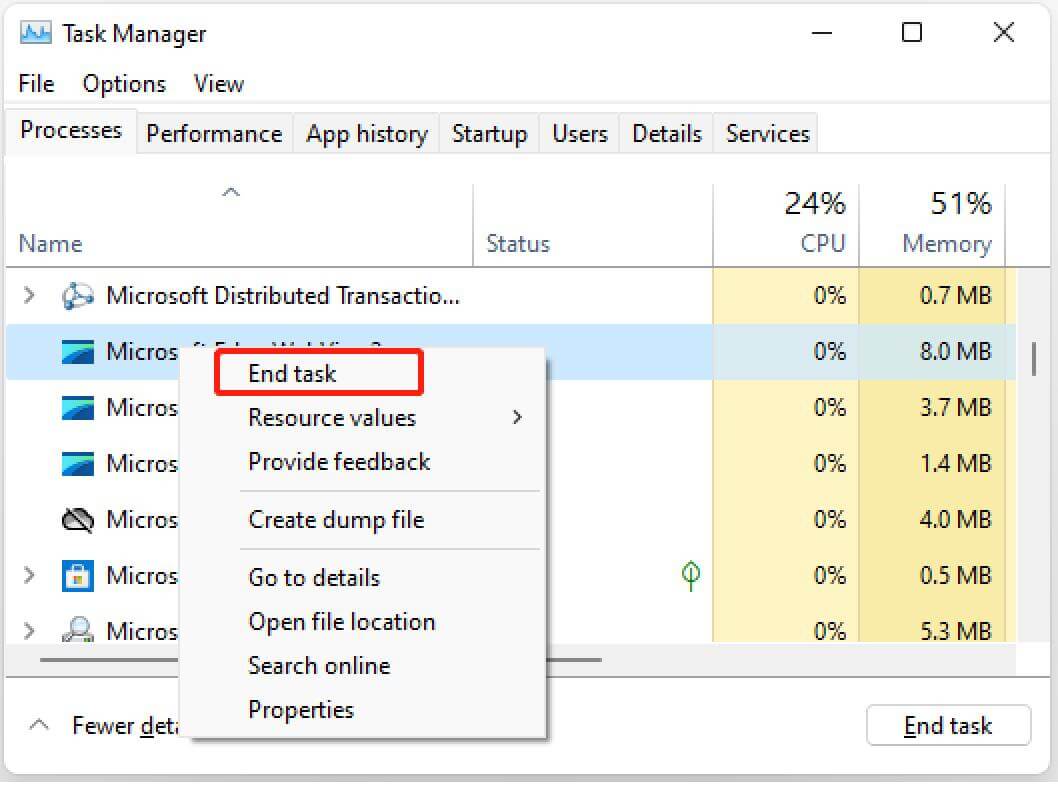

Closure
Thus, we hope this article has provided valuable insights into Unburdening Windows 11: A Guide to Removing Unwanted Software. We thank you for taking the time to read this article. See you in our next article!