Troubleshooting Windows 11 Boot Errors: Understanding and Resolving "bootrec is not recognized"
Related Articles: Troubleshooting Windows 11 Boot Errors: Understanding and Resolving "bootrec is not recognized"
Introduction
In this auspicious occasion, we are delighted to delve into the intriguing topic related to Troubleshooting Windows 11 Boot Errors: Understanding and Resolving "bootrec is not recognized". Let’s weave interesting information and offer fresh perspectives to the readers.
Table of Content
Troubleshooting Windows 11 Boot Errors: Understanding and Resolving "bootrec is not recognized"
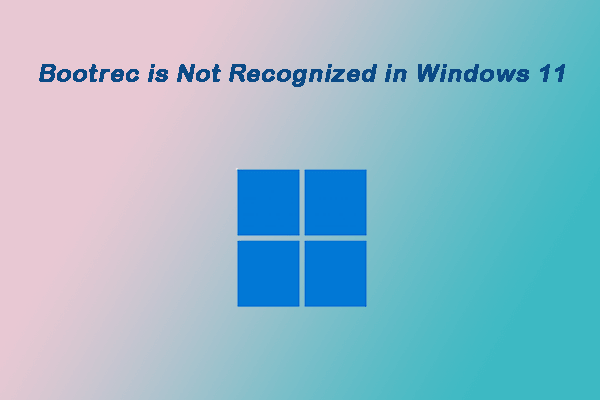
The "bootrec is not recognized" error message encountered during Windows 11 startup signifies a critical issue with the system’s boot process. This error indicates that the command-line tool "bootrec.exe," designed to repair boot-related problems, cannot be accessed or executed. This can stem from various factors, ranging from corrupted boot files to improper system configurations.
Understanding the "bootrec is not recognized" Error
The "bootrec" command is a powerful tool included in Windows Recovery Environment (WinRE). It serves as a crucial component in resolving a multitude of boot-related issues, such as:
- Damaged or Missing Boot Files: The Master Boot Record (MBR), Boot Sector, and other critical files required to initiate the operating system’s loading process may become corrupted or deleted due to hardware failures, power outages, or malware infections.
- Incorrect Boot Order: The system’s BIOS or UEFI settings may have been altered, resulting in an incorrect boot order, preventing Windows from being selected as the primary operating system.
- Boot Configuration Data (BCD) Issues: The BCD, a central repository containing boot-related information, might be corrupted or missing essential entries, hindering the system’s ability to locate and load Windows.
- Drive Partition Errors: Problems with the partition structure of the hard drive, including incorrect or missing partitions, can disrupt the boot process.
Causes of the "bootrec is not recognized" Error
The inability to access or utilize "bootrec" can be attributed to several underlying causes:
- Missing or Corrupted WinRE: The Windows Recovery Environment (WinRE) itself may be missing or corrupted, rendering "bootrec" inaccessible.
- Incorrect Boot Device: The system might be attempting to boot from an incorrect device, such as a USB drive or CD/DVD, instead of the hard drive where Windows is installed.
- Hardware Failure: Faulty hard drives, RAM modules, or other hardware components can lead to boot errors and prevent "bootrec" from functioning correctly.
- Incorrect System Files: Essential system files, including those related to the boot process, might be corrupted or missing, causing the "bootrec is not recognized" error.
- Malware Infection: Malware can interfere with the boot process, corrupting essential files and hindering the execution of "bootrec."
Troubleshooting Steps
Addressing the "bootrec is not recognized" error requires a systematic approach. The following steps can help identify and resolve the underlying issue:
1. Accessing the Windows Recovery Environment (WinRE):
- During Startup: If the computer is unable to boot normally, it may automatically enter the WinRE. Look for options like "Repair your computer" or "Advanced Startup Options."
- Using a Recovery Drive: Create a bootable USB drive or CD/DVD containing the Windows Recovery Environment. Insert the drive and restart the computer, selecting the recovery drive as the boot device.
2. Utilizing the Command Prompt:
- Once in the WinRE, select "Troubleshoot" -> "Advanced options" -> "Command Prompt."
- This will launch a command-line interface where you can execute various commands, including those related to boot repair.
3. Executing Boot Repair Commands:
-
bootrec /fixmbr: Repairs the Master Boot Record (MBR) on the hard drive, fixing potential corruption or inconsistencies. -
bootrec /fixboot: Rewrites the boot sector on the system partition, ensuring proper boot initialization. -
bootrec /scanos: Scans the hard drive for Windows installations and identifies their locations. -
bootrec /rebuildbcd: Rebuilds the Boot Configuration Data (BCD) store, adding or removing entries for detected Windows installations.
4. Additional Troubleshooting Measures:
- Check Boot Order: Access the BIOS or UEFI settings of your system and verify that the hard drive containing Windows is listed as the primary boot device.
-
Run Disk Check: Use the
chkdsk /f /rcommand in the Command Prompt to scan the hard drive for errors and attempt to repair them. - Check for Hardware Issues: Test RAM modules, hard drives, and other components for potential failures.
- Scan for Malware: Perform a full system scan using a reputable antivirus program to detect and remove any malware that might be interfering with the boot process.
- Reinstall Windows: If all other attempts fail, consider reinstalling Windows from scratch, ensuring a clean and functional system.
FAQs
1. What if the "bootrec" command still fails after attempting the repair options?
If the "bootrec" command continues to return an error, it might indicate a deeper issue with the Windows Recovery Environment or the underlying hard drive. Consider attempting to reinstall Windows from a bootable USB drive or using a system recovery disk.
2. Can I use "bootrec" to fix errors on a USB drive or external hard drive?
While "bootrec" primarily focuses on repairing boot issues related to the main system drive, it can be used to fix boot errors on external drives or USB drives. However, the commands and processes may vary depending on the specific device and its partition structure.
3. Is it safe to use "bootrec" without understanding its functions?
"bootrec" is a powerful tool that can potentially alter critical system files. It is essential to understand the commands and their implications before executing them. Incorrect usage can lead to further damage or data loss.
4. What if I accidentally delete or corrupt the BCD during the repair process?
Deleting or corrupting the BCD can render Windows unbootable. If this happens, you might need to use a recovery disk or reinstall Windows from scratch.
Tips
- Back Up Data: Before attempting any boot repair procedures, ensure that you have a recent backup of your important data. This will minimize potential data loss in case of unforeseen complications.
- Consult Online Resources: Numerous online forums and support websites offer detailed guidance and troubleshooting tips for "bootrec" commands and boot-related errors.
- Contact Technical Support: If you are unsure about any of the repair steps or encounter persistent errors, consider contacting Microsoft support or a qualified computer technician for assistance.
Conclusion
The "bootrec is not recognized" error in Windows 11 can be a challenging issue, but with a systematic approach and understanding of the underlying causes, it can be resolved. By accessing the Windows Recovery Environment and utilizing the appropriate "bootrec" commands, you can often repair boot-related problems and restore your system to a functional state. Remember to back up your data, proceed with caution, and seek professional assistance if needed.
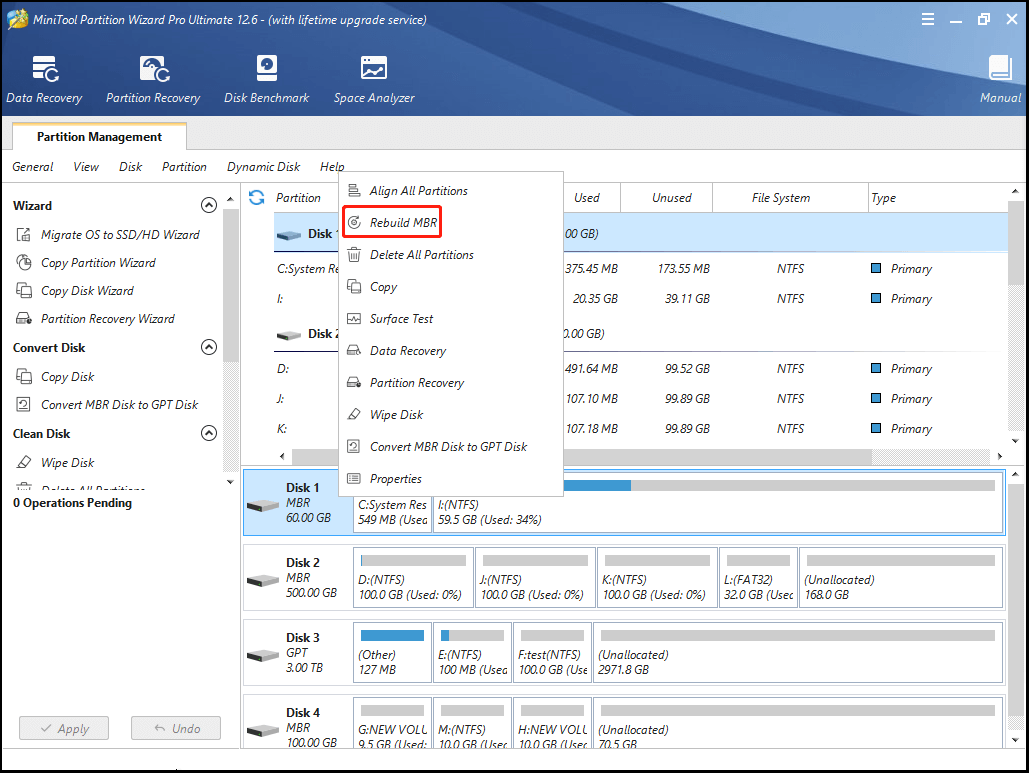



![How to Fix Secure Boot Error to Update to Windows 11 [2024]](https://10scopes.com/wp-content/uploads/2022/03/how-to-fix-secure-boot-error-to-update-to-windows-11.jpg)

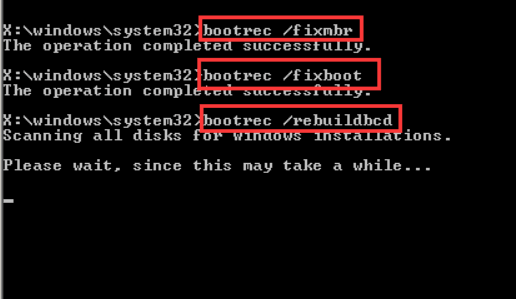
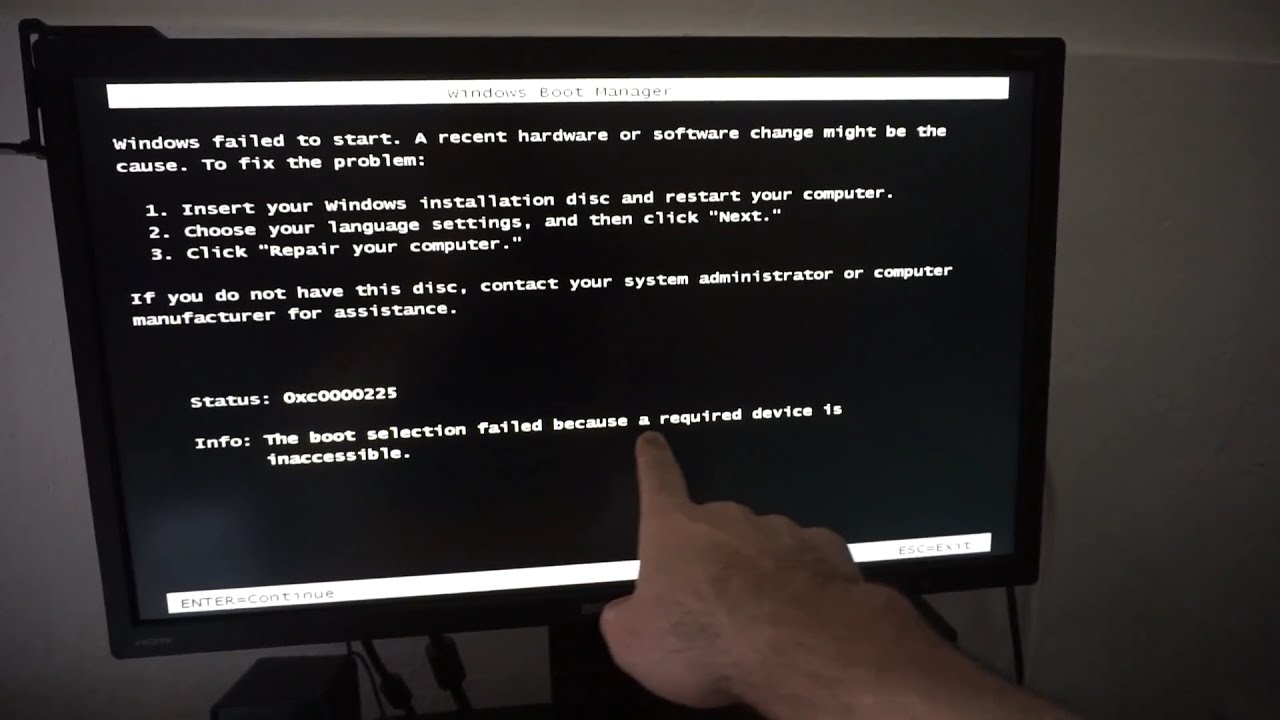
Closure
Thus, we hope this article has provided valuable insights into Troubleshooting Windows 11 Boot Errors: Understanding and Resolving "bootrec is not recognized". We hope you find this article informative and beneficial. See you in our next article!