Troubleshooting Windows 11: A Comprehensive Guide to Common Issues and Their Resolutions
Related Articles: Troubleshooting Windows 11: A Comprehensive Guide to Common Issues and Their Resolutions
Introduction
With enthusiasm, let’s navigate through the intriguing topic related to Troubleshooting Windows 11: A Comprehensive Guide to Common Issues and Their Resolutions. Let’s weave interesting information and offer fresh perspectives to the readers.
Table of Content
Troubleshooting Windows 11: A Comprehensive Guide to Common Issues and Their Resolutions

Windows 11, the latest iteration of Microsoft’s operating system, boasts a sleek interface and advanced features. However, like any complex software, it can occasionally encounter issues that disrupt user experience. This article provides a comprehensive guide to common Windows 11 problems, outlining their causes and offering effective solutions.
Understanding the Importance of Troubleshooting
Efficiently resolving Windows 11 issues is crucial for maintaining optimal system performance and productivity. Unresolved problems can lead to various inconveniences, including:
- System slowdowns and crashes: Performance issues can hinder productivity and make everyday tasks frustrating.
- Application errors and incompatibilities: Inability to use essential software can significantly impact work and entertainment.
- Security vulnerabilities: Unpatched vulnerabilities can expose the system to malware and data breaches.
- Data loss: System instability can lead to data corruption or loss, requiring time-consuming recovery efforts.
By proactively addressing these issues, users can ensure a smooth and reliable computing experience.
Common Windows 11 Problems and Solutions
1. Slow Performance and System Lag
Causes:
- Resource-intensive applications: Running multiple demanding applications simultaneously can strain system resources.
- Insufficient RAM: Limited memory can lead to excessive swapping, slowing down processes.
- Hard drive bottlenecks: A fragmented or slow hard drive can impede data access.
- Outdated drivers: Outdated drivers can cause compatibility issues and performance degradation.
- Background processes: Unnecessary background processes can consume system resources.
- Malware infection: Malware can consume system resources and slow down performance.
Solutions:
- Close unnecessary applications: Exit programs you are not actively using.
- Manage startup programs: Disable unnecessary programs from starting automatically at system boot.
- Upgrade RAM: Consider increasing RAM if your system has insufficient memory.
- Defragment hard drive: Run a disk defragmentation tool to optimize hard drive performance.
- Update drivers: Install the latest drivers for all hardware components.
- Disable unnecessary background processes: Identify and disable processes that are not essential.
- Run a malware scan: Use a reputable antivirus program to scan your system for malware.
2. Blue Screen of Death (BSOD)
Causes:
- Driver issues: Faulty or incompatible drivers can cause system instability and trigger BSODs.
- Hardware malfunctions: Defective hardware components, such as RAM or hard drive, can lead to BSODs.
- Software conflicts: Incompatible software or corrupted system files can cause BSODs.
- Overheating: Excessive heat can damage components and cause system crashes.
- Corrupted system files: Damaged or missing system files can lead to BSODs.
Solutions:
- Check for driver updates: Install the latest drivers for all hardware components.
- Run a hardware diagnostic test: Use a hardware diagnostic tool to check for faulty components.
- Uninstall recently installed software: Remove any software that was installed shortly before the BSODs started occurring.
- Run a system file checker: Use the System File Checker (SFC) tool to repair corrupted system files.
- Perform a clean boot: Start your computer with a minimal set of drivers and programs to isolate the cause of the BSOD.
3. Network Connectivity Issues
Causes:
- Driver problems: Outdated or faulty network drivers can interfere with connectivity.
- Router configuration errors: Incorrect router settings can prevent devices from connecting to the network.
- Internet service provider (ISP) issues: Temporary outages or network problems with your ISP can affect connectivity.
- Firewall or antivirus interference: Security software can sometimes block network connections.
- Malware infection: Malware can disrupt network connectivity.
Solutions:
- Update network drivers: Install the latest drivers for your network adapter.
- Check router configuration: Verify that your router settings are correct and that your device is connected to the correct network.
- Contact your ISP: Report any suspected network outages or problems to your ISP.
- Disable firewall or antivirus temporarily: Disable your firewall or antivirus temporarily to see if it resolves the issue.
- Run a malware scan: Use a reputable antivirus program to scan your system for malware.
4. Windows Update Errors
Causes:
- Internet connectivity issues: A poor or unstable internet connection can interrupt updates.
- Insufficient disk space: Windows updates require significant disk space.
- Corrupted update files: Damaged or incomplete update files can cause errors.
- System conflicts: Conflicts with existing software or hardware can prevent updates from installing.
- Firewall or antivirus interference: Security software can sometimes block update downloads.
Solutions:
- Check internet connection: Ensure a stable and reliable internet connection.
- Free up disk space: Delete unnecessary files and programs to free up disk space.
- Run the Windows Update troubleshooter: Use the built-in troubleshooter to diagnose and fix update issues.
- Reset Windows Update components: Resetting Windows Update components can resolve update errors.
- Disable firewall or antivirus temporarily: Disable your firewall or antivirus temporarily to see if it resolves the issue.
5. Application Errors and Incompatibilities
Causes:
- Software conflicts: Incompatible software or outdated versions can cause errors.
- Missing or corrupted files: Essential application files may be missing or corrupted.
- Insufficient system resources: Limited memory or hard drive space can affect application performance.
- Operating system incompatibility: Some applications may not be compatible with Windows 11.
- Permissions issues: Lack of sufficient permissions can prevent applications from accessing necessary files or resources.
Solutions:
- Update application: Install the latest version of the application.
- Reinstall application: Uninstall and reinstall the application to ensure all files are present and intact.
- Check system requirements: Ensure your system meets the minimum requirements for the application.
- Run the application in compatibility mode: Try running the application in compatibility mode for older Windows versions.
- Grant administrative permissions: Grant the application administrator permissions to access necessary files and resources.
6. Login Issues
Causes:
- Forgotten password: Users may forget their login password.
- Incorrect password: Typing errors can result in incorrect password entries.
- Corrupted user profile: A corrupted user profile can prevent access to the account.
- Locked account: Repeated incorrect password attempts can lead to account lockout.
- System file corruption: Damaged system files can interfere with login processes.
Solutions:
- Reset password: Use the password reset feature to recover your account.
- Create a new user account: Create a new user account with administrator privileges.
- Repair corrupted user profile: Use the built-in tools to repair the corrupted profile.
- Unlock account: Contact Microsoft support to unlock your account.
- Run a system file checker: Use the System File Checker (SFC) tool to repair corrupted system files.
7. Startup Problems
Causes:
- Malware infection: Malware can interfere with system startup.
- Corrupted boot files: Damaged or missing boot files can prevent the system from starting properly.
- Hardware issues: Defective hardware components can cause startup problems.
- Conflicting drivers: Incompatible or outdated drivers can disrupt the boot process.
- System configuration errors: Incorrect system settings can lead to startup failures.
Solutions:
- Run a malware scan: Use a reputable antivirus program to scan your system for malware.
- Use the System Recovery Options: Access the System Recovery Options to repair corrupted boot files or restore the system to a previous state.
- Perform a clean boot: Start your computer with a minimal set of drivers and programs to isolate the cause of the startup issue.
- Check hardware connections: Ensure that all hardware components are properly connected.
- Update drivers: Install the latest drivers for all hardware components.
8. Battery Issues
Causes:
- Battery age: As batteries age, their capacity decreases, leading to shorter battery life.
- Power management settings: Incorrect power settings can drain battery life.
- Background processes: Unnecessary background processes can consume battery power.
- Hardware malfunctions: Defective battery components can cause premature discharge.
- Software issues: Software bugs or conflicts can affect battery performance.
Solutions:
- Optimize power settings: Adjust power settings to conserve battery life.
- Close unnecessary applications: Exit programs you are not actively using.
- Disable background processes: Identify and disable processes that are not essential.
- Check battery health: Use a battery monitoring tool to assess the health of your battery.
- Replace battery: If the battery is faulty, replace it with a new one.
9. Audio Issues
Causes:
- Driver problems: Outdated or faulty audio drivers can cause sound issues.
- Hardware malfunctions: Defective audio hardware, such as speakers or headphones, can lead to sound problems.
- System configuration errors: Incorrect audio settings can prevent sound from playing.
- Software conflicts: Incompatible software or outdated versions can interfere with audio playback.
- Malware infection: Malware can disrupt audio functionality.
Solutions:
- Update audio drivers: Install the latest drivers for your audio hardware.
- Check audio settings: Verify that the correct audio output device is selected and that the volume is not muted.
- Run the Audio Troubleshooter: Use the built-in troubleshooter to diagnose and fix audio issues.
- Uninstall and reinstall audio drivers: Uninstall and reinstall the audio drivers to ensure they are properly installed.
- Run a malware scan: Use a reputable antivirus program to scan your system for malware.
10. Printing Issues
Causes:
- Driver problems: Outdated or faulty printer drivers can cause printing problems.
- Hardware malfunctions: Defective printer components can lead to printing errors.
- Network connectivity issues: Problems with the network connection can prevent printing.
- Printer configuration errors: Incorrect printer settings can affect print quality or prevent documents from printing.
- Software conflicts: Incompatible software or outdated versions can interfere with printing.
Solutions:
- Update printer drivers: Install the latest drivers for your printer.
- Check network connection: Ensure that the printer is connected to the network and that the network connection is stable.
- Check printer configuration: Verify that the printer settings are correct and that the correct paper tray is selected.
- Run the Printer Troubleshooter: Use the built-in troubleshooter to diagnose and fix printing issues.
- Restart the printer and computer: Restart both the printer and your computer to resolve temporary issues.
FAQs
Q: What should I do if my Windows 11 system is running very slowly?
A: Start by closing unnecessary applications and managing startup programs. If the problem persists, consider upgrading RAM, defragmenting your hard drive, and updating drivers. Run a malware scan to rule out any infections.
Q: How can I fix a Blue Screen of Death error?
A: Check for driver updates and run a hardware diagnostic test. Uninstall recently installed software and run the System File Checker (SFC) tool. If the issue persists, perform a clean boot to isolate the problem.
Q: My computer cannot connect to the internet. What should I do?
A: Update your network drivers and check your router configuration. Contact your ISP to report any suspected network outages. Disable your firewall or antivirus temporarily to see if it resolves the issue.
Q: What should I do if I cannot install Windows updates?
A: Ensure a stable internet connection and free up disk space. Run the Windows Update troubleshooter and consider resetting Windows Update components. Disable your firewall or antivirus temporarily to see if it resolves the issue.
Q: My applications are crashing frequently. How can I fix this?
A: Update your applications and reinstall them if necessary. Check system requirements and run the application in compatibility mode if needed. Grant administrative permissions to the application.
Q: I cannot log into my Windows 11 account. What should I do?
A: Use the password reset feature to recover your account. Create a new user account with administrator privileges if necessary. Repair the corrupted user profile or contact Microsoft support to unlock your account.
Q: My computer is not starting up properly. What should I do?
A: Run a malware scan and use the System Recovery Options to repair corrupted boot files. Perform a clean boot to isolate the issue and check hardware connections. Update drivers to ensure they are compatible.
Tips for Troubleshooting Windows 11
- Keep your system updated: Install the latest Windows updates and driver updates to ensure optimal performance and security.
- Run a regular malware scan: Use a reputable antivirus program to scan your system for malware regularly.
- Create a system restore point: Create a system restore point before making any significant changes to your system to allow you to revert to a previous state if necessary.
- Use the built-in troubleshooting tools: Windows 11 includes various built-in troubleshooting tools that can help diagnose and fix common issues.
- Consult online resources: Numerous online resources, such as Microsoft support forums and tech blogs, can provide helpful information and solutions.
- Contact Microsoft support: If you cannot resolve the issue independently, contact Microsoft support for assistance.
Conclusion
Troubleshooting Windows 11 issues is an essential part of maintaining a smooth and reliable computing experience. By understanding common problems and their solutions, users can proactively address issues and avoid disruptions to their workflow and entertainment. This guide provides a comprehensive overview of troubleshooting techniques and resources, empowering users to resolve issues effectively and maintain a stable and efficient Windows 11 system.



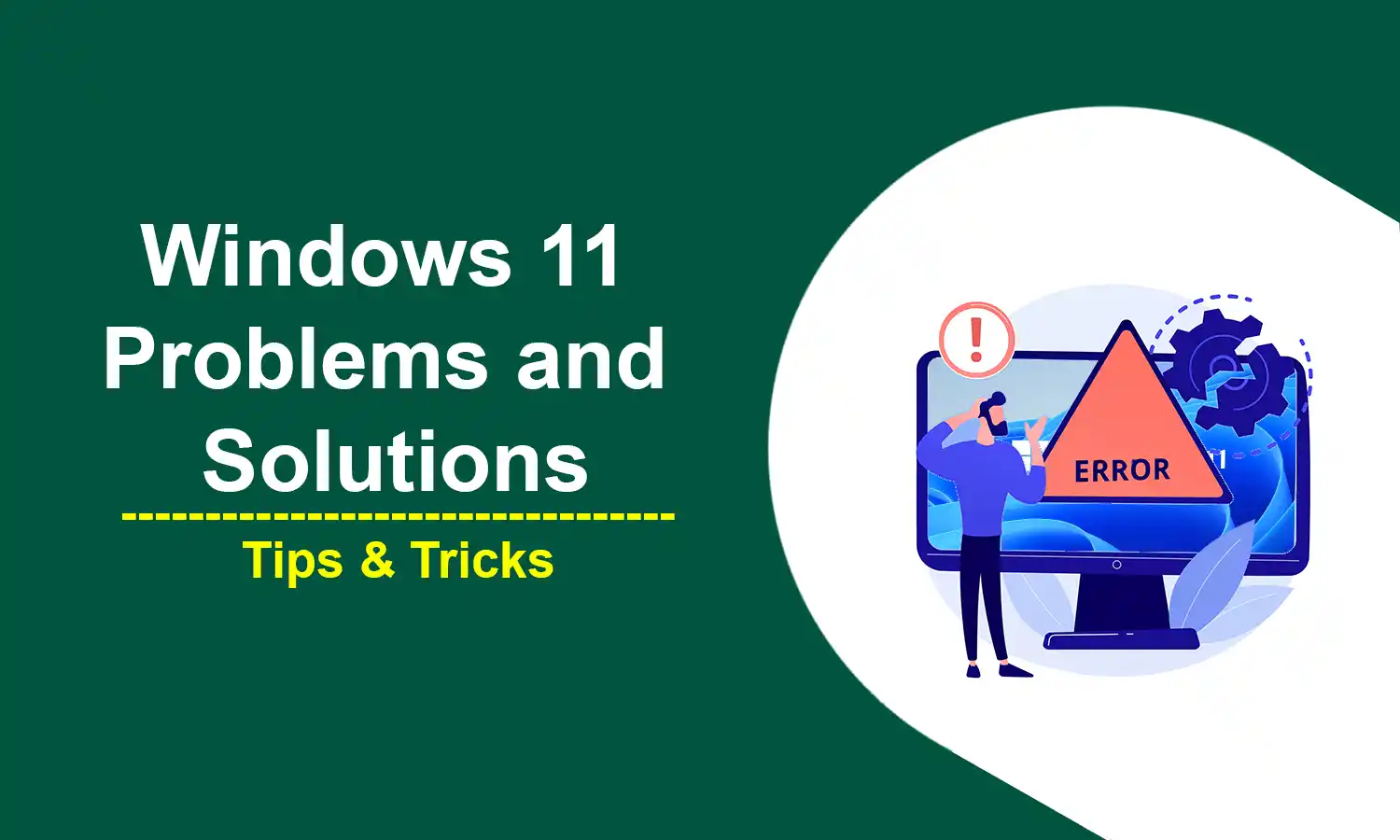
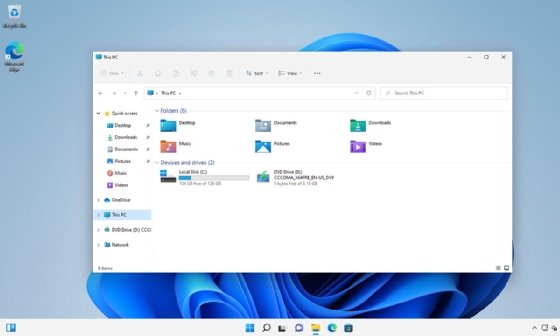
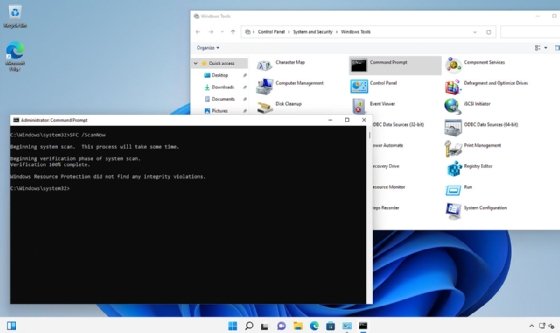


Closure
Thus, we hope this article has provided valuable insights into Troubleshooting Windows 11: A Comprehensive Guide to Common Issues and Their Resolutions. We thank you for taking the time to read this article. See you in our next article!