Troubleshooting Windows 10 Startup Issues: A Comprehensive Guide
Related Articles: Troubleshooting Windows 10 Startup Issues: A Comprehensive Guide
Introduction
With enthusiasm, let’s navigate through the intriguing topic related to Troubleshooting Windows 10 Startup Issues: A Comprehensive Guide. Let’s weave interesting information and offer fresh perspectives to the readers.
Table of Content
Troubleshooting Windows 10 Startup Issues: A Comprehensive Guide

Encountering a "computer did not start correctly" message in Windows 10 can be a frustrating experience, interrupting workflow and potentially causing data loss. Understanding the potential causes and implementing appropriate troubleshooting steps is crucial for restoring functionality and minimizing downtime. This comprehensive guide will delve into the common reasons behind this error message, provide a systematic approach to resolving it, and offer insights into preventing future occurrences.
Understanding the "Computer Did Not Start Correctly" Error
The "computer did not start correctly" error message in Windows 10 signifies a failure in the system’s boot process. This failure can stem from various sources, including hardware malfunctions, software conflicts, corrupted system files, or even external factors like malware infections.
Common Causes of Windows 10 Startup Issues:
-
Hardware Malfunctions:
- Failing Hard Drive: A failing hard drive can lead to data corruption and inability to access the operating system.
- Defective RAM: Faulty RAM modules can prevent the system from loading properly, resulting in a system crash or a blue screen of death (BSOD) during startup.
- Loose Connections: Loose connections within the computer, such as those between the hard drive, RAM, or motherboard, can disrupt data flow and cause startup issues.
- Overheating: Excessive heat can damage components, leading to system instability and startup problems.
-
Software Issues:
- Corrupted System Files: Essential files for the operating system may become corrupted, hindering the boot process.
- Driver Conflicts: Incompatible or outdated device drivers can cause conflicts and prevent the system from starting correctly.
- Malware Infections: Malware can corrupt system files, modify boot settings, or interfere with the operating system’s core functions, leading to startup failures.
- Recent Software Changes: Recent software installations or updates can sometimes introduce conflicts or errors that disrupt the normal boot sequence.
-
Other Factors:
- BIOS Settings: Incorrect or incompatible BIOS settings can cause startup issues.
- Power Supply Problems: Insufficient power supply can lead to system instability and prevent the computer from booting properly.
- Boot Order: Improper boot order in the BIOS settings can cause the system to search for the operating system in the wrong location.
Troubleshooting Steps for "Computer Did Not Start Correctly" Error:
-
Check for Hardware Issues:
- Inspect Connections: Visually inspect all connections within the computer, ensuring they are secure and free from any signs of damage.
- Run Memory Diagnostics: Use the Windows Memory Diagnostic tool to check for RAM errors.
- Monitor Temperatures: Use monitoring software to check CPU and GPU temperatures for signs of overheating.
-
Utilize Windows Recovery Options:
- Safe Mode: Boot into Safe Mode, which loads only essential drivers and services, to identify potential software conflicts.
- System Restore: Restore the system to a previous working state, potentially reversing recent changes that may have caused the issue.
- Startup Repair: Run the Startup Repair tool to automatically detect and fix common startup problems.
-
Troubleshoot Software Issues:
- Uninstall Recent Software: Remove any recently installed software that might be causing conflicts.
- Check for Driver Updates: Update or roll back drivers for any devices that might be causing issues.
- Scan for Malware: Run a comprehensive malware scan using reputable antivirus software.
- Check for System File Corruption: Use the System File Checker (SFC) tool to scan for and repair corrupted system files.
-
Reset BIOS Settings:
- Access the BIOS settings and reset them to default values. This can resolve issues caused by incorrect or incompatible settings.
-
Reinstall Windows 10:
- If all other troubleshooting steps fail, reinstalling Windows 10 can resolve persistent startup issues. Back up all important data before proceeding.
FAQs: "Computer Did Not Start Correctly" Error
Q: What is the blue screen of death (BSOD) and how is it related to the "computer did not start correctly" error?
A: The BSOD is a critical error screen that appears when Windows encounters a fatal system error. It often displays a stop code, providing clues about the underlying cause. While not all BSODs lead to the "computer did not start correctly" error, many cases of this error are preceded by a BSOD, indicating a serious system failure.
Q: Can I access my files if my computer doesn’t start correctly?
A: It depends on the severity of the issue. If the problem is related to software conflicts, you might be able to access your files through Safe Mode or by using a bootable USB drive. However, if the issue stems from hardware failures, accessing your files might be impossible without professional data recovery services.
Q: How can I prevent this error from occurring in the future?
A:
- Regularly Back Up Data: Backup your important files to an external drive or cloud storage service to prevent data loss in case of system failures.
- Keep Software Updated: Install the latest Windows updates and driver updates to address known security vulnerabilities and improve system stability.
- Run Regular Malware Scans: Utilize a reputable antivirus program and run regular malware scans to protect your system from threats.
- Monitor System Health: Use system monitoring tools to check for signs of hardware failures or overheating.
Tips for Preventing "Computer Did Not Start Correctly" Error:
- Avoid Installing Unreliable Software: Download software only from trusted sources to minimize the risk of malware infections.
- Maintain Disk Space: Ensure sufficient disk space is available for system files and updates.
- Regularly Clean the System: Use system cleaning tools to remove unnecessary files and optimize system performance.
- Perform Regular System Maintenance: Regularly defragment the hard drive, check for errors, and run system maintenance tasks to maintain system stability.
Conclusion:
The "computer did not start correctly" error in Windows 10 can be a frustrating experience, but understanding the potential causes and implementing appropriate troubleshooting steps can help resolve the issue and restore system functionality. By performing regular maintenance, keeping software updated, and being mindful of system health, users can minimize the risk of encountering this error and ensure smooth system operation.
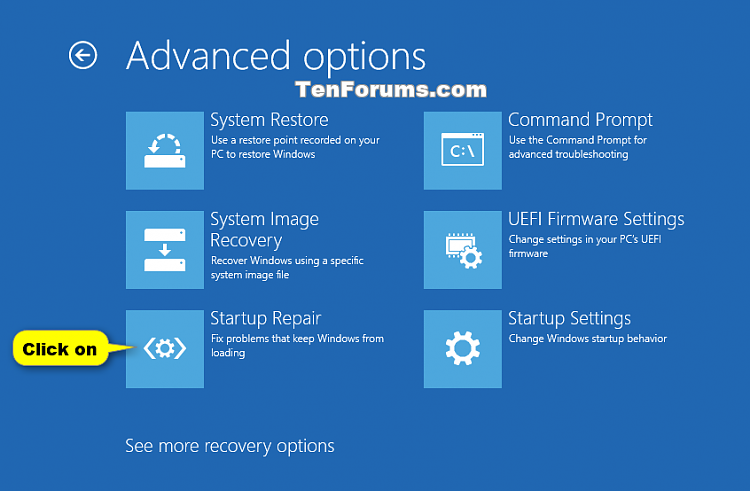

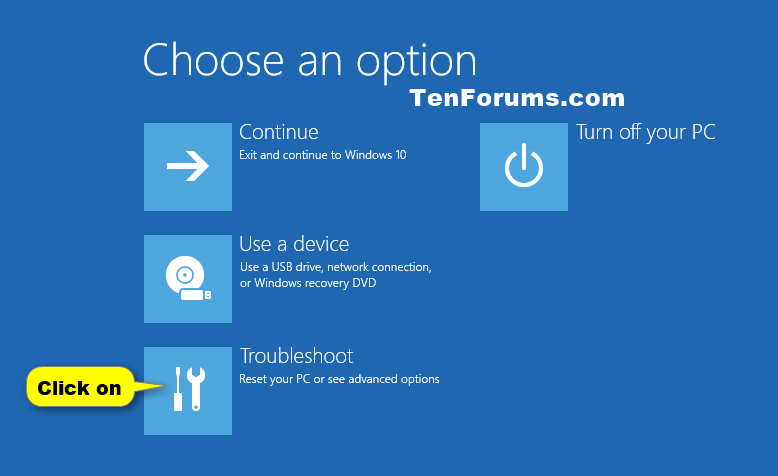





Closure
Thus, we hope this article has provided valuable insights into Troubleshooting Windows 10 Startup Issues: A Comprehensive Guide. We hope you find this article informative and beneficial. See you in our next article!