Troubleshooting the Absence of 5GHz Wi-Fi Networks in Windows 10
Related Articles: Troubleshooting the Absence of 5GHz Wi-Fi Networks in Windows 10
Introduction
In this auspicious occasion, we are delighted to delve into the intriguing topic related to Troubleshooting the Absence of 5GHz Wi-Fi Networks in Windows 10. Let’s weave interesting information and offer fresh perspectives to the readers.
Table of Content
Troubleshooting the Absence of 5GHz Wi-Fi Networks in Windows 10
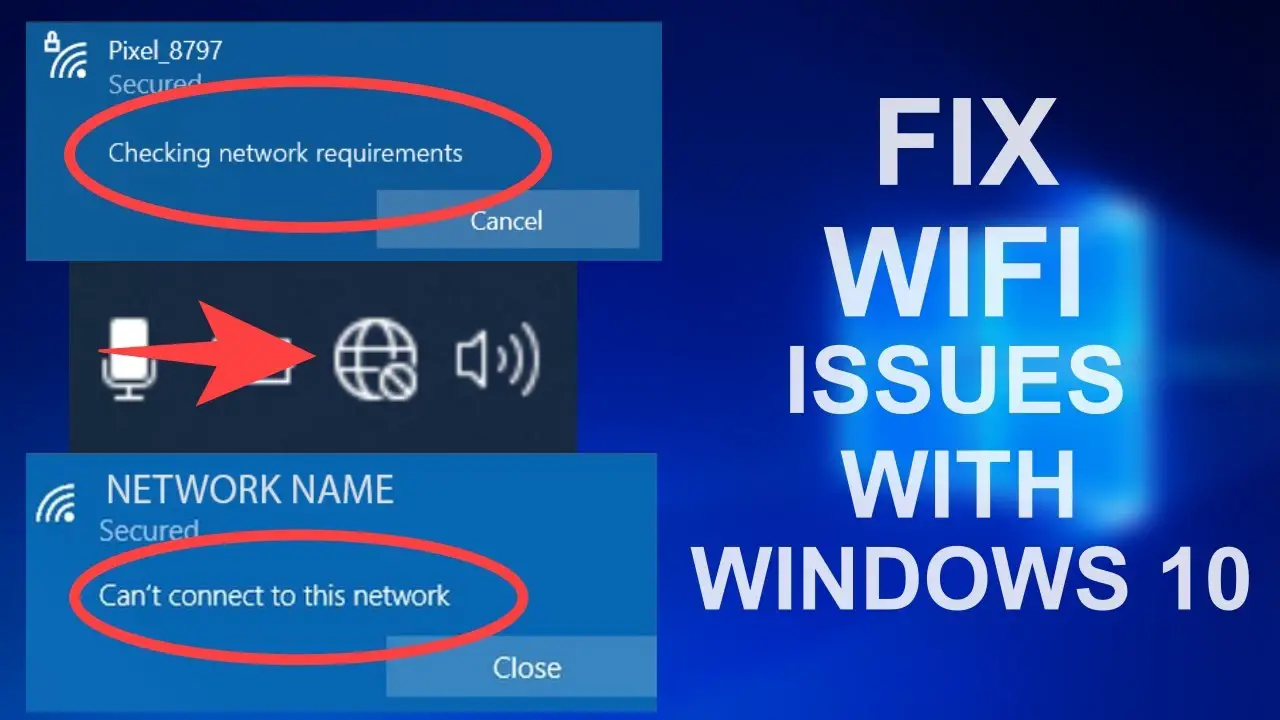
The modern world relies heavily on wireless connectivity, and the 5GHz frequency band offers significant advantages over its 2.4GHz counterpart. However, encountering situations where Windows 10 fails to detect available 5GHz Wi-Fi networks can be frustrating. This article aims to provide a comprehensive guide to troubleshooting this issue, exploring common causes and offering effective solutions.
Understanding the Significance of 5GHz Wi-Fi
The 5GHz frequency band offers several advantages over its 2.4GHz counterpart, primarily due to its larger bandwidth and less congested nature. These advantages translate to:
- Faster Speeds: 5GHz networks typically provide significantly faster data transfer rates, leading to smoother streaming, online gaming, and overall improved internet performance.
- Reduced Interference: The 5GHz band is less prone to interference from other devices like microwaves and Bluetooth, resulting in a more stable and reliable connection.
- Increased Capacity: The larger bandwidth allows for more simultaneous connections without compromising performance, making it ideal for households with numerous devices.
Common Causes for 5GHz Wi-Fi Invisibility
When Windows 10 fails to recognize available 5GHz networks, it usually stems from one of the following causes:
- Unsupported Wireless Adapter: Older or less advanced wireless adapters may not support the 5GHz frequency band.
- Driver Issues: Outdated or incompatible drivers for your wireless adapter can prevent the detection of 5GHz networks.
- Hidden Network: The 5GHz network might be configured as hidden, requiring manual input of the network name (SSID) to connect.
- Network Range: 5GHz signals have a shorter range compared to 2.4GHz, potentially leading to the network being out of range for your device.
- Network Security: Stronger security protocols like WPA3 might not be supported by older devices, leading to connectivity issues.
- Network Configuration: Misconfigured router settings, such as a disabled 5GHz band or incorrect channel settings, can prevent network visibility.
- Windows 10 Settings: Incorrect or outdated Windows 10 network settings can interfere with the detection of 5GHz networks.
- Hardware Malfunction: Rarely, a faulty wireless adapter or router might be the underlying cause of the issue.
Troubleshooting Steps for 5GHz Wi-Fi Visibility
Following a systematic approach to troubleshooting can effectively pinpoint the root cause and resolve the issue:
1. Verify Network Support:
- Hardware Compatibility: Check your wireless adapter’s specifications to ensure it supports the 5GHz band. If it doesn’t, upgrading to a compatible adapter is necessary.
- Router Capabilities: Confirm that your router supports 5GHz Wi-Fi and that the band is enabled in the router settings.
2. Update Wireless Adapter Drivers:
- Device Manager: Open the Device Manager (right-click the Start button and select "Device Manager").
- Network Adapters: Expand the "Network Adapters" section and locate your wireless adapter.
- Update Driver: Right-click the adapter and select "Update driver." Choose "Search automatically for updated driver software."
3. Check Network Settings:
- Hidden Network: If the 5GHz network is configured as hidden, you’ll need to manually enter the SSID to connect.
- Security Settings: Ensure that your device supports the security protocol used by the 5GHz network (WPA2 or WPA3).
- Network Range: Move your device closer to the router to improve the signal strength.
- Channel Selection: Consider adjusting the router’s 5GHz channel settings to minimize interference.
4. Reset Network Settings:
- Windows Settings: Go to "Settings" > "Network & Internet" > "Status" > "Network reset."
- Router Settings: Reset your router to its factory defaults, potentially resolving configuration issues.
5. Advanced Troubleshooting:
- Windows 10 Troubleshooter: Run the built-in Windows 10 network troubleshooter to identify and resolve common network issues.
- Compatibility Mode: Try running your wireless adapter drivers in compatibility mode for older Windows versions.
- Hardware Diagnosis: If all else fails, consider testing your wireless adapter with a different computer or using a wired connection to rule out hardware malfunctions.
FAQs Regarding 5GHz Wi-Fi Visibility Issues in Windows 10
Q: Why can’t I see the 5GHz network on my laptop?
A: The most common reasons include:
- Unsupported wireless adapter: Your laptop’s built-in wireless adapter might not support the 5GHz frequency band.
- Outdated drivers: Outdated or incompatible drivers can prevent the detection of 5GHz networks.
- Hidden network: The 5GHz network might be configured as hidden, requiring manual input of the SSID.
- Network range: 5GHz signals have a shorter range than 2.4GHz, potentially placing your laptop outside the network’s range.
Q: How do I know if my router supports 5GHz Wi-Fi?
A: Refer to your router’s user manual or website for specifications. You can also check the router’s web interface for the availability of a 5GHz band.
Q: Can I force my laptop to connect to the 5GHz network?
A: While you can manually select the 5GHz network from the available Wi-Fi list, the connection might fail if your laptop’s wireless adapter doesn’t support the 5GHz band or if there are driver issues.
Q: My 5GHz network is slow. What can I do?
A: Several factors can contribute to slow 5GHz speeds, including:
- Network congestion: The 5GHz band can become congested with multiple devices connected.
- Interference: Interference from other devices operating on the same frequency can impact performance.
- Outdated router firmware: Outdated firmware might not support the latest Wi-Fi standards, resulting in slower speeds.
Tips for Optimizing 5GHz Wi-Fi Performance
- Use a 5GHz-capable device: Ensure your device supports the 5GHz frequency band for optimal performance.
- Keep your router updated: Regular firmware updates can improve performance and address security vulnerabilities.
- Minimize interference: Avoid placing your router near other electronic devices that might interfere with the 5GHz signal.
- Optimize channel settings: Experiment with different 5GHz channels to find the least congested one.
- Use a Wi-Fi analyzer: Utilize a Wi-Fi analyzer tool to identify potential interference sources and optimize channel settings.
Conclusion
Successfully troubleshooting the absence of 5GHz Wi-Fi networks in Windows 10 often involves a combination of steps. By systematically verifying hardware compatibility, updating drivers, checking network settings, and considering advanced troubleshooting options, you can increase the likelihood of resolving the issue and enjoying the benefits of faster and more reliable 5GHz connectivity. Remember to refer to your router’s documentation and seek assistance from your internet service provider or device manufacturer if you encounter persistent difficulties.



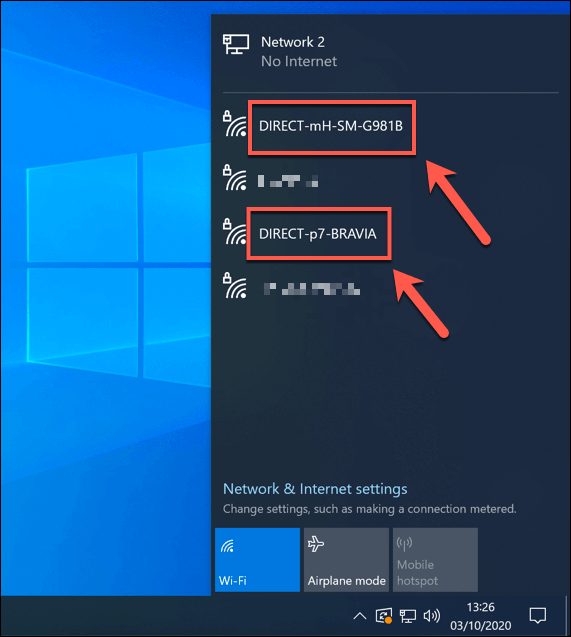


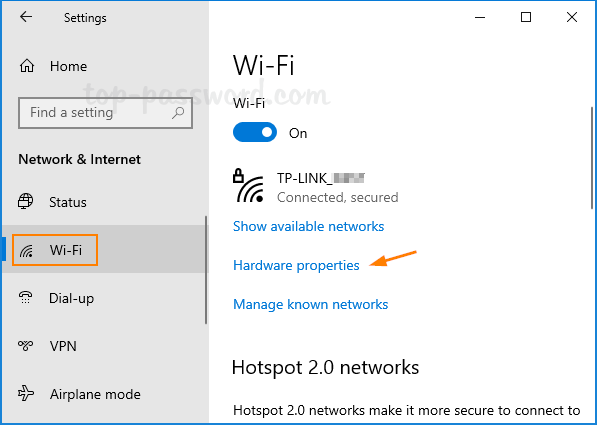

Closure
Thus, we hope this article has provided valuable insights into Troubleshooting the Absence of 5GHz Wi-Fi Networks in Windows 10. We thank you for taking the time to read this article. See you in our next article!