Troubleshooting Silent Speakers on Windows 10: A Comprehensive Guide
Related Articles: Troubleshooting Silent Speakers on Windows 10: A Comprehensive Guide
Introduction
With great pleasure, we will explore the intriguing topic related to Troubleshooting Silent Speakers on Windows 10: A Comprehensive Guide. Let’s weave interesting information and offer fresh perspectives to the readers.
Table of Content
Troubleshooting Silent Speakers on Windows 10: A Comprehensive Guide

The sudden loss of audio on a Windows 10 computer can be a frustrating experience. Whether you’re trying to enjoy your favorite music, watch a movie, or engage in a video conference, the inability to hear anything can significantly disrupt your workflow. This guide delves into the common reasons behind silent speakers on Windows 10, providing step-by-step solutions to restore audio functionality.
Understanding the Problem
Before diving into troubleshooting, it’s crucial to understand the potential sources of the issue. Silent speakers on Windows 10 can stem from various factors, including:
- Driver Issues: Outdated or corrupted audio drivers are a common culprit. Drivers are software that enable communication between your computer and hardware components, including speakers.
- System Settings: Incorrectly configured sound settings can mute your speakers, disable audio output, or redirect sound to a different device.
- Hardware Malfunctions: Faulty speakers, damaged cables, or a malfunctioning sound card can all lead to audio loss.
- Windows Updates: Occasional Windows updates may introduce bugs that affect audio functionality.
- Software Conflicts: Certain software programs, especially those related to audio processing or recording, may interfere with your speakers.
Troubleshooting Steps
1. Basic Checks
- Verify Speaker Connection: Ensure your speakers are properly connected to your computer and that the power switch is turned on.
- Check Volume Controls: Confirm the volume on your speakers, the system volume, and the application you’re using are not muted.
- Test with Headphones: Connect a pair of headphones to your computer’s audio jack to rule out a problem with the speakers themselves.
2. Restarting and Updating
- Restart Your Computer: A simple restart can resolve temporary software glitches that might be affecting audio.
- Update Windows: Ensure your Windows 10 operating system is up-to-date. New updates often include bug fixes and driver improvements.
- Update Audio Drivers: Visit the manufacturer’s website for your sound card or motherboard to download the latest audio drivers.
3. System Settings and Troubleshooting
- Check Sound Settings: Navigate to "Settings" > "System" > "Sound" to verify your speakers are selected as the default output device and that they are not muted.
- Run the Audio Troubleshooter: Windows offers a built-in troubleshooter designed to diagnose and resolve common sound issues. Access it by searching for "Troubleshoot sound problems" in the search bar.
- Disable Enhancements: Certain audio enhancements, while intended to improve sound quality, can sometimes cause problems. In the "Sound" settings, select your speakers, go to "Properties" > "Enhancements," and disable any enabled options.
4. Hardware Diagnostics
- Test with Different Speakers: If the problem persists, try connecting a different pair of speakers to your computer to isolate the issue.
- Check for Damaged Cables: Inspect the audio cable connecting your speakers to your computer for any visible damage or loose connections.
- Inspect Sound Card: If your computer has a dedicated sound card, check for any loose connections or signs of damage.
5. Advanced Solutions
- Rollback Drivers: If recent driver updates caused the issue, you can roll back to a previous version by going to "Device Manager" > "Sound, video and game controllers," right-clicking your audio device, and selecting "Properties" > "Driver" > "Roll Back Driver."
- Reinstall Audio Drivers: Completely uninstall and reinstall your audio drivers to ensure a fresh installation.
- Run System Restore: If the problem occurred after a recent software change, you can use System Restore to revert your computer to a previous state.
FAQs
Q: My computer speakers are working fine with other devices, but not with my PC. What could be the issue?
A: This suggests the problem lies with your computer’s audio settings or drivers. Check your sound settings, update your audio drivers, and consider running the audio troubleshooter.
Q: I’ve tried all the troubleshooting steps, but my speakers still aren’t working. What should I do?
A: If you’ve exhausted all the basic solutions, the issue might be related to hardware. Check your speaker connections, inspect the audio cable, and consider testing with different speakers. If the problem persists, you may need to consult a technician.
Q: Can I fix the issue without reinstalling Windows?
A: In most cases, yes. The troubleshooting steps outlined above are designed to resolve the problem without resorting to a complete system reinstallation. However, if the issue persists and you’ve tried all other options, reinstalling Windows might be the last resort.
Tips
- Keep your drivers updated: Regularly updating your audio drivers can prevent compatibility issues and ensure optimal performance.
- Be mindful of software conflicts: If you recently installed new software and your speakers stopped working, consider uninstalling it to see if it resolves the issue.
- Use a dedicated sound card: If you’re experiencing frequent audio problems, consider investing in a dedicated sound card for improved audio quality and stability.
Conclusion
Silent speakers on Windows 10 can be frustrating, but with systematic troubleshooting, you can often identify and resolve the underlying cause. By starting with basic checks and progressively moving to more advanced solutions, you can regain audio functionality and enjoy your computer’s sound capabilities once again. Remember, if you’re unable to resolve the issue yourself, seeking professional assistance from a computer technician can be a valuable option.
![How to Fix Windows 10 Audio Sound Problems [3 Solutions] - YouTube](https://i.ytimg.com/vi/rtPf5igHNn8/maxresdefault.jpg)

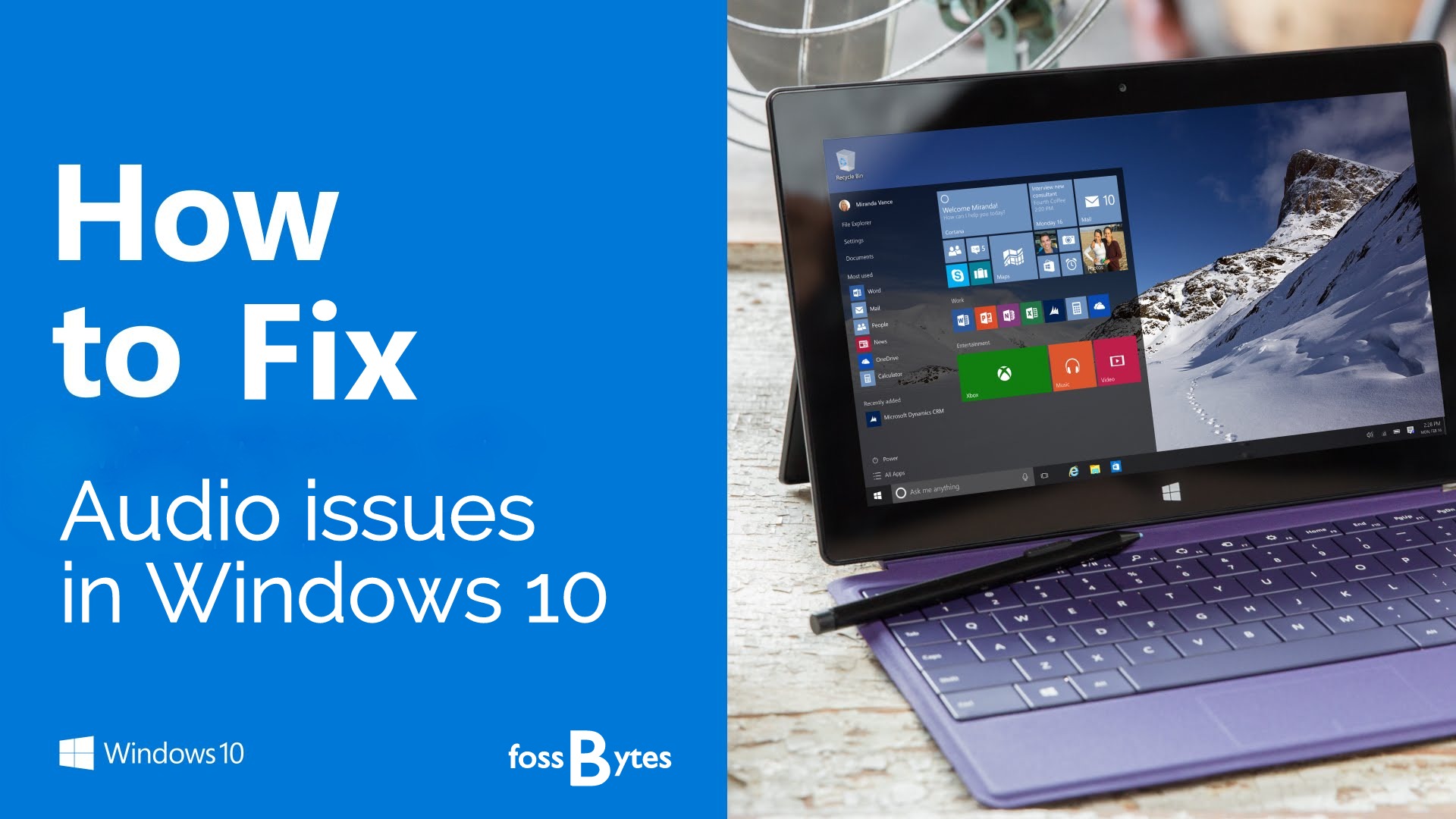

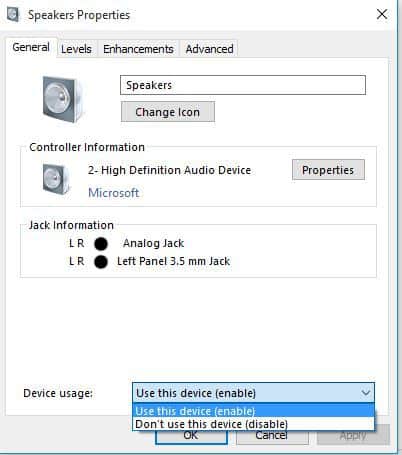
![How to Fix Audio Sound Problem on Windows 10 [Work 100%] - YouTube](https://i.ytimg.com/vi/-qEOUY2cM4Q/maxresdefault.jpg)
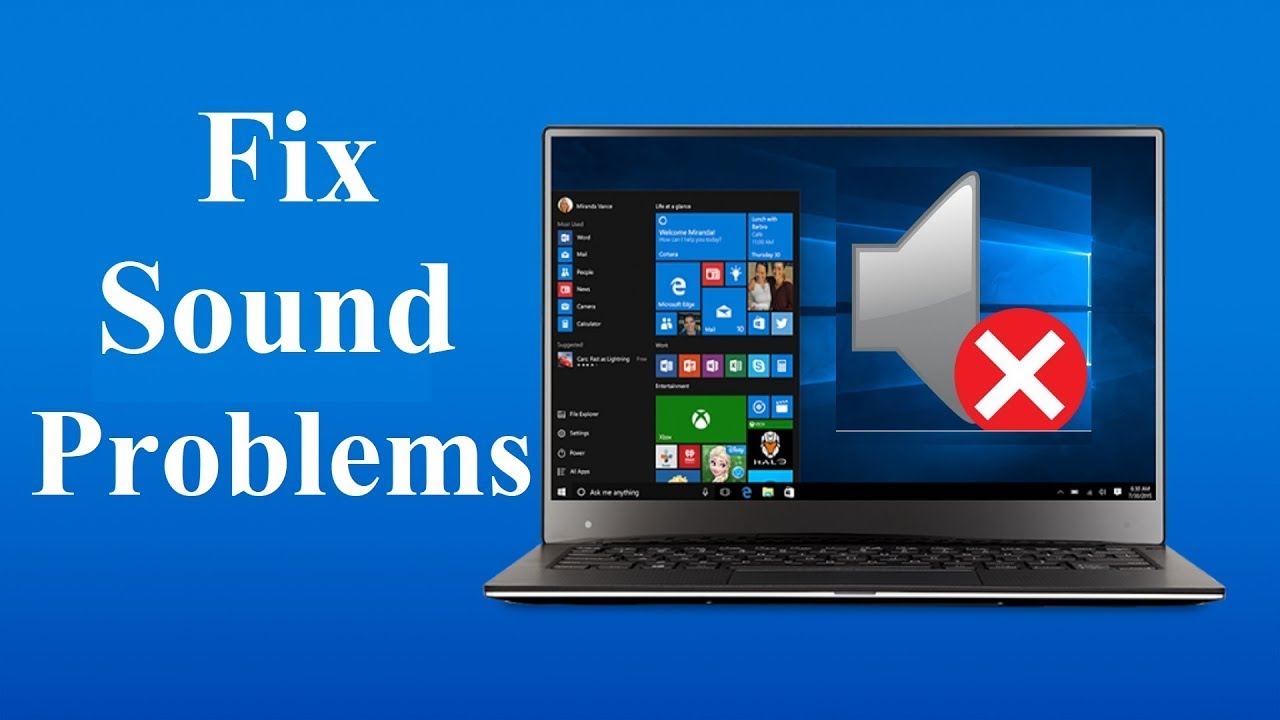

Closure
Thus, we hope this article has provided valuable insights into Troubleshooting Silent Speakers on Windows 10: A Comprehensive Guide. We hope you find this article informative and beneficial. See you in our next article!