Troubleshooting Remote Desktop Connection Issues in Windows 11: A Comprehensive Guide
Related Articles: Troubleshooting Remote Desktop Connection Issues in Windows 11: A Comprehensive Guide
Introduction
In this auspicious occasion, we are delighted to delve into the intriguing topic related to Troubleshooting Remote Desktop Connection Issues in Windows 11: A Comprehensive Guide. Let’s weave interesting information and offer fresh perspectives to the readers.
Table of Content
Troubleshooting Remote Desktop Connection Issues in Windows 11: A Comprehensive Guide

Remote Desktop Protocol (RDP) is a powerful tool for accessing and managing Windows computers remotely. However, users occasionally encounter difficulties establishing an RDP connection to a Windows 11 machine, leading to frustration and productivity loss. This article provides a comprehensive guide to troubleshooting common RDP connection issues in Windows 11, outlining potential causes, effective solutions, and preventive measures.
Understanding RDP Connection Failures
Before delving into troubleshooting steps, it is crucial to understand the various factors that can hinder RDP connectivity. These factors can be categorized as follows:
1. Network Connectivity Issues:
- Firewall Blockage: Both the host (the machine you are trying to connect to) and the client (the machine initiating the connection) have firewalls that can block RDP traffic.
- Network Configuration: Incorrect network settings, such as misconfigured IP addresses, subnet masks, or default gateways, can disrupt communication between the host and client.
- Network Security: Intrusion detection systems (IDS) or other security measures might interfere with RDP connections, especially if they are configured to block unauthorized remote access.
- Internet Connection: A poor or unstable internet connection can lead to intermittent connectivity issues, causing RDP connections to drop or fail to establish.
2. Software and System Settings:
- RDP Service Status: The Remote Desktop Service must be running and enabled on the host machine for RDP connections to be successful.
- RDP Port Settings: The default RDP port (3389) might be blocked or changed, preventing communication.
- User Account Permissions: The user account attempting to connect via RDP must have the necessary permissions to access the host machine.
- Windows Updates: Incompatible or outdated Windows updates can introduce bugs or conflicts that disrupt RDP functionality.
- Software Conflicts: Certain software applications installed on the host or client machine might interfere with RDP connections.
3. Hardware Considerations:
- Network Adapters: Malfunctioning network adapters on either the host or client machine can cause connection issues.
- Remote Desktop Gateway: If using a Remote Desktop Gateway (RD Gateway) for secure remote access, ensure it is properly configured and functioning.
Troubleshooting RDP Connection Issues: A Step-by-Step Approach
1. Verify Network Connectivity:
- Ping the Host: Use the "ping" command in a command prompt or terminal to check if the host machine is reachable.
- Check Network Settings: Ensure the host and client machines are on the same network, have valid IP addresses, and are properly configured.
- Disable Firewalls Temporarily: Disable the firewalls on both the host and client machines temporarily to rule out firewall blockage as the cause.
2. Enable Remote Desktop on the Host Machine:
- System Settings: Navigate to "System Settings" > "Remote Desktop" and ensure the "Enable Remote Desktop" option is checked.
- Firewall Rules: Create a firewall rule to allow incoming connections on port 3389 (the default RDP port).
3. Verify User Account Permissions:
- User Accounts: Ensure the user account attempting to connect via RDP has the necessary permissions to access the host machine.
- Remote Desktop Users Group: Add the user account to the "Remote Desktop Users" group on the host machine.
4. Check RDP Port Settings:
- Default Port: Verify that the default RDP port (3389) is not blocked or changed.
- Alternative Ports: If necessary, configure the host machine to use a different port for RDP connections and update the client settings accordingly.
5. Troubleshoot Software Conflicts:
- Disable Unnecessary Software: Temporarily disable any software applications that might be interfering with RDP connections.
- Update Software: Update all software applications, including drivers, to the latest versions to resolve potential compatibility issues.
6. Verify Hardware Functionality:
- Network Adapters: Ensure the network adapters on both the host and client machines are functioning properly.
- Remote Desktop Gateway: If using an RD Gateway, verify its configuration and functionality.
7. Check for Windows Updates:
- Install Updates: Install all pending Windows updates to resolve potential bugs or conflicts affecting RDP functionality.
8. Perform a Clean Boot:
- Clean Boot: Perform a clean boot to isolate potential software conflicts that might be causing RDP connection issues.
9. Use Event Viewer:
- System Events: Check the system event logs on both the host and client machines for error messages related to RDP connections.
10. Contact Microsoft Support:
- Technical Assistance: If the issue persists, contact Microsoft support for technical assistance.
FAQs: Addressing Common RDP Connection Issues
1. Why can’t I connect to my Windows 11 machine via RDP?
The inability to connect to a Windows 11 machine via RDP can be attributed to various factors, including firewall blockage, network configuration issues, incorrect user account permissions, software conflicts, and hardware malfunctions.
2. How do I enable Remote Desktop on my Windows 11 machine?
To enable Remote Desktop on a Windows 11 machine, navigate to "System Settings" > "Remote Desktop" and check the "Enable Remote Desktop" option.
3. What port does RDP use?
The default RDP port is 3389. However, you can configure the host machine to use a different port for RDP connections.
4. How do I fix RDP connection errors in Windows 11?
Troubleshooting RDP connection errors involves verifying network connectivity, enabling Remote Desktop on the host machine, checking user account permissions, ensuring the RDP port is accessible, and resolving software conflicts.
5. Is there a way to remotely access my Windows 11 machine without RDP?
Yes, there are alternative remote access solutions available, such as TeamViewer, AnyDesk, and Chrome Remote Desktop.
Tips for Preventing RDP Connection Issues:
- Keep Windows Updated: Regularly install Windows updates to ensure compatibility and resolve potential bugs.
- Configure Firewall Rules: Create specific firewall rules to allow incoming RDP connections on the desired port.
- Use Strong Passwords: Set strong passwords for user accounts and enable two-factor authentication for enhanced security.
- Monitor System Logs: Regularly check the system event logs for error messages related to RDP connections.
- Backup Data: Regularly back up important data to prevent data loss in case of system failures.
Conclusion:
Troubleshooting RDP connection issues in Windows 11 requires a systematic approach, involving verifying network connectivity, enabling Remote Desktop on the host machine, checking user account permissions, ensuring the RDP port is accessible, and resolving software conflicts. By following the steps outlined in this guide, users can effectively diagnose and resolve RDP connection issues, ensuring seamless remote access to their Windows 11 machines. Remember to prioritize security measures and keep your systems updated to prevent future connection problems.


![Error code 0x204: How to fix Windows 11 Remote Desktop Connectivity issues Learn [Solve IT]](https://i0.wp.com/techdirectarchive.com/wp-content/uploads/2021/06/Screenshot-2021-06-29-at-10.33.56.jpg?resize=560%2C404u0026is-pending-load=1#038;ssl=1)


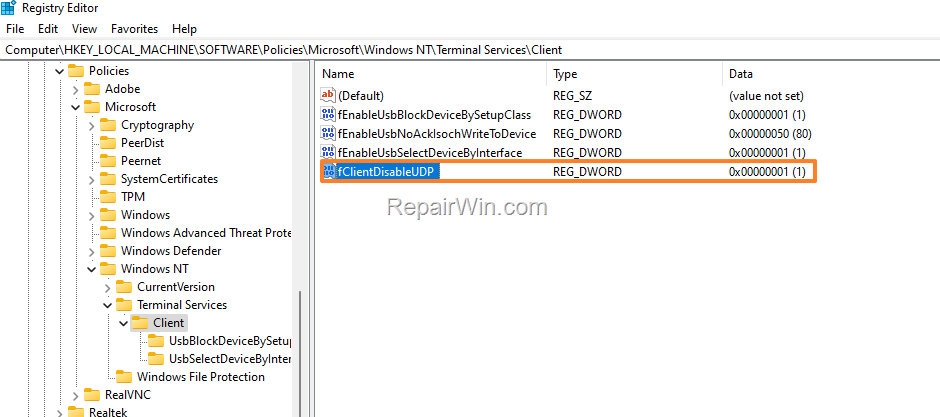
![Error code 0x204: How to fix Windows 11 Remote Desktop Connectivity issues Learn [Solve IT]](https://i0.wp.com/techdirectarchive.com/wp-content/uploads/2021/06/Screenshot-2021-06-29-at-10.34.50.jpg?resize=543%2C614u0026is-pending-load=1#038;ssl=1)
![Error code 0x204: How to fix Windows 11 Remote Desktop Connectivity issues Learn [Solve IT]](https://i0.wp.com/techdirectarchive.com/wp-content/uploads/2021/06/RDP.jpg?fit=1200%2C675u0026ssl=1)
Closure
Thus, we hope this article has provided valuable insights into Troubleshooting Remote Desktop Connection Issues in Windows 11: A Comprehensive Guide. We appreciate your attention to our article. See you in our next article!