Troubleshooting Program Installation Issues in Windows 11: A Comprehensive Guide
Related Articles: Troubleshooting Program Installation Issues in Windows 11: A Comprehensive Guide
Introduction
With enthusiasm, let’s navigate through the intriguing topic related to Troubleshooting Program Installation Issues in Windows 11: A Comprehensive Guide. Let’s weave interesting information and offer fresh perspectives to the readers.
Table of Content
Troubleshooting Program Installation Issues in Windows 11: A Comprehensive Guide

Windows 11, the latest iteration of Microsoft’s operating system, is designed to deliver a seamless and efficient user experience. However, encountering difficulties installing programs can disrupt this flow and hinder productivity. This comprehensive guide aims to provide a systematic approach to resolving common program installation issues in Windows 11, equipping users with the knowledge and tools to navigate these challenges effectively.
Understanding the Problem: Identifying the Culprit
Before embarking on troubleshooting, it’s crucial to understand the underlying cause of the installation failure. This can be achieved by observing the error messages displayed during the installation process. These messages often provide valuable clues about the specific obstacle preventing the program from being installed successfully.
Common Error Messages and Their Implications:
- "Error 1722" or "Error 1603": These errors often indicate a conflict with existing software or corrupted system files.
- "Access Denied": This error suggests that the user account lacks the necessary permissions to install the program.
- "Insufficient Disk Space": This error occurs when the drive where the program is being installed lacks sufficient free space.
- "Installation Failed": This generic error message can have various underlying causes, requiring further investigation.
- "Invalid or Corrupted Installation Files": This indicates that the program installation files are damaged or incomplete.
- "Missing System Files": This error points to missing or corrupted system files essential for program installation.
- "Compatibility Issues": This error occurs when the program is not compatible with the current version of Windows 11.
A Step-by-Step Approach to Troubleshooting:
1. Ensure System Requirements:
The first step is to verify that the system meets the minimum requirements for the program. This includes factors like processor speed, RAM, and available disk space. Refer to the program’s documentation or website for detailed specifications.
2. Run as Administrator:
Many programs require administrative privileges to install correctly. Right-click on the installation file and select "Run as administrator" to grant the necessary permissions.
3. Check for Disk Space:
Ensure sufficient free space on the drive where the program is being installed. Delete unnecessary files or move them to a different drive if needed.
4. Run Windows Update:
Outdated system files can cause installation issues. Ensure Windows 11 is up-to-date by running Windows Update.
5. Disable Antivirus Software:
Antivirus software can sometimes interfere with program installations. Temporarily disable the antivirus program and attempt the installation again.
6. Check for Compatibility Mode:
If the program is designed for an older version of Windows, try running the installation file in compatibility mode. Right-click on the installation file, select "Properties," and choose the desired compatibility mode from the "Compatibility" tab.
7. Repair or Reinstall Windows:
If the issue persists, consider repairing or reinstalling Windows 11. Repairing Windows attempts to fix corrupted system files, while reinstalling Windows provides a fresh installation.
8. Contact Program Developer:
If the issue remains unresolved, contact the program developer for assistance. They may have specific troubleshooting steps or a workaround for the issue.
9. Utilize System Restore:
If the installation issue occurred after a recent system change, consider using System Restore to revert to a previous state where the program installed correctly.
10. Run a System File Checker (SFC) Scan:
Corrupted system files can hinder program installation. Run the SFC scan to verify and repair any corrupted files. Open Command Prompt as administrator and type "sfc /scannow."
11. Perform a Clean Boot:
A clean boot starts Windows with minimal programs and services running, isolating the issue and identifying potential conflicts. This can help determine if a third-party program is interfering with the installation.
12. Disable Firewall and Other Security Measures:
Temporarily disable the firewall and other security measures to ensure they are not blocking the installation process. Remember to re-enable them after the installation is complete.
13. Check for Network Connectivity:
Some installations require an internet connection to download additional files or activate the program. Ensure a stable internet connection is available.
14. Use a Different Installation Source:
If the installation files are corrupted, try downloading the program from a different source, such as the developer’s website.
15. Run a Disk Check:
Run a disk check to ensure the hard drive is healthy and free from errors that might affect the installation process.
16. Reinstall the Program:
If all other troubleshooting steps fail, consider uninstalling and reinstalling the program. This can sometimes resolve installation errors caused by corrupted files.
FAQs: Addressing Common Concerns
Q: Why is it important to troubleshoot program installation issues?
A: Installing programs is essential for accessing various functionalities and applications. Failure to install programs can hinder productivity, limit access to critical software, and disrupt the overall user experience.
Q: What are the potential consequences of ignoring installation issues?
A: Ignoring installation issues can lead to program malfunctions, instability, security vulnerabilities, and data loss. It’s crucial to address these issues promptly to maintain a stable and secure computing environment.
Q: How can I prevent program installation issues in the future?
A: Regularly updating Windows 11, running antivirus software, and ensuring sufficient disk space can help prevent installation issues. Additionally, downloading programs from trusted sources and avoiding unnecessary software installations can minimize the risk of conflicts.
Tips for Smooth Program Installation:
- Download programs from reputable sources: Avoid downloading programs from unknown websites or untrusted sources to prevent malware infections.
- Read program requirements carefully: Ensure your system meets the minimum requirements before attempting to install the program.
- Keep Windows 11 up-to-date: Regular updates include security patches and bug fixes that can improve stability and prevent installation issues.
- Run a disk cleanup regularly: Delete unnecessary files and empty the Recycle Bin to free up disk space and optimize system performance.
- Use a reliable antivirus program: Antivirus software can protect your system from malware and prevent potential conflicts during program installations.
- Back up your data regularly: Create backups of your important files to ensure data safety in case of unforeseen issues.
Conclusion:
Troubleshooting program installation issues in Windows 11 can be a complex process, but with a systematic approach and the right tools, users can effectively resolve these challenges. By understanding the common error messages, following the troubleshooting steps, and implementing preventive measures, users can maintain a stable and functional computing environment, ensuring seamless access to essential software and applications. Remember, patience, persistence, and a systematic approach are key to overcoming these challenges and enjoying the full potential of Windows 11.


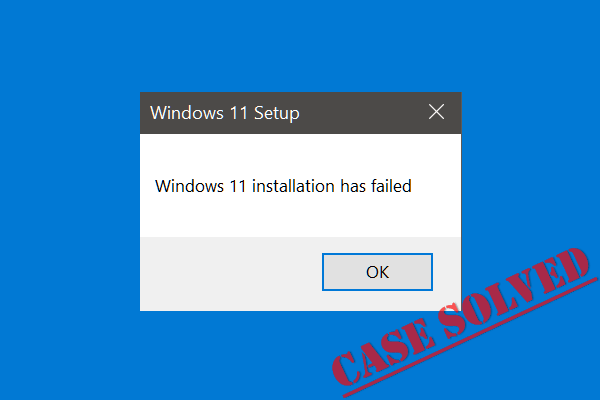

![How to fix Windows 11 installation issues [Full Guide] - ExBulletin](https://cdn.windowsreport.com/wp-content/uploads/2021/06/Solve-Windows-11-installation-problems.jpg)

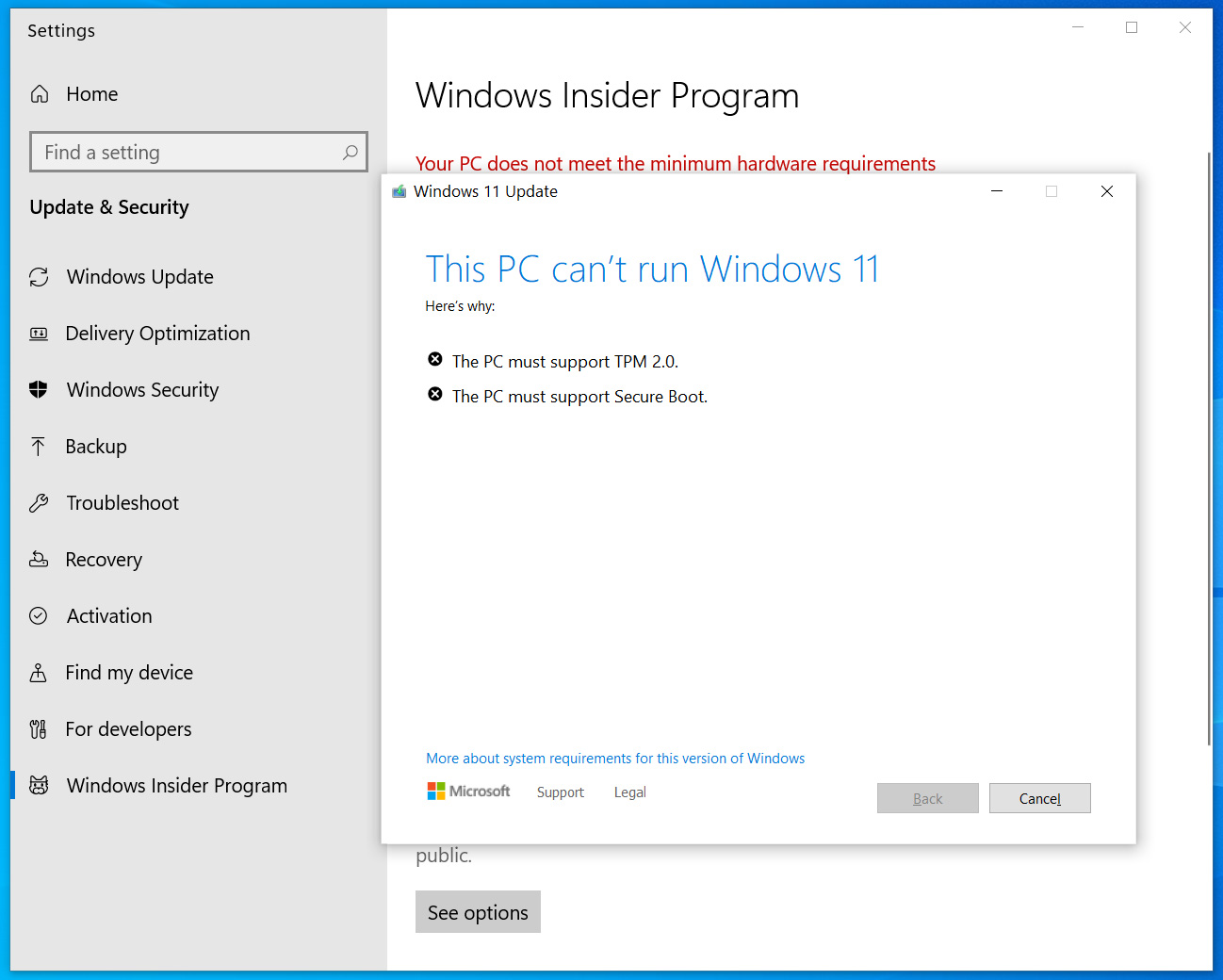

Closure
Thus, we hope this article has provided valuable insights into Troubleshooting Program Installation Issues in Windows 11: A Comprehensive Guide. We appreciate your attention to our article. See you in our next article!