Troubleshooting External Drive Visibility in Windows 11: A Comprehensive Guide
Related Articles: Troubleshooting External Drive Visibility in Windows 11: A Comprehensive Guide
Introduction
With great pleasure, we will explore the intriguing topic related to Troubleshooting External Drive Visibility in Windows 11: A Comprehensive Guide. Let’s weave interesting information and offer fresh perspectives to the readers.
Table of Content
Troubleshooting External Drive Visibility in Windows 11: A Comprehensive Guide
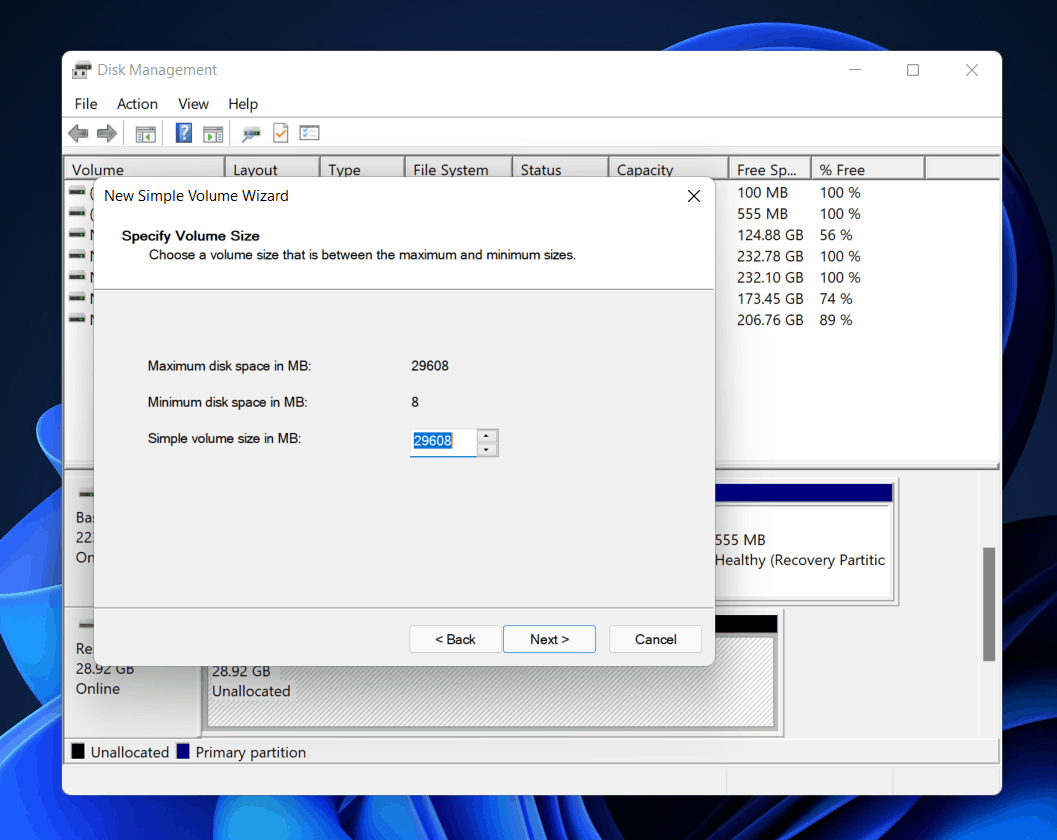
The inability to access external drives in Windows 11 can be a frustrating experience, hindering data access and workflow. This guide provides a comprehensive approach to troubleshooting this issue, offering solutions for various scenarios and underlying causes.
Understanding the Issue: Why Can’t I See My External Drive?
Before diving into solutions, it’s essential to understand the potential reasons behind the lack of external drive visibility. The most common culprits include:
- Connection Problems: A loose or faulty connection between the drive and the computer can prevent proper communication.
- Driver Issues: Outdated or incompatible drivers for the external drive can lead to recognition problems.
- File System Errors: Damaged file systems on the external drive can make it inaccessible.
- Disk Management Issues: Improper partitioning or formatting of the external drive within Windows can hinder its visibility.
- Software Conflicts: Certain software programs, particularly antivirus or security software, might interfere with drive access.
- Hardware Failures: In rare cases, the external drive itself could be malfunctioning.
Troubleshooting Steps: A Systematic Approach
To effectively resolve the issue, follow these systematic troubleshooting steps:
1. Basic Checks and Connections:
- Verify Connections: Ensure the external drive is securely connected to the computer’s USB port. Try different ports if available.
- Power Supply: If the external drive requires external power, ensure it’s plugged in and receiving power.
- Cable Integrity: Check the USB cable for any visible damage or wear and tear. Use a different cable if possible.
- External Drive Power: If the external drive has a power button, ensure it’s turned on.
2. Driver Updates and Compatibility:
- Device Manager: Open Device Manager (search for it in the Windows search bar) and navigate to "Disk Drives." Look for any exclamation marks or error symbols next to the external drive.
- Driver Updates: Right-click the external drive entry and select "Update driver." Windows will automatically search for compatible drivers.
- Manufacturer Website: If automatic updates fail, visit the manufacturer’s website for the latest drivers specific to your external drive model.
3. Disk Management and Formatting:
- Disk Management: Open Disk Management (right-click the Start menu and select "Disk Management"). Locate the external drive in the list of disks.
- Drive Letter Assignment: If the drive is not assigned a letter, right-click the drive and select "Change Drive Letter and Paths." Assign a unique letter.
- Formatting: If the external drive is not formatted or has a file system incompatible with Windows 11, right-click the drive in Disk Management and choose "Format." Note that formatting will erase all data on the drive.
- Partitioning: If the drive is partitioned incorrectly, use Disk Management to create or modify partitions as needed.
4. Software Conflicts and Security Settings:
- Antivirus/Security Software: Temporarily disable antivirus or security software and attempt to access the external drive. If it becomes accessible, the software may be interfering.
- Firewall Settings: Check the firewall settings for any rules blocking access to the external drive.
- Windows Defender: Ensure Windows Defender is not blocking the drive. You can temporarily disable it or adjust its settings.
5. Hardware Diagnostics and Repair:
- Self-Test: If all other troubleshooting steps fail, run the external drive’s built-in self-test. Most drives have a diagnostic utility accessible through a dedicated button or software.
- Data Recovery: If the drive is failing, consider data recovery services to retrieve important data before attempting repairs.
- Professional Repair: If the self-test reveals hardware issues, contact a professional data recovery service or the drive manufacturer for repair options.
FAQs: Addressing Common Concerns
Q: My external drive is detected but not showing files. What could be the issue?
A: This often indicates file system corruption. Use the "chkdsk" command in the Command Prompt to check and repair the file system.
Q: I can see the external drive in Disk Management but not in File Explorer. Why?
A: The drive might not be assigned a drive letter. Use Disk Management to assign a drive letter to the external drive.
Q: I’ve tried all the steps, but the external drive still doesn’t work. What should I do?
A: If the issue persists, the external drive may be malfunctioning. Consider contacting the manufacturer or a data recovery service for further assistance.
Tips for Preventing Future Issues:
- Regular Backups: Regularly back up important data to prevent data loss in case of drive failure.
- Proper Ejecting: Always safely eject the external drive from Windows before disconnecting it physically.
- Avoid Physical Damage: Handle external drives with care to prevent physical damage or shock.
- Keep Drivers Updated: Regularly update drivers for the external drive to ensure compatibility.
- Monitor Drive Health: Use diagnostic tools to monitor the health of the external drive and proactively address any potential issues.
Conclusion: Ensuring External Drive Accessibility
The inability to access external drives in Windows 11 can be a significant inconvenience. By systematically addressing potential causes, from basic connection checks to software conflicts and hardware diagnostics, users can effectively troubleshoot and resolve the issue. Implementing preventative measures, such as regular backups and proper handling, can further minimize the risk of future problems, ensuring seamless data access and a smooth workflow.
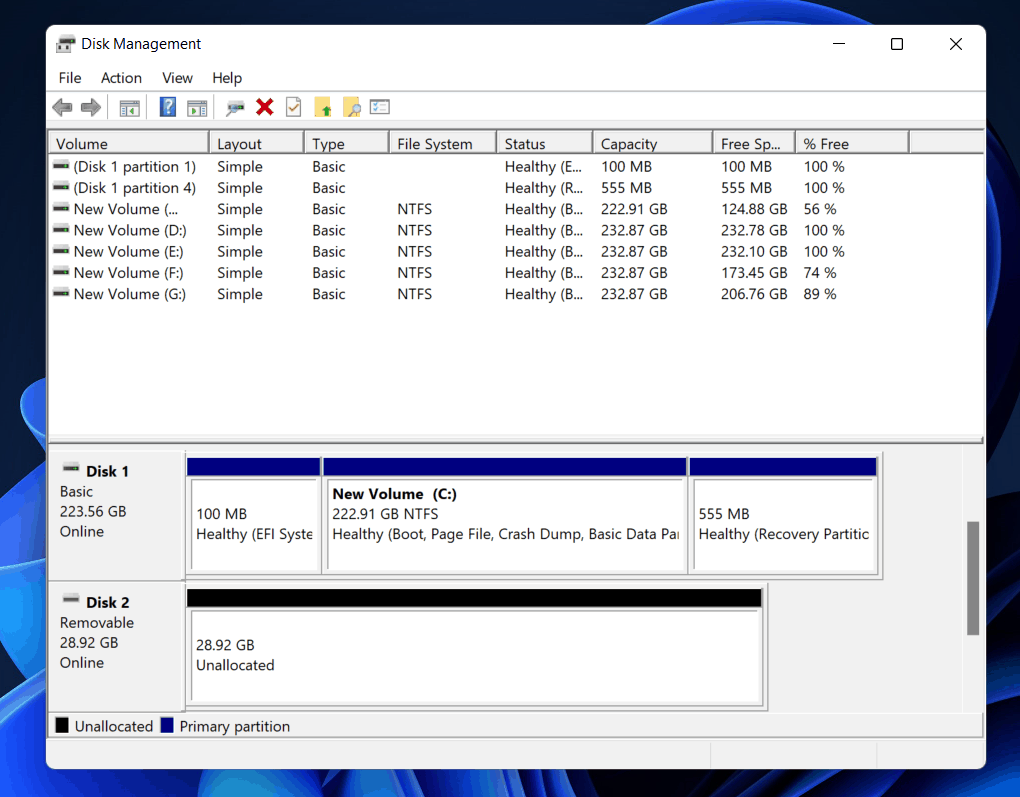
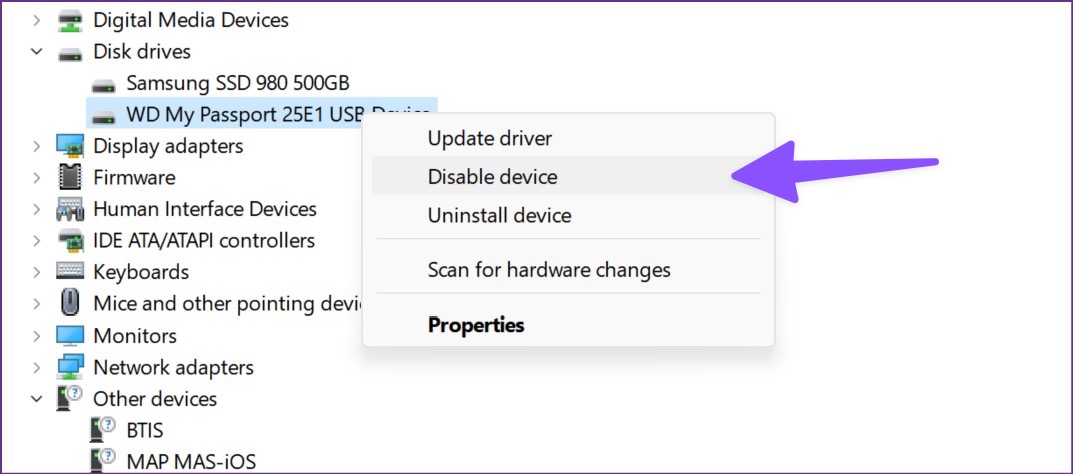
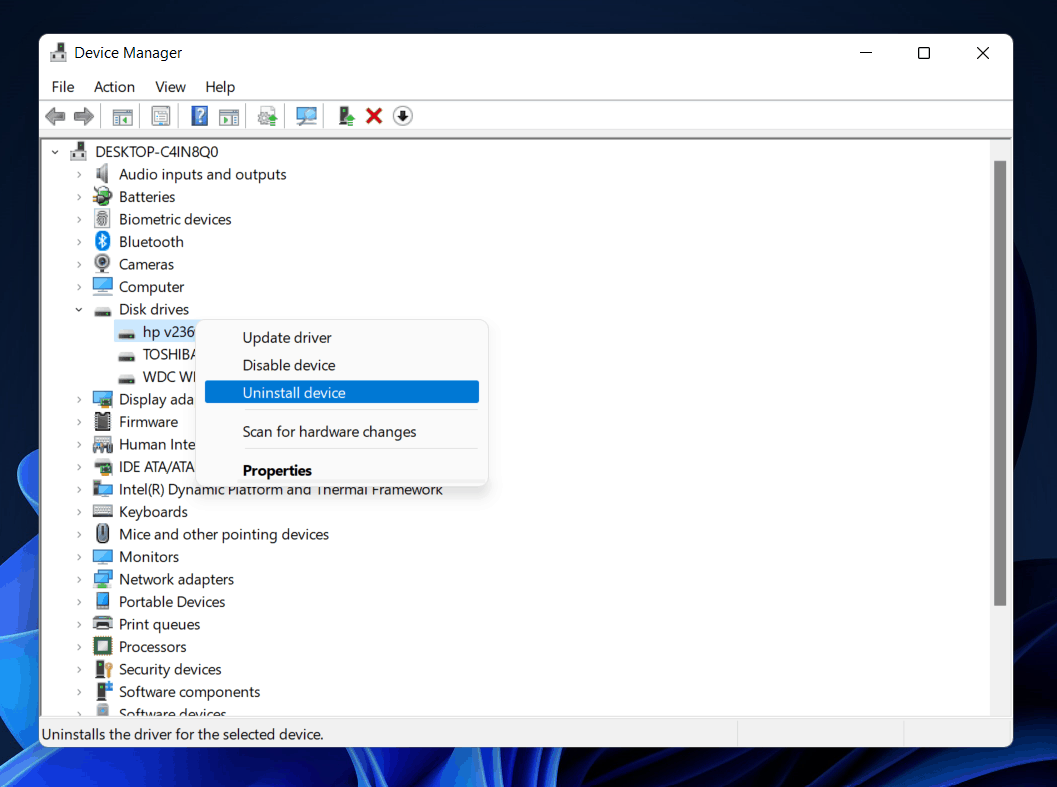


![NAS Drive NOT VISIBLE on Network Windows 11 FIX [Tutorial] - YouTube](https://i.ytimg.com/vi/39vOsp86uzI/maxresdefault.jpg?sqp=-oaymwEmCIAKENAF8quKqQMa8AEB-AH-DoACuAiKAgwIABABGEAgWihlMA8=u0026rs=AOn4CLBH-7BRAFS7vPHTUbRI-8Ci5TMB_Q)
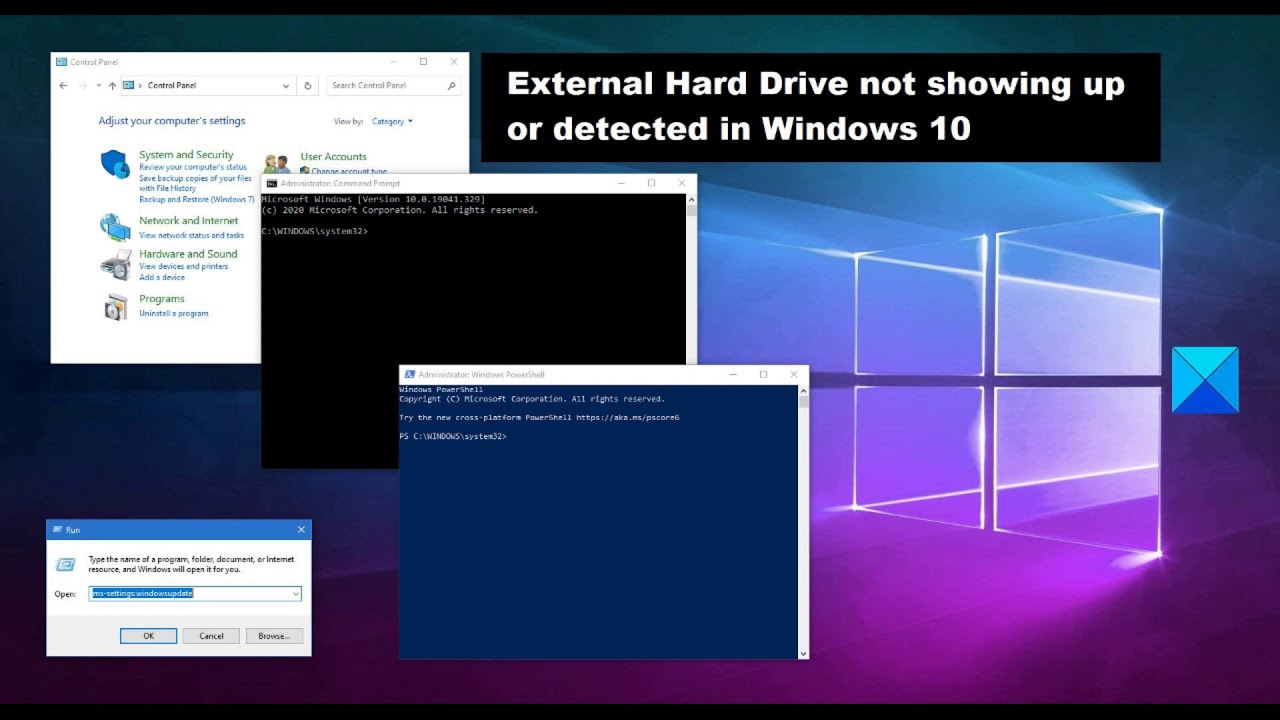

Closure
Thus, we hope this article has provided valuable insights into Troubleshooting External Drive Visibility in Windows 11: A Comprehensive Guide. We appreciate your attention to our article. See you in our next article!