Troubleshooting Display Detection Issues in Windows 10
Related Articles: Troubleshooting Display Detection Issues in Windows 10
Introduction
With great pleasure, we will explore the intriguing topic related to Troubleshooting Display Detection Issues in Windows 10. Let’s weave interesting information and offer fresh perspectives to the readers.
Table of Content
Troubleshooting Display Detection Issues in Windows 10
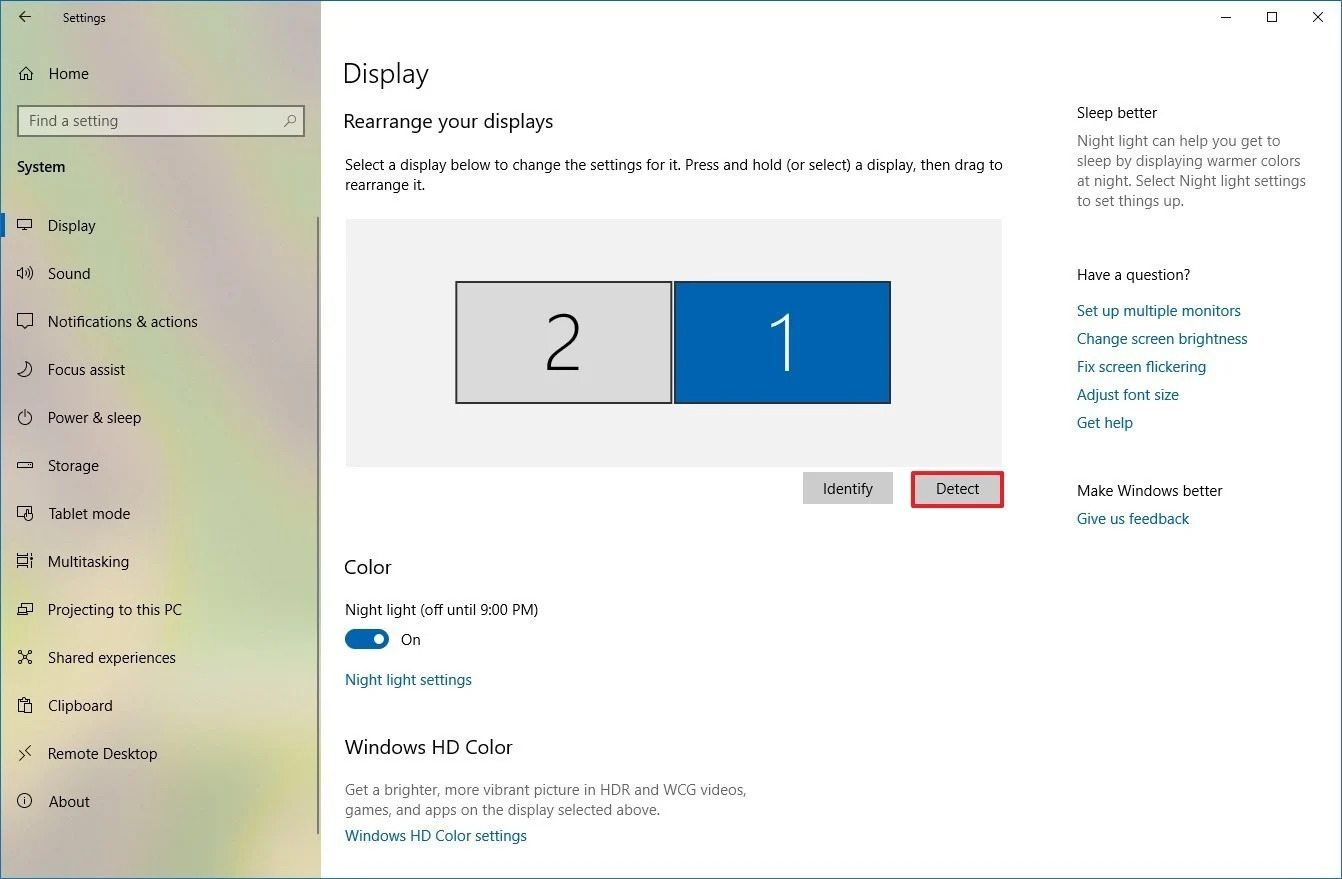
Encountering a situation where Windows 10 fails to detect your display can be frustrating, leaving you with a blank screen or a distorted image. This issue can stem from various factors, ranging from simple driver inconsistencies to more complex hardware malfunctions. Understanding the underlying causes is crucial for effectively resolving the problem.
Understanding the Problem:
When Windows 10 cannot detect your display, it means the operating system is unable to establish a connection with the graphics hardware, preventing the display from receiving the necessary signals to render images. This lack of communication can manifest in several ways:
- Blank screen: The monitor remains completely dark, indicating no signal is being transmitted.
- Distorted image: The display shows garbled visuals, flickering, or incorrect color representation.
- Resolution issues: The screen resolution is incorrect, leading to stretched or compressed images.
- Error messages: Windows might display error messages related to display driver issues or hardware incompatibility.
Common Causes of Display Detection Issues:
-
Outdated or Incompatible Display Drivers: Display drivers are software programs that enable communication between the operating system and the graphics card. Outdated or incompatible drivers can disrupt this communication, leading to display detection problems.
-
Hardware Malfunctions: A faulty graphics card, damaged display cable, or malfunctioning monitor can all contribute to display detection issues.
-
Incorrect Display Settings: Incorrectly configured display settings in Windows 10 can cause conflicts and prevent the system from detecting the display properly.
-
Software Conflicts: Certain software programs or applications can interfere with the display driver or system settings, causing display detection problems.
-
Operating System Errors: Corrupted system files or registry errors within Windows 10 can disrupt the display driver functionalities and lead to detection issues.
Troubleshooting Steps:
-
Check Physical Connections: Begin by ensuring all physical connections are secure. Examine the display cable (HDMI, DisplayPort, VGA) connecting the monitor to the computer and ensure it is firmly plugged into both ends. Try a different cable if available to rule out cable damage.
-
Update Display Drivers: Outdated or incompatible drivers are a common culprit. Visit the manufacturer’s website for your graphics card (e.g., NVIDIA, AMD, Intel) and download the latest drivers specifically designed for your model and Windows 10 version. Install the drivers and reboot your computer.
-
Reinstall Display Drivers: Sometimes, a clean reinstall of the display drivers can resolve conflicts or corrupted files. Use the Device Manager (right-click the Start button, select "Device Manager") to uninstall the current drivers, then reboot your computer. Windows will automatically reinstall generic drivers. You can then proceed to install the latest drivers from the manufacturer’s website.
-
Adjust Display Settings: Navigate to "Settings" > "System" > "Display" in Windows 10. Here, you can adjust the screen resolution, refresh rate, and other settings. Try different settings to see if they resolve the detection issue.
-
Run System Troubleshooter: Windows 10 offers a built-in troubleshooter for display problems. Go to "Settings" > "Update & Security" > "Troubleshoot" and select "Display adapter" to run the troubleshooter.
-
Check for Hardware Malfunctions: If the issue persists, consider testing the monitor with a different computer to rule out a faulty monitor. If the issue persists on other computers, the graphics card might be malfunctioning.
-
Perform a System Restore: If the problem started recently, a system restore might help. This process reverts your system to a previous working state, potentially resolving the issue.
-
Reinstall Windows 10: As a last resort, reinstalling Windows 10 can fix corrupted system files or registry errors. Ensure you have a backup of your important data before proceeding with a clean install.
Frequently Asked Questions (FAQs):
Q: Why can’t my laptop detect an external monitor?
A: This can be due to outdated drivers, incorrect display settings, or a faulty connection. Try updating drivers, adjusting settings, and checking the connection for any loose cables.
Q: My monitor shows a "No Signal" message. What should I do?
A: This indicates that the monitor is not receiving a signal from the computer. Check the cable connection, ensure the monitor is powered on, and try a different display port on your computer.
Q: My screen resolution is incorrect. How can I fix it?
A: Access the display settings in Windows 10 and adjust the resolution to the recommended settings for your monitor. You can also try different refresh rates to see if they improve the image quality.
Q: I’ve tried everything, but my display still isn’t detected. What should I do?
A: If all other troubleshooting steps fail, consider contacting the manufacturer of your computer or graphics card for technical support. They can provide more specialized assistance based on your specific hardware configuration.
Tips for Preventing Display Detection Issues:
- Keep drivers updated: Regularly update your display drivers to ensure optimal performance and compatibility.
- Maintain a clean system: Regularly clean your computer from dust and debris to prevent overheating and potential hardware malfunctions.
- Use high-quality cables: Opt for high-quality display cables to ensure a stable connection and prevent signal degradation.
- Avoid software conflicts: Be cautious when installing new software or applications, as they might interfere with display drivers or settings.
Conclusion:
Display detection issues in Windows 10 can be frustrating, but by systematically addressing the potential causes, you can effectively troubleshoot the problem and restore your display functionality. Remember to start with simple checks like cable connections and driver updates, and gradually move to more advanced troubleshooting steps if necessary. If the issue persists, seeking professional assistance from the manufacturer or a qualified technician is recommended.
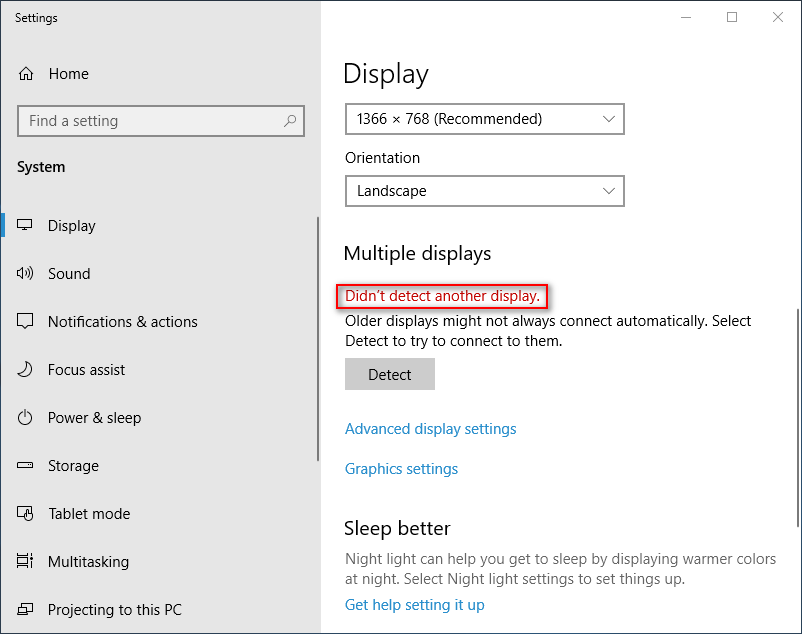

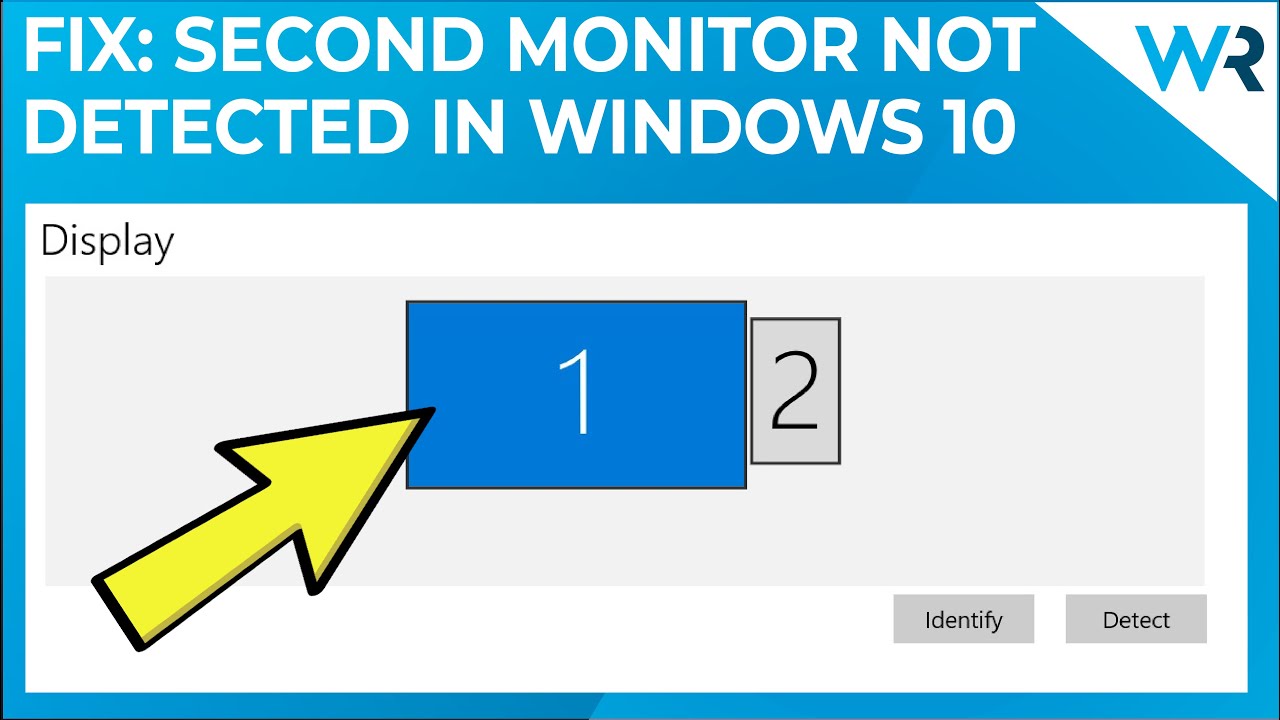

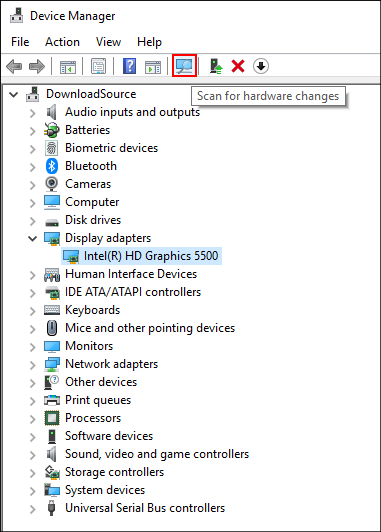
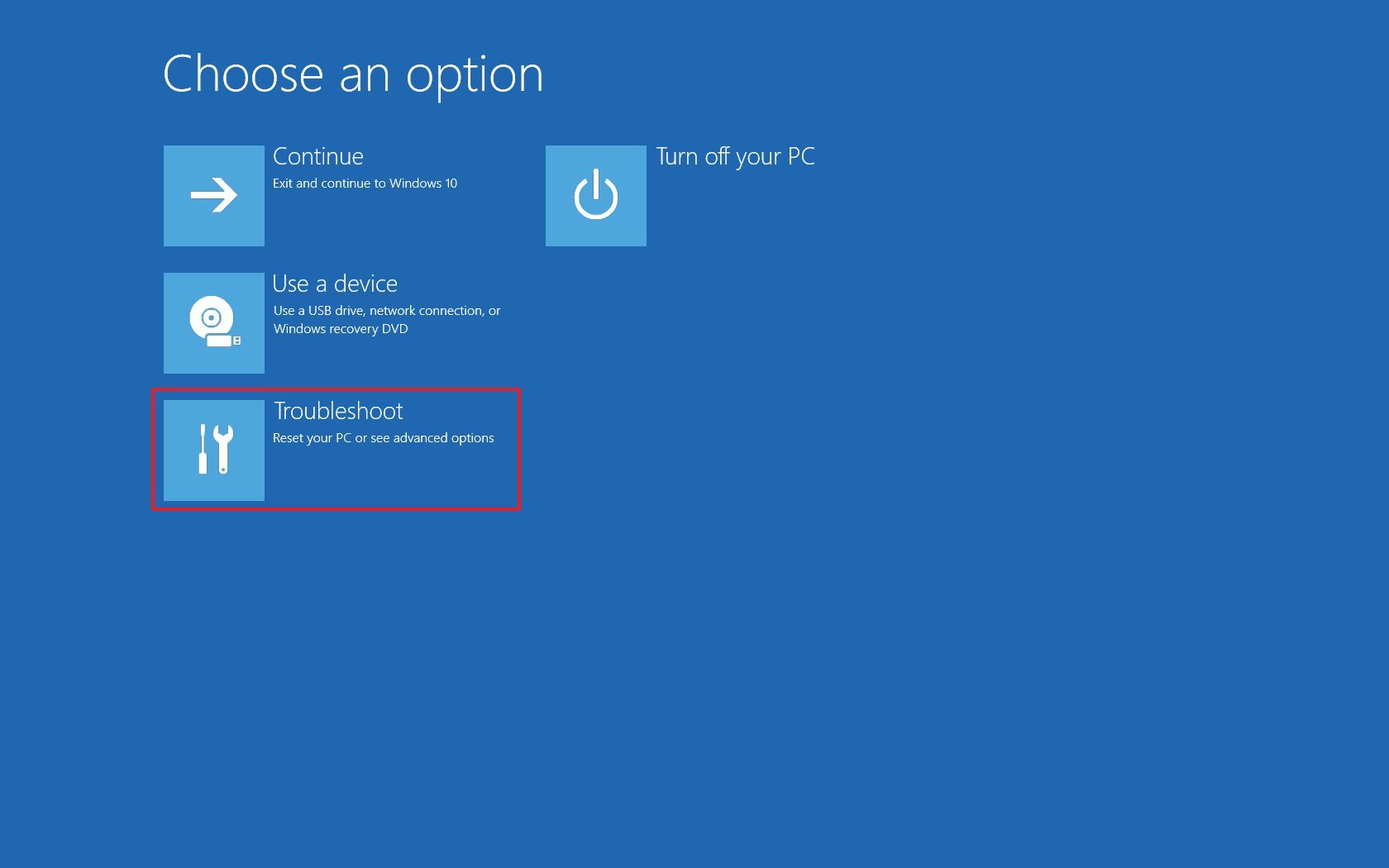
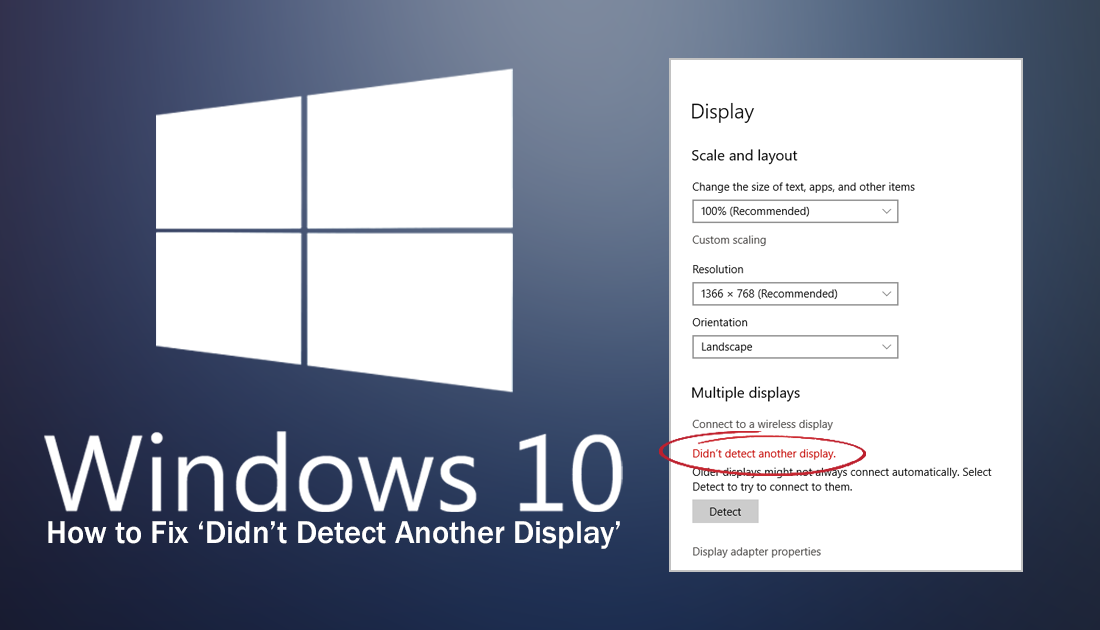
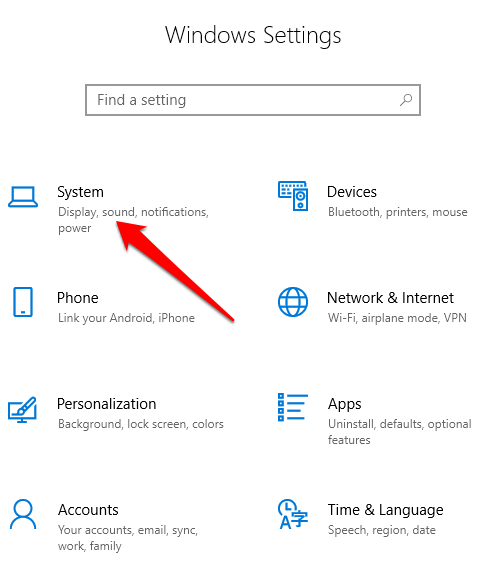
Closure
Thus, we hope this article has provided valuable insights into Troubleshooting Display Detection Issues in Windows 10. We thank you for taking the time to read this article. See you in our next article!