Troubleshooting Bluetooth Connectivity Issues on Windows 10
Related Articles: Troubleshooting Bluetooth Connectivity Issues on Windows 10
Introduction
With great pleasure, we will explore the intriguing topic related to Troubleshooting Bluetooth Connectivity Issues on Windows 10. Let’s weave interesting information and offer fresh perspectives to the readers.
Table of Content
Troubleshooting Bluetooth Connectivity Issues on Windows 10

Bluetooth technology has become an indispensable part of modern computing, enabling seamless wireless communication between devices. However, users often encounter difficulties with Bluetooth connectivity on Windows 10, leading to frustration and disruption in their workflow. This article delves into the common reasons behind Bluetooth malfunctions on Windows 10, offering a comprehensive guide to troubleshooting and resolving these issues.
Understanding the Importance of Bluetooth
Bluetooth’s significance in the realm of computing lies in its versatility and convenience. It empowers users to connect various peripherals, such as:
- Wireless Mice and Keyboards: Eliminating the need for cumbersome cables and providing a clutter-free workspace.
- Headsets and Speakers: Facilitating hands-free communication and immersive audio experiences.
- Printers: Enabling wireless printing, enhancing office productivity and streamlining document workflows.
- Mobile Devices: Sharing files, transferring data, and seamlessly mirroring screens between devices.
- Game Controllers: Providing an immersive gaming experience without the limitations of wired connections.
Common Causes of Bluetooth Connectivity Issues
When Bluetooth functionality fails on Windows 10, it can be attributed to a variety of factors, including:
- Driver Issues: Outdated, corrupted, or incompatible Bluetooth drivers can lead to malfunctions.
- Hardware Problems: Faulty Bluetooth hardware, such as a broken adapter or a malfunctioning antenna, can disrupt connectivity.
- Software Conflicts: Other software applications or services might interfere with Bluetooth operation.
- Windows Updates: Recent Windows updates can sometimes introduce bugs or conflicts that impact Bluetooth functionality.
- Power Management Settings: Aggressive power management settings can prevent Bluetooth devices from receiving sufficient power.
- Bluetooth Service Issues: The Bluetooth service might be disabled or not running properly.
- Connectivity Range: Bluetooth devices have a limited range, and exceeding this range can cause connectivity issues.
- Interference: Other wireless devices, such as Wi-Fi routers or cordless phones, might interfere with Bluetooth signals.
Troubleshooting Strategies
Addressing Bluetooth connectivity problems on Windows 10 requires a systematic approach, involving the following steps:
1. Restarting Devices: A simple restart of both the computer and the Bluetooth device can resolve temporary glitches.
2. Checking Bluetooth Adapter Settings:
- Enabling Bluetooth: Ensure that the Bluetooth adapter is turned on in the Windows settings.
- Device Visibility: Make sure the Bluetooth adapter is discoverable by other devices.
- Bluetooth Service: Verify that the Bluetooth service is running correctly.
- Power Management Settings: Adjust power management settings to prevent the Bluetooth adapter from being disabled to save power.
3. Updating Drivers:
- Device Manager: Check for updated Bluetooth drivers through the Device Manager.
- Manufacturer Websites: Download the latest drivers directly from the manufacturer’s website.
4. Troubleshooting Hardware Issues:
- External Bluetooth Adapters: If using an external Bluetooth adapter, try connecting it to a different USB port.
- Internal Bluetooth Adapter: If the issue persists with an internal adapter, consider replacing it.
5. Resolving Software Conflicts:
- Uninstall Conflicting Software: Identify and remove any software that might be interfering with Bluetooth operation.
- Run a Clean Boot: Performing a clean boot can help isolate the problem by starting Windows with minimal software running.
6. Checking Windows Updates:
- Install Latest Updates: Ensure that the operating system is up-to-date with the latest Windows updates.
- Rollback Updates: If a recent Windows update caused the issue, consider rolling back to a previous version.
7. Optimizing Bluetooth Connectivity:
- Reduce Interference: Minimize the number of wireless devices operating in the same area.
- Increase Bluetooth Range: Move the Bluetooth devices closer to each other.
- Use a USB Extension Cable: If using an external Bluetooth adapter, use a USB extension cable to improve signal strength.
8. Resetting Bluetooth Settings:
- Windows Settings: Resetting Bluetooth settings to their default values can resolve configuration issues.
9. Advanced Troubleshooting:
- Command Prompt: Use the command prompt to troubleshoot Bluetooth issues and diagnose potential problems.
- System Restore: Restore the system to a previous point in time before the Bluetooth issue occurred.
- Reinstalling Windows: As a last resort, reinstalling Windows can resolve deep-rooted software issues.
FAQs
Q: Why is my Bluetooth device not connecting to my Windows 10 PC?
A: The most common reasons include driver issues, hardware problems, software conflicts, and incorrect settings.
Q: How do I troubleshoot Bluetooth connectivity problems on Windows 10?
A: Follow the troubleshooting steps outlined in the article, starting with simple solutions like restarting devices and updating drivers.
Q: What should I do if my Bluetooth adapter is not working?
A: Check for driver issues, ensure the adapter is enabled, and try connecting it to a different USB port. If the problem persists, consider replacing the adapter.
Q: How do I improve Bluetooth connectivity range?
A: Move the devices closer together, minimize wireless interference, and consider using a USB extension cable for external adapters.
Tips for Maintaining Bluetooth Connectivity
- Keep Drivers Updated: Regularly check for driver updates to ensure optimal performance.
- Minimize Interference: Reduce the number of wireless devices operating in the same area.
- Check Power Management Settings: Ensure that the Bluetooth adapter is not being disabled to save power.
- Restart Devices Regularly: Restarting both the computer and Bluetooth devices can resolve temporary glitches.
Conclusion
Bluetooth connectivity issues on Windows 10 can be frustrating, but by understanding the underlying causes and following the troubleshooting strategies outlined in this article, users can effectively resolve these problems. From driver updates to hardware checks, a systematic approach will guide you to a solution, restoring seamless wireless communication and enhancing your computing experience.

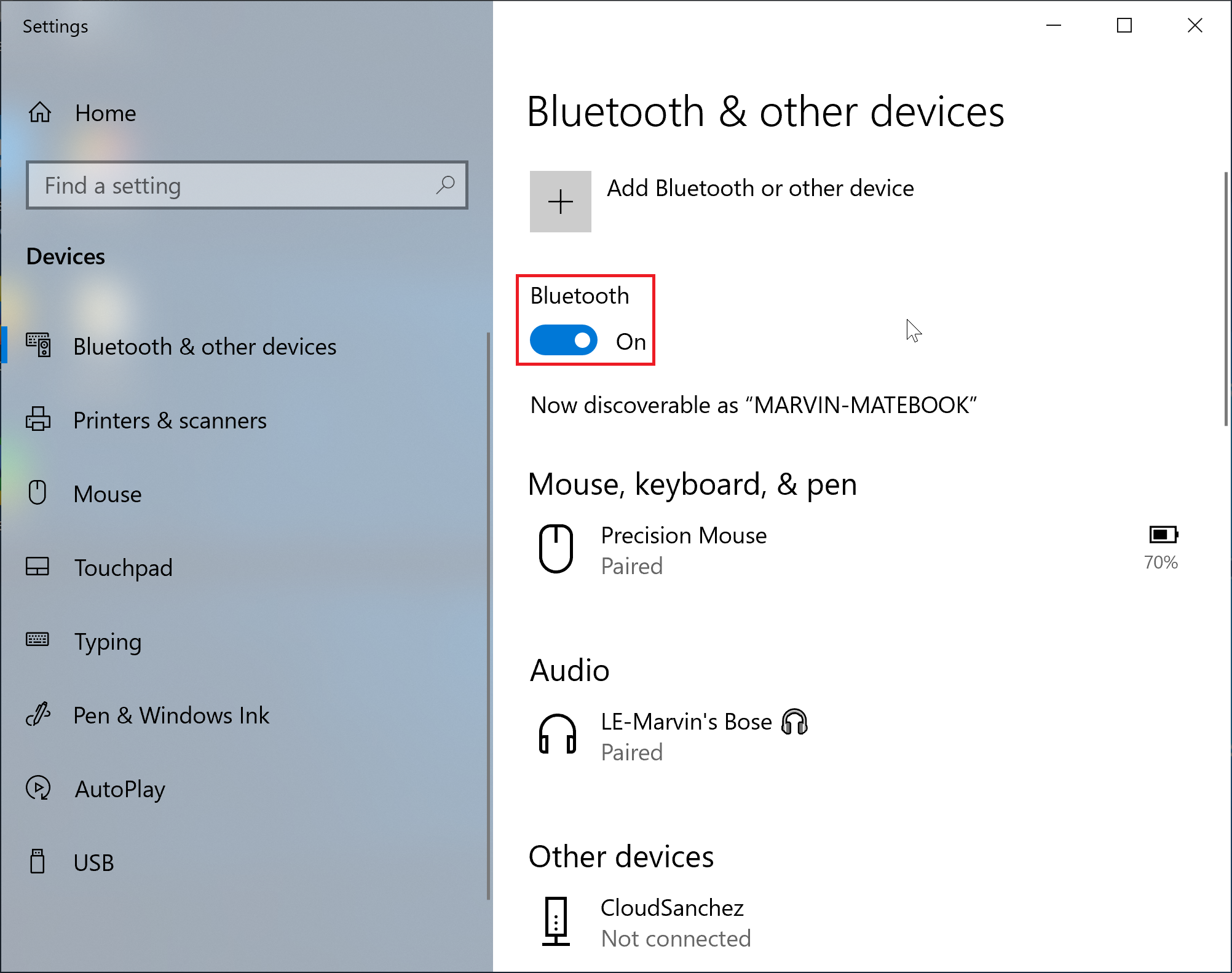


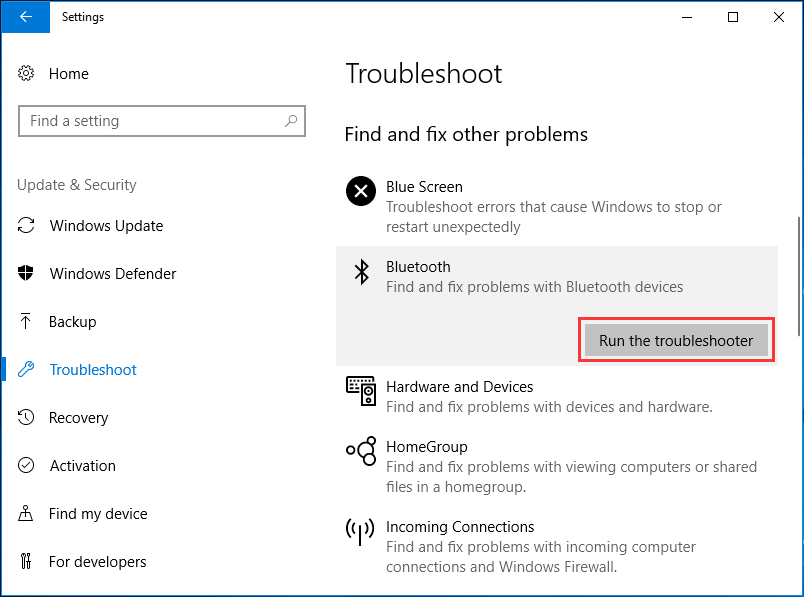
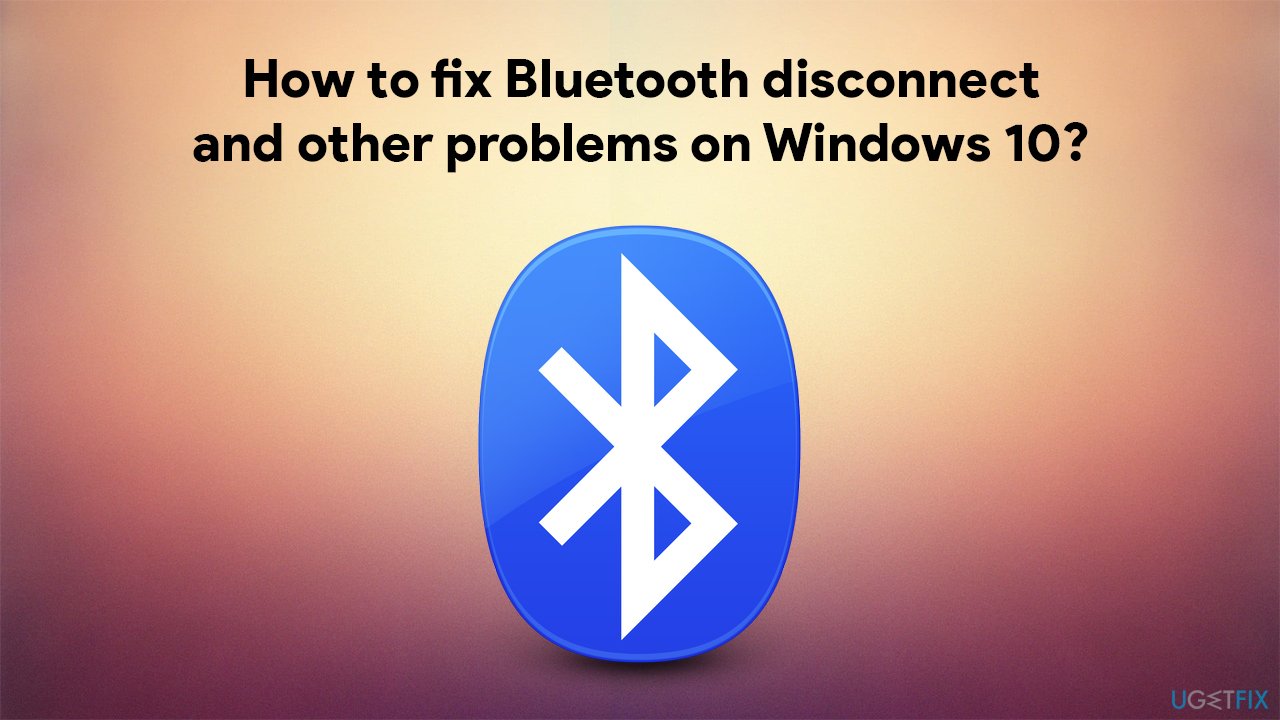
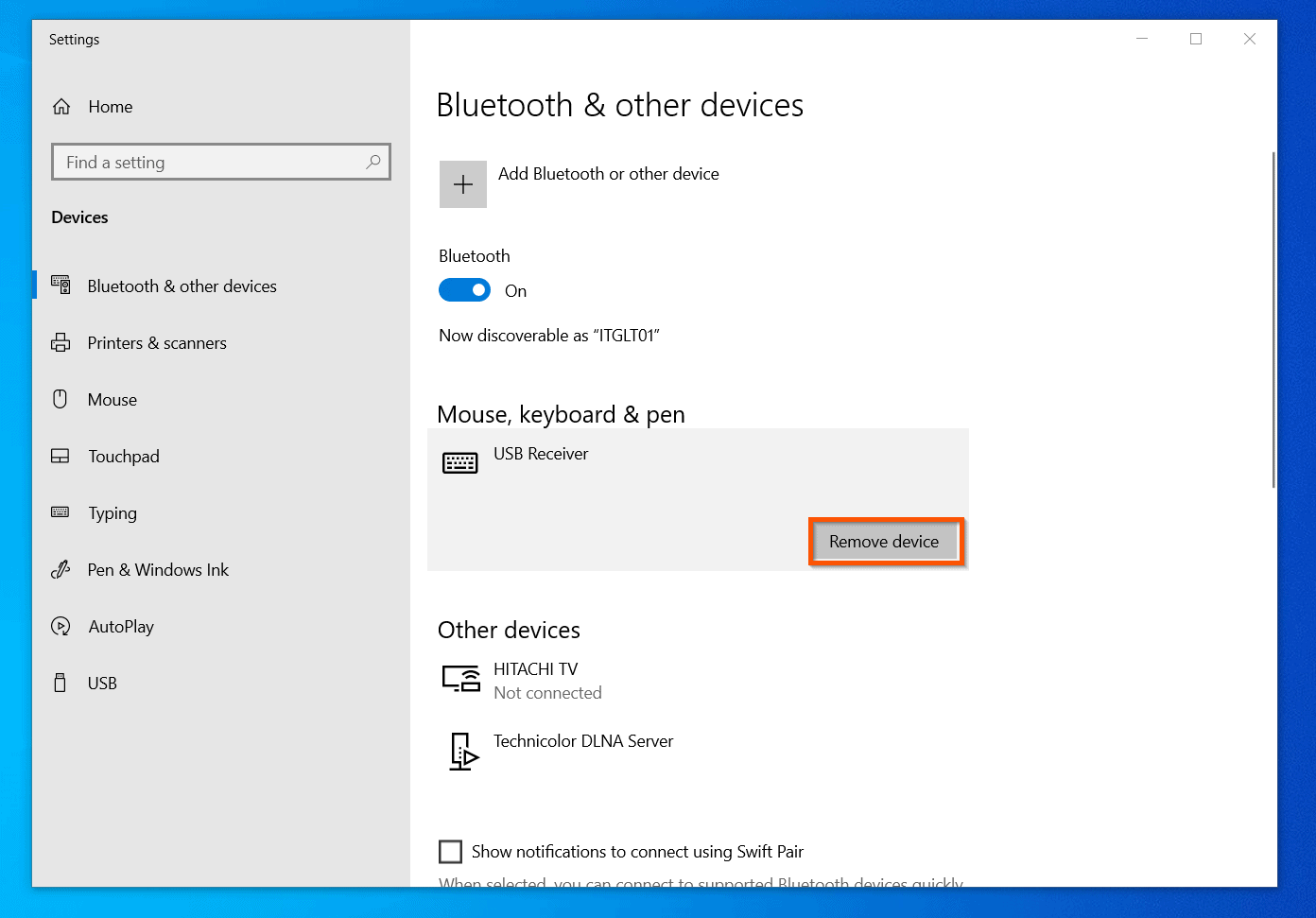
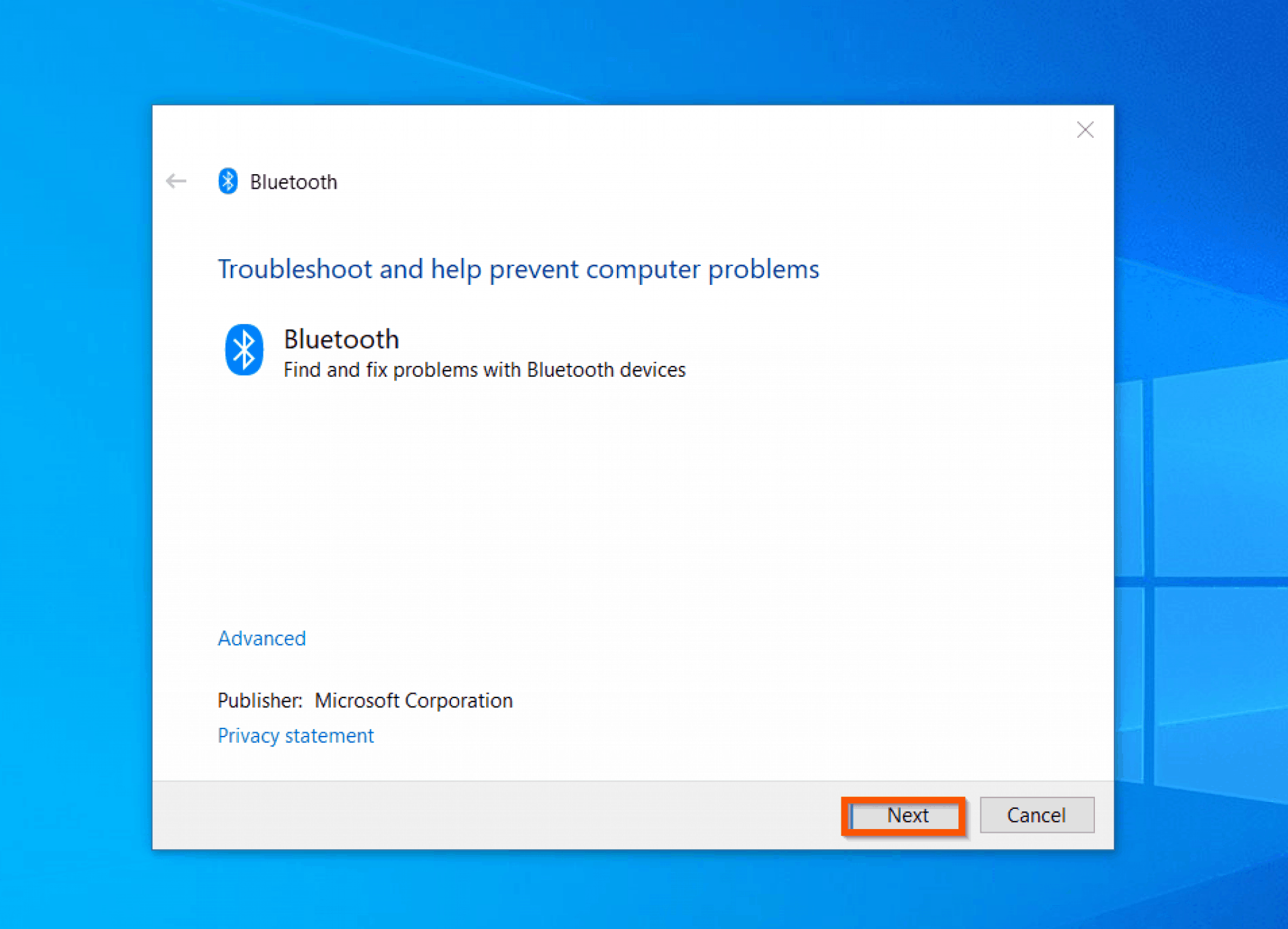
Closure
Thus, we hope this article has provided valuable insights into Troubleshooting Bluetooth Connectivity Issues on Windows 10. We appreciate your attention to our article. See you in our next article!