Troubleshooting Bluetooth Connectivity Issues in Windows 11: A Comprehensive Guide
Related Articles: Troubleshooting Bluetooth Connectivity Issues in Windows 11: A Comprehensive Guide
Introduction
With enthusiasm, let’s navigate through the intriguing topic related to Troubleshooting Bluetooth Connectivity Issues in Windows 11: A Comprehensive Guide. Let’s weave interesting information and offer fresh perspectives to the readers.
Table of Content
Troubleshooting Bluetooth Connectivity Issues in Windows 11: A Comprehensive Guide
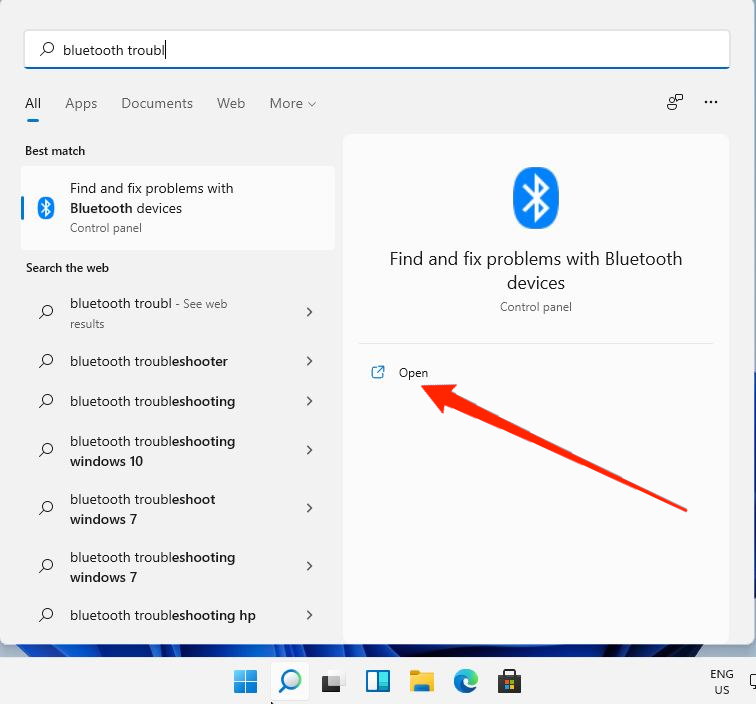
The convenience of wireless connectivity through Bluetooth has become indispensable in our modern digital landscape. Windows 11, while boasting numerous improvements, can sometimes encounter Bluetooth connectivity issues. This guide will comprehensively explore the common reasons behind these problems and provide a step-by-step approach to resolving them.
Understanding the Importance of Bluetooth Connectivity
Bluetooth technology enables wireless communication between devices, facilitating seamless data transfer, audio streaming, and device control. In the context of Windows 11, Bluetooth plays a pivotal role in:
- Connecting Peripherals: Pairing devices like wireless mice, keyboards, headphones, and speakers to a Windows 11 computer.
- File Sharing: Transferring files between compatible devices, eliminating the need for cables.
- Audio Streaming: Enjoying music and podcasts wirelessly from a Windows 11 computer to Bluetooth-enabled speakers or headphones.
- Connecting to Other Devices: Establishing communication with smartphones, tablets, and other Bluetooth-enabled devices for various purposes.
Common Causes of Bluetooth Connectivity Issues in Windows 11
While Bluetooth is generally reliable, several factors can lead to connectivity problems in Windows 11. These include:
- Driver Issues: Outdated, corrupted, or incompatible Bluetooth drivers can cause connectivity problems.
- Hardware Malfunction: A faulty Bluetooth adapter or hardware component within the computer can lead to connectivity issues.
- Software Conflicts: Other programs or services running on the computer may interfere with Bluetooth functionality.
- Bluetooth Interference: Signals from other electronic devices, such as Wi-Fi routers or cordless phones, can disrupt Bluetooth communication.
- Power Management Issues: Incorrect power settings for the Bluetooth adapter can cause the device to turn off or become inactive, interrupting connectivity.
- Windows Updates: Recent Windows updates might introduce changes that affect Bluetooth functionality.
- Bluetooth Device Issues: The Bluetooth device itself could be faulty or have compatibility issues with Windows 11.
Troubleshooting Steps: A Systematic Approach
To resolve Bluetooth connectivity problems in Windows 11, follow these troubleshooting steps in a logical order:
- Restart the Computer: A simple restart often resolves temporary software glitches that might be affecting Bluetooth functionality.
- Check Bluetooth Device Compatibility: Ensure the Bluetooth device is compatible with Windows 11. Refer to the device’s documentation or manufacturer’s website for compatibility information.
- Update Bluetooth Drivers: Outdated or corrupted drivers can cause connectivity issues. Update the Bluetooth driver through Device Manager or the manufacturer’s website.
- Enable Bluetooth in Windows 11: Ensure Bluetooth is turned on in the Windows settings.
- Check Bluetooth Adapter Power Settings: Open Device Manager and navigate to the Bluetooth adapter. Go to the "Power Management" tab and ensure that the option to "Allow the computer to turn off this device to save power" is unchecked.
- Run the Bluetooth Troubleshooter: Windows 11 includes a built-in troubleshooter that can identify and fix common Bluetooth issues.
- Check for Software Conflicts: Some programs or services might interfere with Bluetooth functionality. Temporarily disable any recently installed programs or services to see if the issue is resolved.
- Disable Bluetooth Interference: Move the computer away from other electronic devices that might be causing interference.
- Reinstall the Bluetooth Adapter: If none of the above steps resolve the issue, try reinstalling the Bluetooth adapter.
- Contact Support: If all else fails, contact Microsoft support or the manufacturer of the Bluetooth adapter for further assistance.
Frequently Asked Questions (FAQs) about Bluetooth Connectivity Issues in Windows 11
Q: My Bluetooth device is not showing up in the list of available devices. What should I do?
A: Ensure the Bluetooth device is in pairing mode. If it is, try restarting both the device and the computer. If the device still doesn’t appear, check the Bluetooth adapter settings in Windows 11 and ensure that Bluetooth discovery is enabled.
Q: My Bluetooth headphones are not playing audio. What could be the problem?
A: First, check that the headphones are properly connected to the computer. If the connection is established, ensure the headphones are selected as the default audio output device in Windows 11 settings.
Q: Why is my Bluetooth connection constantly disconnecting?
A: Check for interference from other electronic devices. Ensure the Bluetooth adapter’s power settings are configured correctly. Consider updating the Bluetooth driver or reinstalling the adapter.
Q: My Bluetooth device is connected, but it’s not working properly. What should I do?
A: Try pairing the device again. If that doesn’t work, check for driver updates. If the issue persists, contact the manufacturer of the Bluetooth device or the adapter for support.
Tips for Preventing Bluetooth Connectivity Issues in Windows 11
- Keep Drivers Updated: Regularly update the Bluetooth drivers to ensure compatibility and optimal performance.
- Avoid Excessive Interference: Keep the computer away from sources of electromagnetic interference like Wi-Fi routers or cordless phones.
- Optimize Power Settings: Ensure the Bluetooth adapter is not configured to turn off to save power.
- Check for Compatibility: Before purchasing a new Bluetooth device, confirm its compatibility with Windows 11.
Conclusion: Ensuring Smooth Bluetooth Connectivity
Bluetooth connectivity is an integral part of the Windows 11 user experience. By understanding the common causes of Bluetooth issues and following the troubleshooting steps outlined in this guide, users can effectively resolve connectivity problems and enjoy seamless wireless communication between their Windows 11 computer and various Bluetooth devices. Regular driver updates, proper power management, and awareness of potential interference sources are crucial for maintaining a stable and reliable Bluetooth connection.


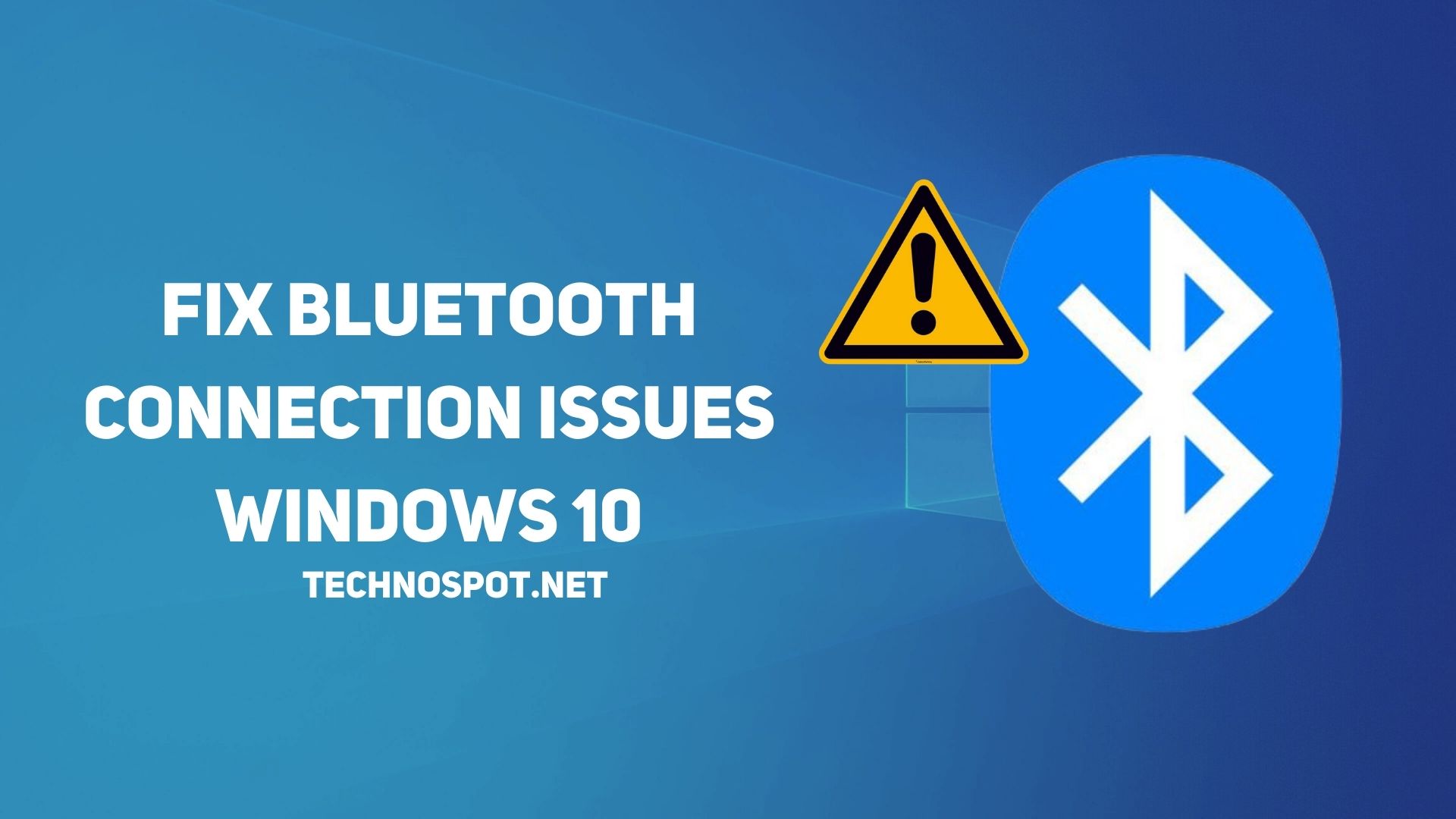





Closure
Thus, we hope this article has provided valuable insights into Troubleshooting Bluetooth Connectivity Issues in Windows 11: A Comprehensive Guide. We appreciate your attention to our article. See you in our next article!