Troubleshooting Bluetooth Connectivity Issues in Windows 11: A Comprehensive Guide
Related Articles: Troubleshooting Bluetooth Connectivity Issues in Windows 11: A Comprehensive Guide
Introduction
With great pleasure, we will explore the intriguing topic related to Troubleshooting Bluetooth Connectivity Issues in Windows 11: A Comprehensive Guide. Let’s weave interesting information and offer fresh perspectives to the readers.
Table of Content
Troubleshooting Bluetooth Connectivity Issues in Windows 11: A Comprehensive Guide
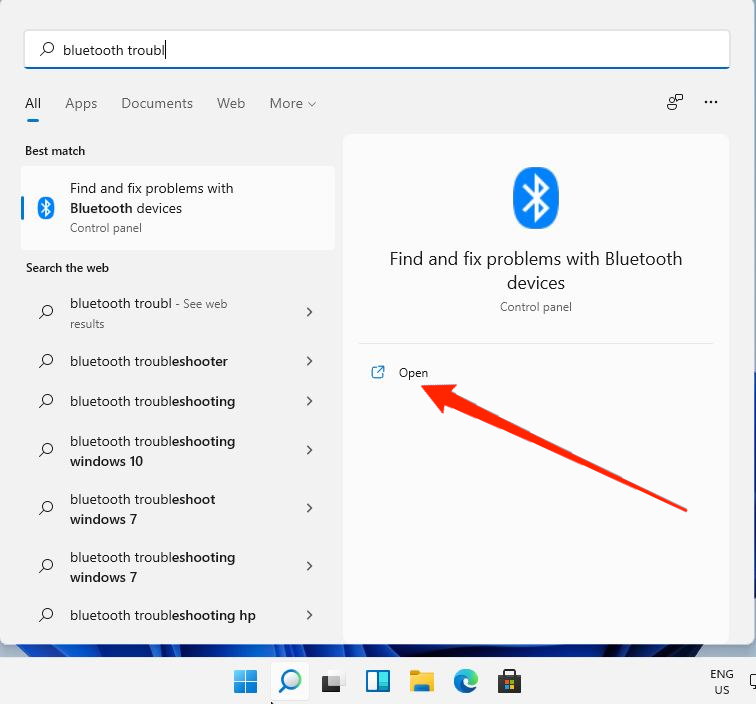
Bluetooth technology has become an indispensable part of modern computing, enabling seamless wireless communication between devices. However, users of Windows 11 occasionally encounter situations where Bluetooth functionality abruptly ceases to work, leading to frustration and disruption. This article provides a comprehensive guide to troubleshooting Bluetooth connectivity issues in Windows 11, encompassing various potential causes and offering practical solutions.
Understanding the Importance of Bluetooth
Bluetooth’s widespread adoption in personal computing stems from its versatility and convenience. It allows for effortless pairing of various devices, including:
- Wireless Headphones and Speakers: Enjoy high-quality audio without the hassle of tangled wires.
- Printers and Scanners: Simplify document printing and scanning processes.
- Mice and Keyboards: Enhance user experience with wireless peripherals.
- Game Controllers: Immerse yourself in gaming experiences with wireless controllers.
- Smartphones and Tablets: Transfer files, share content, and seamlessly integrate devices.
- Internet of Things (IoT) Devices: Connect and control smart home devices.
The seamless integration of Bluetooth into these diverse applications underscores its critical role in enhancing user productivity, entertainment, and overall computing experience.
Identifying Common Causes of Bluetooth Connectivity Issues
When Bluetooth connectivity in Windows 11 malfunctions, it’s essential to identify the root cause to implement effective solutions. Common culprits include:
- Driver Issues: Outdated, corrupted, or incompatible Bluetooth drivers can lead to connectivity problems.
- Hardware Malfunctions: Faulty Bluetooth adapters or hardware components can disrupt Bluetooth functionality.
- Software Conflicts: Certain software programs may interfere with Bluetooth operations.
- Power Management Settings: Incorrect power management settings can cause Bluetooth to disconnect.
- Bluetooth Service Errors: The Bluetooth service might be disabled or corrupted.
- Network Interference: Wireless interference from other devices or signals can hinder Bluetooth connectivity.
- Windows Updates: Recent Windows updates may introduce bugs or incompatibilities affecting Bluetooth.
- Device Compatibility: Some devices might have compatibility issues with Windows 11.
Troubleshooting Steps for Resolving Bluetooth Connectivity Issues
Addressing Bluetooth issues in Windows 11 requires a systematic approach. Here’s a step-by-step guide to resolving common problems:
1. Restart Your Computer and Devices:
A simple restart can often resolve temporary glitches or software conflicts. Restart both your computer and the Bluetooth device you’re trying to connect to.
2. Update Bluetooth Drivers:
Outdated or corrupted drivers are a frequent cause of Bluetooth problems. To update drivers:
- Device Manager: Open Device Manager by searching for it in the Start menu. Expand "Bluetooth" and right-click on your Bluetooth adapter. Choose "Update driver" and follow the on-screen instructions.
- Manufacturer’s Website: Visit the manufacturer’s website for your computer or Bluetooth adapter and download the latest drivers.
3. Troubleshoot Bluetooth with Windows:
Windows 11 includes a built-in troubleshooter that can diagnose and fix common Bluetooth issues.
- Settings: Open Settings by pressing "Windows key + I". Navigate to "System" > "Troubleshoot" > "Other troubleshooters".
- Run Troubleshooter: Select "Bluetooth" and click "Run". Follow the on-screen prompts.
4. Enable Bluetooth Service:
Ensure the Bluetooth service is running and enabled:
- Services: Open Services by searching for it in the Start menu. Scroll down to "Bluetooth Support Service" and double-click it.
- Startup Type: Set the "Startup type" to "Automatic".
- Service Status: If the service is stopped, click "Start".
5. Check Power Management Settings:
Incorrect power management settings can cause Bluetooth to disconnect unexpectedly:
- Device Manager: Open Device Manager and expand "Bluetooth".
- Power Management: Right-click on your Bluetooth adapter and choose "Properties".
- Power Management Tab: Uncheck the box for "Allow the computer to turn off this device to save power".
6. Reset Bluetooth Adapter:
Resetting your Bluetooth adapter can resolve some connectivity issues:
- Device Manager: Open Device Manager and expand "Bluetooth".
- Uninstall Adapter: Right-click on your Bluetooth adapter and choose "Uninstall device".
- Restart Computer: Restart your computer. Windows will automatically reinstall the Bluetooth adapter.
7. Check for Software Conflicts:
Certain software programs may interfere with Bluetooth operations. Try temporarily disabling or uninstalling any recently installed software that could be causing conflicts.
8. Disable Wireless Interference:
Other wireless devices, like microwaves or Wi-Fi routers, can interfere with Bluetooth signals. Try temporarily disabling or moving these devices to reduce interference.
9. Update Windows:
Outdated Windows versions may have bugs or incompatibilities affecting Bluetooth. Ensure you have the latest Windows updates installed.
10. Check Device Compatibility:
Ensure the Bluetooth device you’re trying to connect to is compatible with Windows 11. Check the manufacturer’s website for compatibility information.
11. Perform a Clean Boot:
A clean boot starts Windows with a minimal set of drivers and programs, helping to isolate software conflicts:
- System Configuration: Open System Configuration by searching for it in the Start menu.
- Selective Startup: Select the "Selective startup" option.
- Load System Services: Uncheck the box for "Load system services".
- Load Startup Items: Uncheck the box for "Load startup items".
- Apply and Restart: Click "Apply" and then "Restart".
12. Reinstall Bluetooth Drivers:
If updating drivers doesn’t resolve the issue, try reinstalling the drivers:
- Device Manager: Open Device Manager and expand "Bluetooth".
- Uninstall Adapter: Right-click on your Bluetooth adapter and choose "Uninstall device".
- Download Drivers: Download the latest drivers from the manufacturer’s website.
- Install Drivers: Install the downloaded drivers.
13. Run a System Restore:
If the issue arose after a recent software update or change, performing a system restore can revert your computer to an earlier state:
- System Restore: Search for "System Restore" in the Start menu.
- Choose a Restore Point: Select a restore point from before the issue occurred.
- Restore System: Follow the on-screen prompts to restore your system.
14. Contact Support:
If none of the above solutions resolve the Bluetooth issue, contact your computer manufacturer or Microsoft support for further assistance.
FAQs Regarding Bluetooth Connectivity Issues in Windows 11
Q: My Bluetooth device is not discoverable. What should I do?
A: Ensure the Bluetooth device is turned on and in pairing mode. Check the device’s documentation for instructions on entering pairing mode.
Q: My Bluetooth device keeps disconnecting. What could be the cause?
A: Potential causes include low battery, interference from other wireless devices, incorrect power management settings, or a faulty Bluetooth adapter.
Q: I can’t connect to my Bluetooth headphones. What should I try?
A: Ensure the headphones are charged and in pairing mode. Check for software conflicts, update Bluetooth drivers, and verify compatibility with Windows 11.
Q: My Bluetooth mouse is not working. What can I do?
A: Check the mouse’s battery, ensure it’s paired correctly, and update the Bluetooth drivers. Try restarting both your computer and the mouse.
Q: My Bluetooth printer is not printing. How can I fix this?
A: Ensure the printer is turned on and connected to the same network as your computer. Check for software conflicts, update Bluetooth drivers, and verify printer compatibility.
Tips for Preventing Future Bluetooth Issues
- Keep Drivers Updated: Regularly update your Bluetooth drivers to ensure optimal performance and compatibility.
- Manage Power Management: Adjust power management settings to prevent Bluetooth from disconnecting unexpectedly.
- Avoid Overcrowding: Minimize the number of wireless devices in close proximity to reduce interference.
- Check for Software Updates: Regularly update your software to address any potential bugs or incompatibilities.
- Back Up Your System: Create regular system backups to restore your computer to a previous state in case of issues.
Conclusion
Bluetooth connectivity issues in Windows 11 can be frustrating, but a systematic approach to troubleshooting can effectively resolve most problems. By understanding the common causes, implementing the outlined steps, and adopting preventative measures, users can maintain seamless Bluetooth functionality and enjoy the benefits of this essential wireless technology.


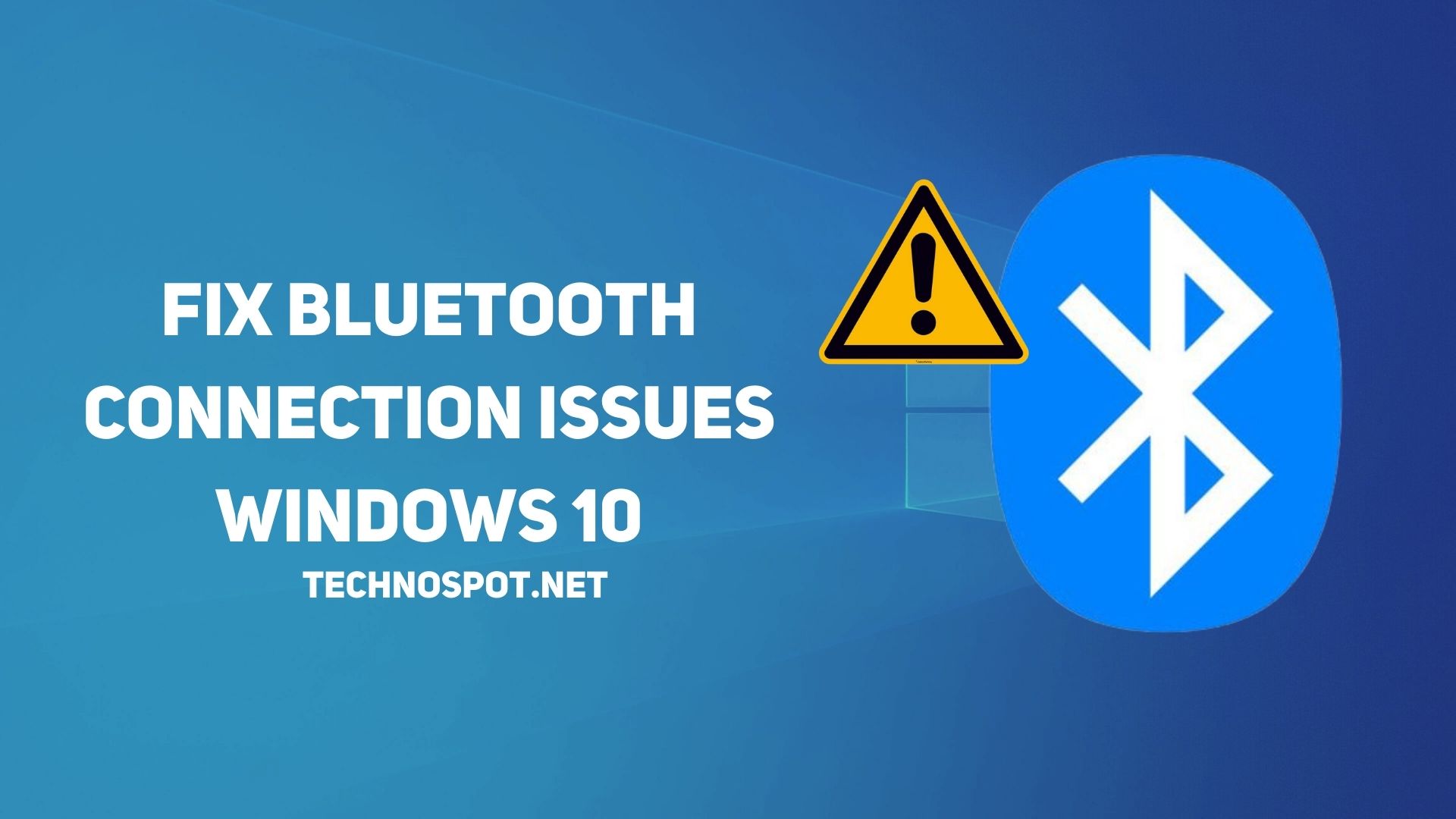





Closure
Thus, we hope this article has provided valuable insights into Troubleshooting Bluetooth Connectivity Issues in Windows 11: A Comprehensive Guide. We hope you find this article informative and beneficial. See you in our next article!