Troubleshooting Bluetooth Connectivity Issues in Windows 10
Related Articles: Troubleshooting Bluetooth Connectivity Issues in Windows 10
Introduction
With great pleasure, we will explore the intriguing topic related to Troubleshooting Bluetooth Connectivity Issues in Windows 10. Let’s weave interesting information and offer fresh perspectives to the readers.
Table of Content
Troubleshooting Bluetooth Connectivity Issues in Windows 10

Bluetooth technology has become an integral part of modern computing, enabling seamless wireless communication between devices. However, users of Windows 10 occasionally encounter situations where their Bluetooth functionality ceases to operate, disrupting their workflow and connectivity. This article aims to provide a comprehensive guide to understanding and resolving common Bluetooth issues in Windows 10.
Understanding Bluetooth in Windows 10
Bluetooth operates on a short-range wireless communication protocol, facilitating the exchange of data between various devices like smartphones, headphones, speakers, keyboards, and mice. Windows 10 incorporates robust Bluetooth support, allowing users to easily connect and manage compatible devices.
Common Causes of Bluetooth Malfunction in Windows 10
Several factors can contribute to Bluetooth connectivity problems in Windows 10. These include:
- Driver Issues: Outdated, corrupted, or incompatible Bluetooth drivers can lead to connectivity problems.
- Software Conflicts: Certain software applications or background processes might interfere with Bluetooth functionality.
- Hardware Malfunctions: Faulty Bluetooth hardware components within the computer or the connected device can cause issues.
- Power Management Settings: Incorrect power management settings can result in the Bluetooth adapter being disabled or put to sleep.
- Windows Updates: Recent Windows updates might introduce bugs or conflicts that affect Bluetooth functionality.
- Connectivity Range: Exceeding the Bluetooth range or encountering interference from other wireless devices can disrupt connectivity.
Troubleshooting Steps for Bluetooth Issues in Windows 10
Addressing Bluetooth problems in Windows 10 requires a systematic approach. The following troubleshooting steps can help pinpoint and resolve the underlying issue:
1. Restart Your Computer and Devices:
A simple restart can often resolve temporary glitches affecting Bluetooth connectivity. Restart both the computer and the connected device to refresh their systems.
2. Verify Bluetooth is Enabled:
Ensure that Bluetooth is enabled in Windows 10 by checking the system tray or the "Settings" app. Navigate to "Settings" > "Devices" > "Bluetooth & other devices" and confirm that Bluetooth is toggled on.
3. Update Bluetooth Drivers:
Outdated or corrupted drivers can cause Bluetooth issues. Updating to the latest drivers can resolve compatibility problems and enhance functionality. To update drivers:
- Device Manager: Open "Device Manager" by searching in the Windows search bar. Expand the "Bluetooth" section, right-click on the Bluetooth adapter, and select "Update driver."
- Manufacturer’s Website: Visit the manufacturer’s website for your computer or Bluetooth adapter and download the latest drivers for your specific model.
4. Troubleshoot Bluetooth Connection:
Windows 10 offers a built-in troubleshooter to diagnose and repair common Bluetooth issues. To access it:
- Open "Settings" > "Update & Security" > "Troubleshoot."
- Select "Bluetooth" from the list and click "Run the troubleshooter."
5. Check Power Management Settings:
Incorrect power management settings can cause the Bluetooth adapter to be disabled or put to sleep, leading to connectivity problems. To adjust power management settings:
- Open "Device Manager."
- Expand the "Bluetooth" section and right-click on the Bluetooth adapter.
- Select "Properties."
- Go to the "Power Management" tab.
- Uncheck the box that says "Allow the computer to turn off this device to save power."
6. Disable Conflicting Software:
Certain software applications, especially those with heavy resource usage or wireless communication capabilities, might interfere with Bluetooth functionality. Temporarily disable these applications and observe if the Bluetooth connection improves.
7. Reset Bluetooth Adapter:
Resetting the Bluetooth adapter can sometimes resolve connectivity problems. To reset the adapter:
- Open "Device Manager."
- Expand the "Bluetooth" section and right-click on the Bluetooth adapter.
- Select "Uninstall device."
- Restart the computer.
- Windows will automatically reinstall the Bluetooth adapter.
8. Check for Windows Updates:
Recent Windows updates might introduce bugs or conflicts that affect Bluetooth functionality. Ensure that your Windows 10 installation is up-to-date by checking for available updates through "Settings" > "Update & Security" > "Windows Update."
9. Verify Bluetooth Range and Interference:
Bluetooth operates within a limited range. Ensure that the connected device is within the Bluetooth range and not experiencing interference from other wireless devices.
10. Check for Hardware Malfunctions:
If the above steps fail to resolve the issue, consider hardware malfunctions. Check the Bluetooth adapter on your computer and the connected device for physical damage or loose connections.
FAQs Regarding Bluetooth Issues in Windows 10:
Q: Why does my Bluetooth keep disconnecting?
A: Bluetooth disconnections can occur due to various factors, including driver issues, software conflicts, power management settings, range limitations, interference, or hardware malfunctions. Troubleshooting steps outlined above can help identify and address the root cause.
Q: How do I fix Bluetooth pairing issues?
A: Pairing issues can arise due to incorrect pairing procedures, outdated drivers, or software conflicts. Ensure that both devices are discoverable, follow the correct pairing instructions, update drivers, and disable any conflicting software.
Q: My Bluetooth device is not showing up in Windows 10. What should I do?
A: If a Bluetooth device is not showing up, check if it is discoverable, ensure that Bluetooth is enabled on both devices, update drivers, and troubleshoot for potential conflicts.
Q: Why is my Bluetooth slow?
A: Bluetooth speed can be affected by factors like distance, interference, outdated drivers, or hardware limitations. Ensure a clear line of sight, update drivers, and check for potential interference.
Q: Can I use a USB Bluetooth adapter to fix Bluetooth issues?
A: Using a USB Bluetooth adapter can be a solution if the built-in Bluetooth adapter is malfunctioning or incompatible. However, ensure that the adapter is compatible with Windows 10 and its drivers are updated.
Tips for Preventing Bluetooth Issues in Windows 10:
- Keep Bluetooth drivers updated regularly.
- Avoid installing unnecessary software that might conflict with Bluetooth functionality.
- Ensure proper power management settings for the Bluetooth adapter.
- Use a quality Bluetooth adapter and ensure it is properly installed.
- Minimize interference from other wireless devices.
Conclusion
Bluetooth connectivity issues in Windows 10 can be frustrating, but with a systematic troubleshooting approach, most problems can be resolved. By understanding common causes, following the outlined steps, and implementing preventive measures, users can maintain reliable and seamless Bluetooth functionality. Remember to consult the documentation and support resources provided by the device manufacturer for specific troubleshooting guidance.

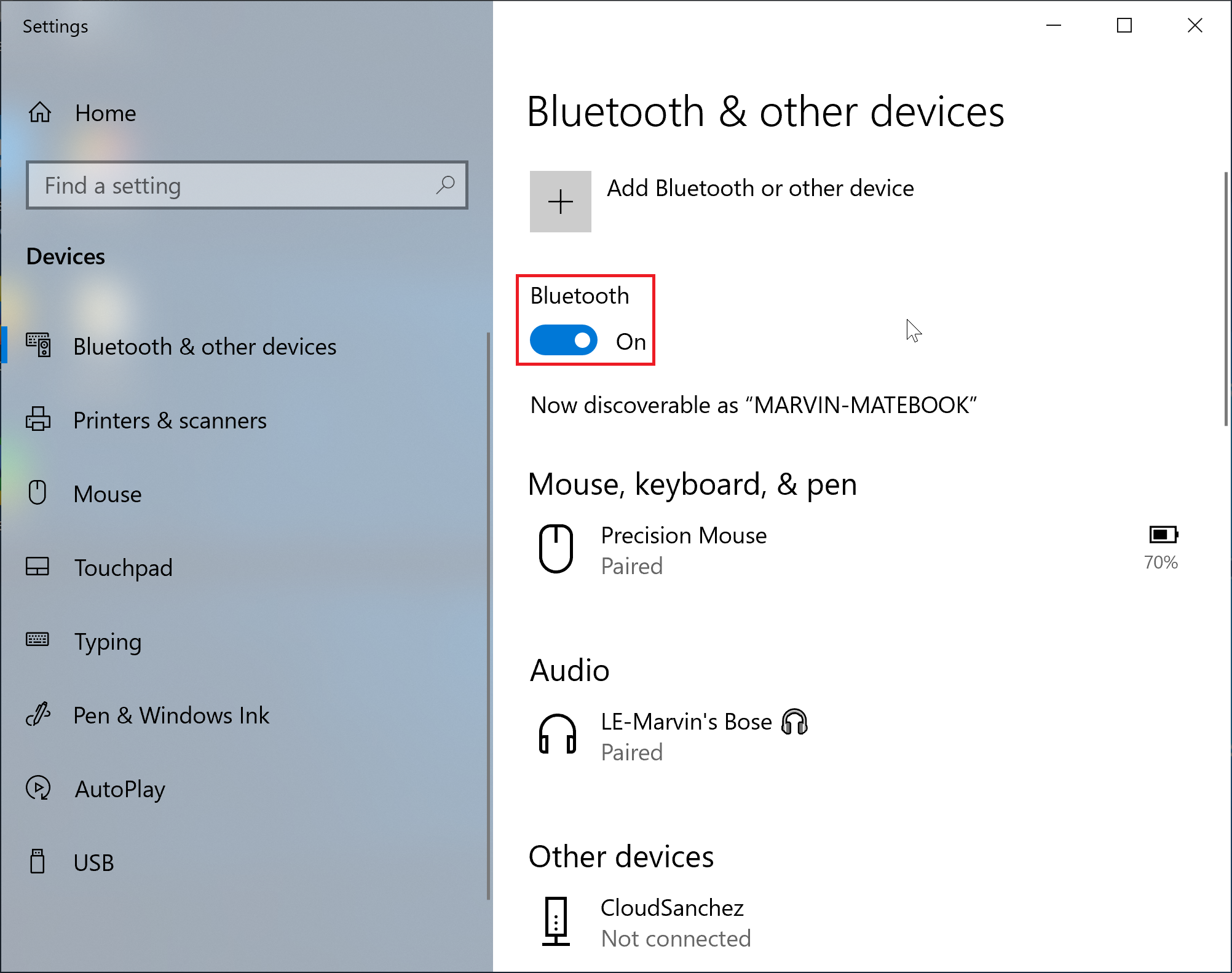


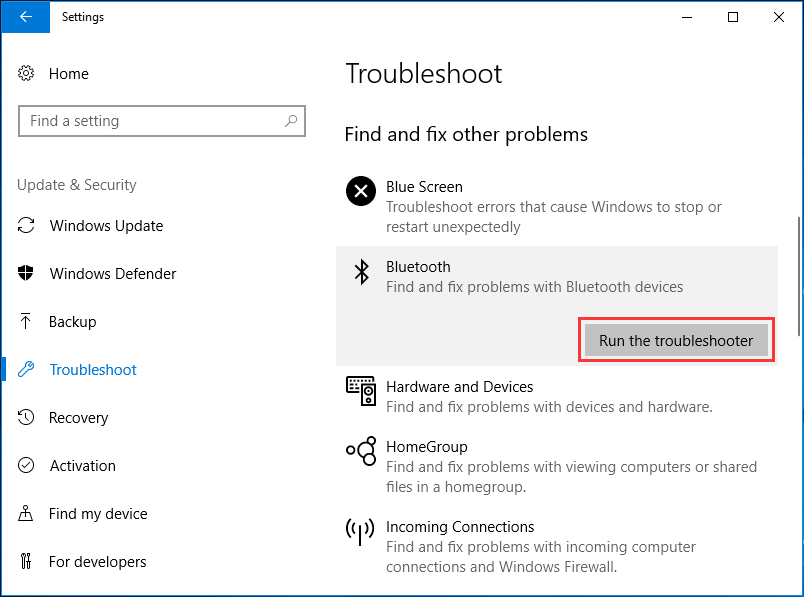

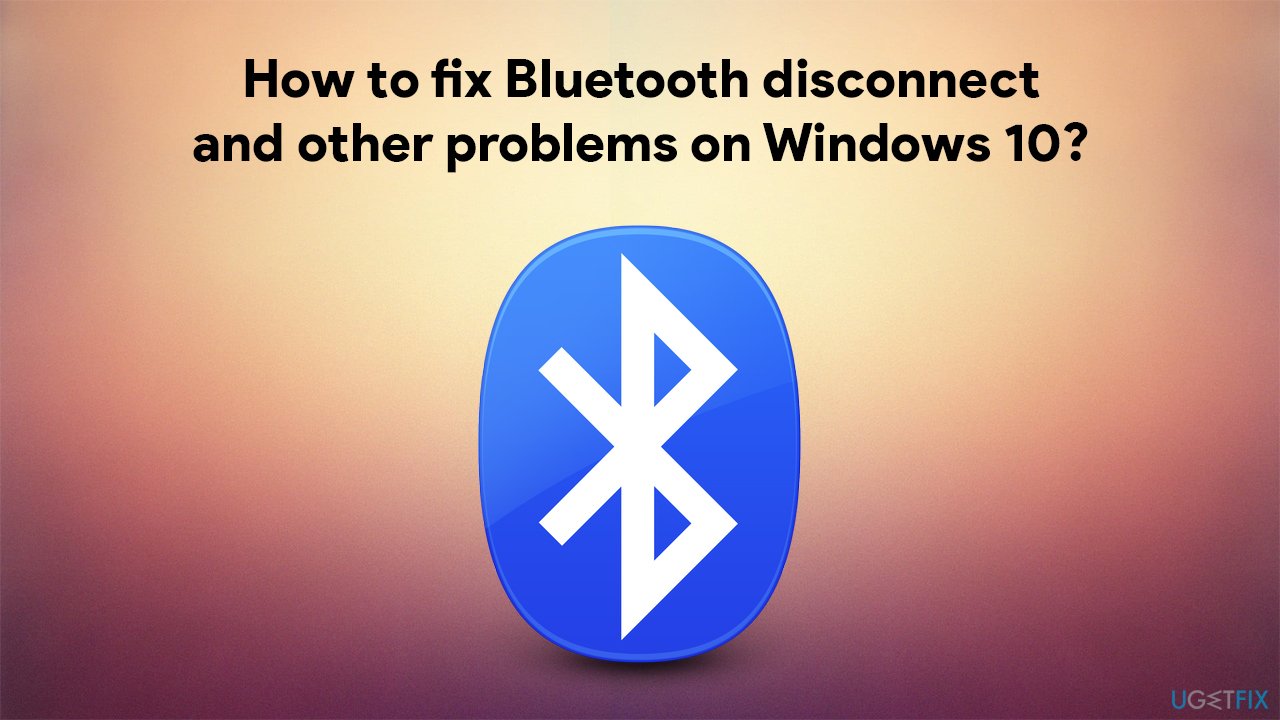

Closure
Thus, we hope this article has provided valuable insights into Troubleshooting Bluetooth Connectivity Issues in Windows 10. We hope you find this article informative and beneficial. See you in our next article!