Troubleshooting Bluetooth Connectivity Issues in Windows 10: A Comprehensive Guide
Related Articles: Troubleshooting Bluetooth Connectivity Issues in Windows 10: A Comprehensive Guide
Introduction
With enthusiasm, let’s navigate through the intriguing topic related to Troubleshooting Bluetooth Connectivity Issues in Windows 10: A Comprehensive Guide. Let’s weave interesting information and offer fresh perspectives to the readers.
Table of Content
Troubleshooting Bluetooth Connectivity Issues in Windows 10: A Comprehensive Guide

Bluetooth technology has become an integral part of modern computing, facilitating seamless wireless communication between devices. However, users of Windows 10 may occasionally encounter situations where their computer fails to recognize or connect to Bluetooth devices. This article aims to provide a comprehensive understanding of the potential causes behind this issue and offer a detailed guide for resolving it.
Understanding the Problem: Bluetooth Capability Not Detected
The error message "Bluetooth capability not detected" in Windows 10 signifies that the operating system is unable to locate and utilize the Bluetooth hardware present in the computer. This can stem from a variety of factors, ranging from simple software glitches to more complex hardware malfunctions.
Common Causes of Bluetooth Connectivity Issues
-
Driver Problems: Outdated, corrupted, or incompatible Bluetooth drivers are a primary culprit. Drivers are software programs that enable the operating system to communicate with specific hardware components. If the Bluetooth driver is not functioning correctly, the system may fail to recognize the Bluetooth hardware.
-
Hardware Malfunction: A faulty Bluetooth adapter, either internal or external, can prevent the system from detecting the Bluetooth capability. This could be due to physical damage, loose connections, or internal component failure.
-
Power Management Issues: Windows 10’s power management settings can sometimes interfere with Bluetooth functionality. If the system is configured to conserve power by disabling Bluetooth when idle, it may not be available when needed.
-
Software Conflicts: Certain software applications or background processes can conflict with Bluetooth functionality, hindering its detection or operation.
-
System Configuration Errors: Incorrect system settings, such as disabled Bluetooth services or incorrect Bluetooth protocols, can prevent the system from recognizing the Bluetooth capability.
Troubleshooting Steps: A Detailed Guide
-
Restart Your Computer: Often, a simple restart can resolve minor software glitches that may be causing the Bluetooth issue.
-
Check Bluetooth Hardware: Ensure the Bluetooth adapter is properly connected and powered on. If using an external adapter, try connecting it to a different USB port.
-
Update Bluetooth Drivers: Outdated drivers can be a major source of Bluetooth problems. Visit the manufacturer’s website for your computer or Bluetooth adapter and download the latest drivers.
-
Troubleshoot Bluetooth in Windows Settings: Navigate to Settings > Devices > Bluetooth & other devices and click on the "Troubleshoot" button. This built-in tool can automatically identify and resolve common Bluetooth issues.
-
Enable Bluetooth Services: Go to Services (search for it in the Windows search bar) and ensure the "Bluetooth Support Service" is enabled and running. Right-click on the service, select "Properties," and ensure the startup type is set to "Automatic."
-
Check for Hardware Conflicts: Open Device Manager (search for it in the Windows search bar) and expand the "Bluetooth" category. Look for any devices with a yellow exclamation mark, indicating a possible conflict. Right-click on the device and select "Update driver" or "Uninstall device."
-
Disable Power Management Settings: In Device Manager, right-click on the Bluetooth adapter, select "Properties," and navigate to the "Power Management" tab. Uncheck the option "Allow the computer to turn off this device to save power."
-
Run the Hardware and Devices Troubleshooter: Go to Settings > Update & Security > Troubleshoot and select "Hardware and Devices." This tool can diagnose and fix issues related to hardware components, including Bluetooth.
-
Reinstall Bluetooth Drivers: If updating drivers doesn’t resolve the issue, consider reinstalling them. In Device Manager, right-click on the Bluetooth adapter and select "Uninstall device." Restart your computer, and Windows will automatically reinstall the drivers.
-
Check for Software Conflicts: If you recently installed new software, consider temporarily disabling it to see if it’s interfering with Bluetooth functionality.
-
Reset Windows 10: As a last resort, if all other troubleshooting steps fail, you can reset Windows 10 to its default settings. This will erase all data from your computer, so be sure to back up your important files before proceeding.
Frequently Asked Questions (FAQs)
Q: What are the benefits of using Bluetooth technology?
A: Bluetooth offers several advantages, including:
- Wireless Connectivity: Bluetooth enables wireless communication between devices, eliminating the need for physical cables.
- Convenience: It allows for easy pairing and connection of devices, simplifying data transfer and device control.
- Versatility: Bluetooth supports a wide range of devices, including smartphones, laptops, headphones, speakers, and more.
- Energy Efficiency: Bluetooth consumes relatively low power, extending battery life.
Q: How can I ensure my Bluetooth adapter is compatible with Windows 10?
A: Most modern Bluetooth adapters are compatible with Windows 10. However, it’s essential to check the adapter’s specifications and ensure it meets the minimum system requirements for Windows 10.
Q: What are some common troubleshooting tips for Bluetooth connectivity issues?
A: Here are some practical tips:
- Ensure Bluetooth is enabled on both devices: Make sure both the computer and the Bluetooth device have Bluetooth enabled.
- Check the device’s range: Bluetooth has a limited range, typically around 30 feet. Ensure the devices are within range of each other.
- Remove any obstacles: Walls, metal objects, and other obstacles can interfere with Bluetooth signals. Try moving the devices to an open space.
- Restart the devices: Restarting both the computer and the Bluetooth device can sometimes resolve connectivity issues.
Conclusion
Resolving Bluetooth connectivity issues in Windows 10 often requires a systematic approach to troubleshooting. By understanding the potential causes and following the detailed steps outlined in this guide, users can effectively diagnose and fix these problems, restoring their ability to seamlessly connect and utilize Bluetooth devices. Remember, if the issue persists, seeking assistance from a qualified technician may be necessary.

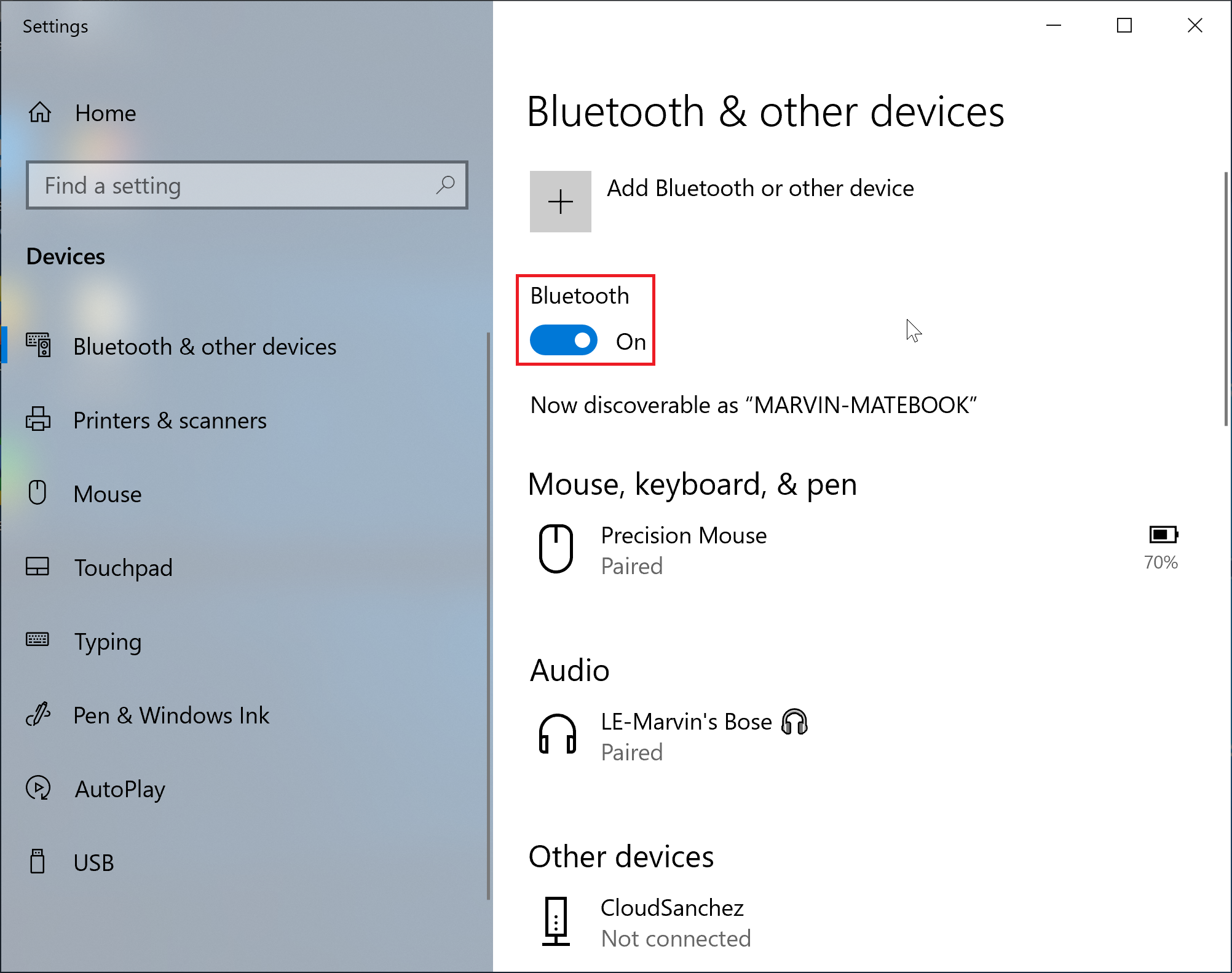


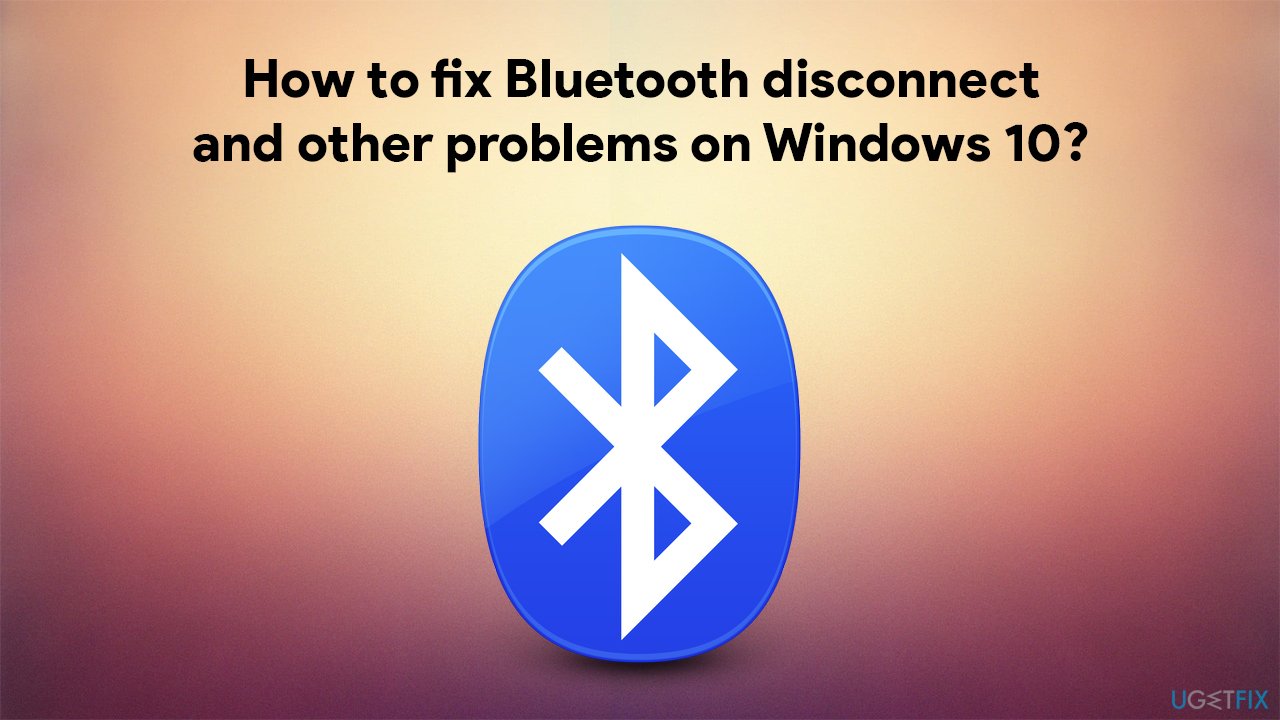



Closure
Thus, we hope this article has provided valuable insights into Troubleshooting Bluetooth Connectivity Issues in Windows 10: A Comprehensive Guide. We thank you for taking the time to read this article. See you in our next article!