Troubleshooting Bluetooth Connectivity Issues in Windows 10: A Comprehensive Guide
Related Articles: Troubleshooting Bluetooth Connectivity Issues in Windows 10: A Comprehensive Guide
Introduction
In this auspicious occasion, we are delighted to delve into the intriguing topic related to Troubleshooting Bluetooth Connectivity Issues in Windows 10: A Comprehensive Guide. Let’s weave interesting information and offer fresh perspectives to the readers.
Table of Content
Troubleshooting Bluetooth Connectivity Issues in Windows 10: A Comprehensive Guide

Bluetooth technology has become an integral part of modern computing, enabling seamless wireless communication between devices for a wide range of applications, including file transfer, audio streaming, and peripheral connectivity. However, users occasionally encounter situations where Bluetooth functionality fails to appear in Windows 10, hindering the use of this convenient feature. This comprehensive guide aims to provide a detailed understanding of the underlying causes for this issue and offer effective solutions to restore Bluetooth connectivity.
Understanding the Problem: Why Bluetooth May Not Be Visible
The absence of Bluetooth in Windows 10 can stem from various factors, each requiring a specific approach to resolution. The most common reasons include:
- Driver Issues: Outdated, corrupted, or incompatible drivers are a frequent culprit. Drivers act as the communication bridge between your hardware and operating system, and any malfunction can disrupt Bluetooth functionality.
- Hardware Malfunction: A faulty Bluetooth adapter or a problem with the hardware itself can prevent the system from recognizing and utilizing the Bluetooth module.
- Software Conflicts: Certain software programs or system settings can interfere with Bluetooth operation, leading to its disappearance from the system.
- Power Management Issues: Windows 10’s power management settings can inadvertently disable Bluetooth to conserve battery life, resulting in its absence.
- Hidden Bluetooth Device: The Bluetooth device might be hidden or disabled, preventing it from being detected by the system.
- Windows Updates: Recent Windows updates can occasionally introduce compatibility issues, impacting Bluetooth functionality.
Troubleshooting Steps: A Systematic Approach to Resolving Bluetooth Absence
To effectively address Bluetooth issues, a systematic troubleshooting approach is essential. Start with the most straightforward solutions and progress to more complex steps as needed:
1. Restart Your Computer and Bluetooth Devices:
A simple restart can often resolve temporary glitches. Power cycle both your computer and any Bluetooth devices you intend to connect, ensuring they are fully powered off before restarting.
2. Check Bluetooth Adapter Status:
- Open the Settings App: Press Windows key + I to open the Settings app.
- Navigate to Devices: Click on Devices in the left-hand menu.
- Access Bluetooth & Other Devices: Select Bluetooth & other devices in the right-hand pane.
- Verify Bluetooth Status: Check if the Bluetooth toggle switch is turned on. If it is disabled, enable it and wait for the system to recognize the adapter.
3. Update Bluetooth Drivers:
Outdated or corrupted drivers can cause Bluetooth problems. Updating drivers is crucial to ensure compatibility and optimal performance:
- Device Manager: Right-click on the Start menu and select Device Manager.
- Locate Bluetooth Adapter: Expand the Bluetooth category.
- Right-click on the adapter: Choose Update driver.
- Select automatic search: Allow Windows to search for the latest drivers online.
- Manual Driver Installation: If automatic search fails, you can manually download the latest drivers from the manufacturer’s website.
4. Troubleshoot Bluetooth Device:
- Ensure Device is Paired: Check if the Bluetooth device is already paired with your computer. If not, pair it following the on-screen instructions.
- Remove and Re-pair: If a device is already paired but not working, remove it from the list and re-pair it.
- Reset Bluetooth Device: Some Bluetooth devices have a reset button. Resetting the device can resolve connectivity issues.
5. Check Power Management Settings:
Windows 10’s power management features can sometimes disable Bluetooth to save battery. To ensure Bluetooth remains active:
- Device Manager: Open the Device Manager.
- Locate Bluetooth Adapter: Expand the Bluetooth category.
- Right-click on the adapter: Choose Properties.
- Power Management Tab: Go to the Power Management tab.
- Uncheck "Allow the computer to turn off this device to save power": This prevents Windows from disabling the Bluetooth adapter.
6. Run the Bluetooth Troubleshooter:
Windows 10 offers built-in troubleshooting tools to diagnose and fix common issues. The Bluetooth troubleshooter can identify and resolve potential problems:
- Settings App: Open the Settings app.
- Navigate to Update & Security: Click on Update & Security in the left-hand menu.
- Troubleshoot: Select Troubleshoot in the right-hand pane.
- Run the Bluetooth troubleshooter: Choose Bluetooth from the list of available troubleshooters and follow the on-screen prompts.
7. Check for Software Conflicts:
Certain software programs can interfere with Bluetooth functionality. Disable or uninstall any recently installed software that might be causing conflicts.
8. Perform a Clean Boot:
A clean boot starts Windows with a minimal set of drivers and programs, helping to isolate the source of the problem.
- System Configuration: Type msconfig in the Start menu search bar and press Enter.
- Disable Startup Items: Go to the Startup tab and uncheck all items.
- Disable Services: Go to the Services tab, check Hide all Microsoft services, and click Disable all.
- Restart Your Computer: Restart your computer and see if Bluetooth appears.
9. Update Windows 10:
Outdated Windows versions can sometimes cause Bluetooth issues. Ensure your system is running the latest Windows updates:
- Settings App: Open the Settings app.
- Navigate to Update & Security: Click on Update & Security in the left-hand menu.
- Check for Updates: Select Check for updates and install any available updates.
10. Reset Windows 10:
If all else fails, resetting Windows 10 to its default settings can resolve persistent Bluetooth problems. However, this process will erase all data from your computer, so back up your important files before proceeding.
FAQs: Addressing Common Queries
Q: Why is Bluetooth Not Working After a Windows Update?
A: Windows updates can sometimes introduce compatibility issues, affecting Bluetooth functionality. Ensure you have the latest driver updates for your Bluetooth adapter, and if the problem persists, consider rolling back the recent update.
Q: How Do I Fix Bluetooth Audio Issues?
A: If you’re experiencing Bluetooth audio problems, ensure the audio device is properly paired and connected. Check the volume settings on both your computer and the audio device. If the issue persists, try updating the audio drivers or reinstalling the audio device.
Q: Can I Use a USB Bluetooth Adapter?
A: Yes, you can use a USB Bluetooth adapter if your computer lacks built-in Bluetooth functionality. Install the drivers for the adapter and follow the pairing instructions for your Bluetooth devices.
Tips: Maintaining Bluetooth Connectivity
- Regularly Update Drivers: Keep your Bluetooth adapter drivers updated to ensure compatibility and optimal performance.
- Check for Software Updates: Update any software that uses Bluetooth to ensure compatibility and resolve potential bugs.
- Power Cycle Devices: Periodically power cycle your computer and Bluetooth devices to resolve temporary glitches.
- Maintain Device Proximity: Ensure your Bluetooth devices are within a reasonable distance from your computer for optimal signal strength.
- Avoid Interference: Keep Bluetooth devices away from other wireless devices that might interfere with the signal.
Conclusion: Restoring Bluetooth Functionality in Windows 10
The absence of Bluetooth in Windows 10 can be a frustrating experience, but with a systematic troubleshooting approach and the right steps, it is often possible to restore connectivity. By addressing common causes, such as driver issues, hardware malfunctions, software conflicts, and power management settings, users can effectively resolve Bluetooth problems and regain access to this vital feature. Remember to update drivers regularly, check for software conflicts, and maintain proper device proximity to ensure a seamless Bluetooth experience.

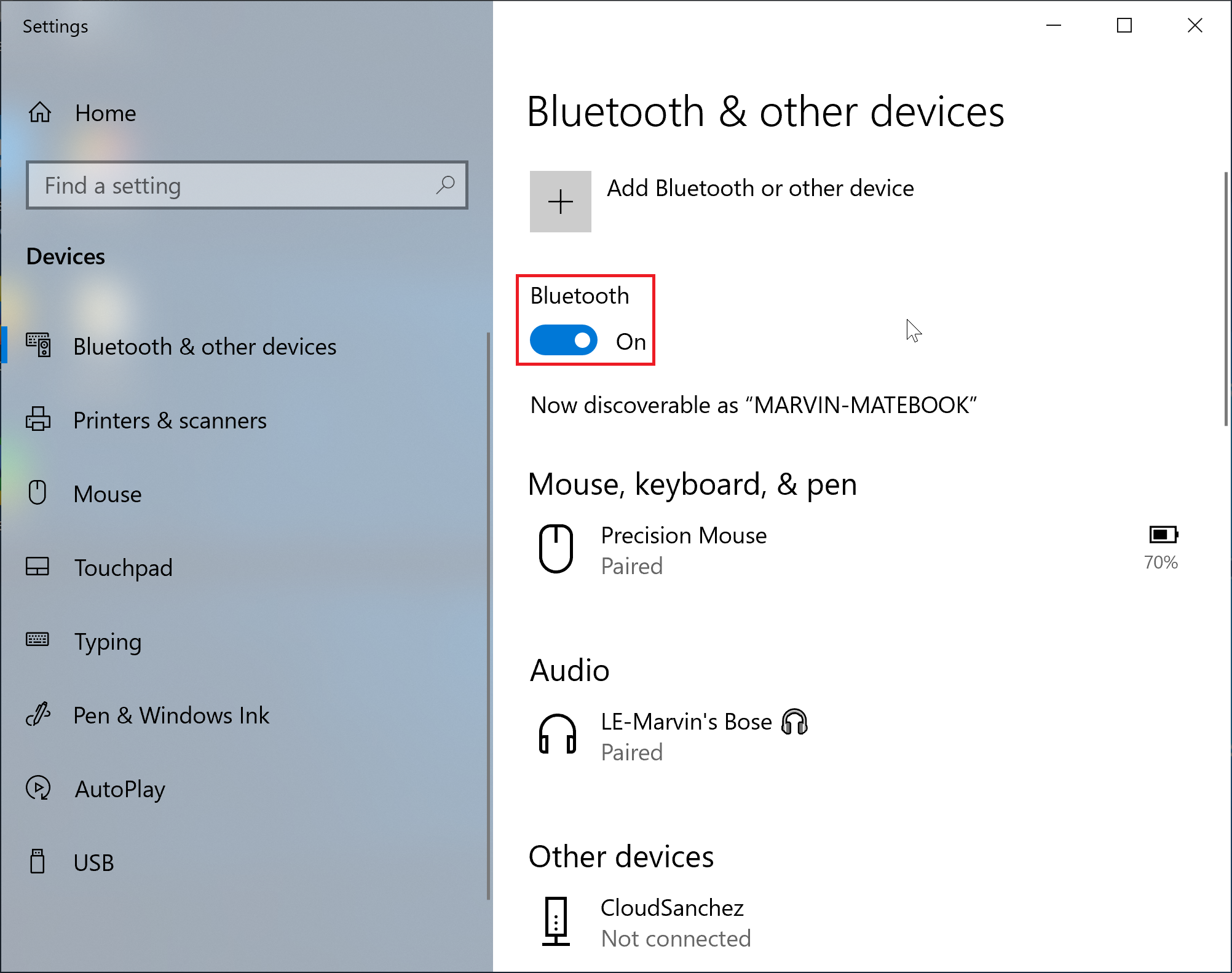


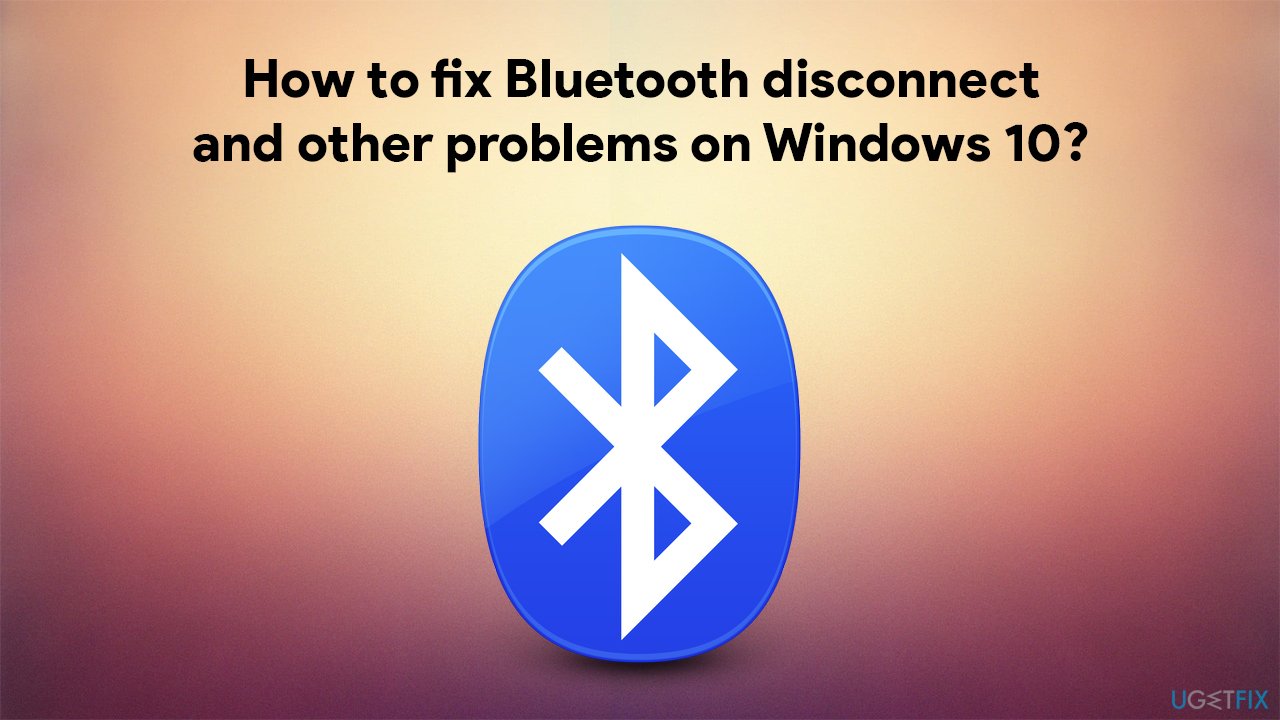



Closure
Thus, we hope this article has provided valuable insights into Troubleshooting Bluetooth Connectivity Issues in Windows 10: A Comprehensive Guide. We appreciate your attention to our article. See you in our next article!