Troubleshooting Bluetooth Connectivity Issues in Windows 10: A Comprehensive Guide
Related Articles: Troubleshooting Bluetooth Connectivity Issues in Windows 10: A Comprehensive Guide
Introduction
In this auspicious occasion, we are delighted to delve into the intriguing topic related to Troubleshooting Bluetooth Connectivity Issues in Windows 10: A Comprehensive Guide. Let’s weave interesting information and offer fresh perspectives to the readers.
Table of Content
Troubleshooting Bluetooth Connectivity Issues in Windows 10: A Comprehensive Guide

Bluetooth technology has become an indispensable part of modern computing, enabling seamless wireless communication between devices. However, users occasionally encounter difficulties connecting their Bluetooth devices to Windows 10, resulting in frustration and inconvenience. This article delves into the common causes of this issue, offering a comprehensive guide to troubleshooting and resolving Bluetooth connectivity problems.
Understanding the Problem:
When a Bluetooth device fails to appear in the Windows 10 list of available devices, it signifies a breakdown in the communication process. This can stem from various factors, including:
- Device Compatibility: Not all Bluetooth devices are compatible with Windows 10. Older devices may lack the necessary drivers or protocols to establish a connection.
- Driver Issues: Outdated, corrupted, or missing Bluetooth drivers can hinder proper communication between the device and Windows 10.
- Power Management Issues: Windows 10’s power management settings can inadvertently disable Bluetooth functionality, preventing device discovery.
- Bluetooth Service Issues: The Bluetooth service might be disabled or not running properly, impacting device detection.
- Hardware Malfunctions: A faulty Bluetooth adapter or a problem with the Bluetooth device itself can lead to connectivity problems.
- Interference: Wireless interference from other devices operating on the same frequency band can disrupt Bluetooth communication.
- Software Conflicts: Certain software programs can interfere with Bluetooth functionality, causing connection issues.
Troubleshooting Steps:
Addressing Bluetooth connectivity problems requires a systematic approach. The following steps outline a comprehensive troubleshooting process:
1. Check Device Compatibility:
- Manufacturer Website: Consult the manufacturer’s website for information on the device’s compatibility with Windows 10. Ensure the device is explicitly listed as compatible.
- Minimum System Requirements: Verify that the device meets the minimum system requirements for Windows 10.
- Bluetooth Version: Ensure the device supports a Bluetooth version compatible with Windows 10 (typically Bluetooth 2.1 or higher).
2. Update Bluetooth Drivers:
- Device Manager: Access the Device Manager by right-clicking the Start button and selecting "Device Manager." Expand the "Bluetooth" section and locate your Bluetooth adapter.
- Update Drivers: Right-click the adapter and select "Update driver." Choose "Search automatically for updated driver software" and follow the on-screen instructions.
- Manufacturer Website: If automatic driver updates are unsuccessful, visit the manufacturer’s website for the latest Bluetooth drivers specific to your device and operating system.
3. Enable Bluetooth and Ensure Visibility:
- Windows Settings: Open the Windows Settings app by pressing "Windows key + I" and navigate to "Devices." Select "Bluetooth & other devices."
- Turn On Bluetooth: Ensure the "Bluetooth" toggle is switched "On."
- Make Device Discoverable: If the device is not discoverable, refer to its user manual or documentation for instructions on making it visible to other devices.
4. Troubleshoot Power Management Settings:
- Device Manager: Open the Device Manager and expand the "Bluetooth" section. Right-click the Bluetooth adapter and select "Properties."
- Power Management Tab: Navigate to the "Power Management" tab.
- Disable Power Saving Options: Uncheck the box next to "Allow the computer to turn off this device to save power."
- Repeat for All Devices: If necessary, repeat these steps for other Bluetooth devices connected to your computer.
5. Restart Bluetooth Service:
- Services: Press "Windows key + R" to open the Run dialog box and type "services.msc" and press Enter.
- Locate Bluetooth Service: Scroll down the list of services and locate "Bluetooth Support Service."
- Restart Service: Right-click the service and select "Restart."
6. Check for Software Conflicts:
- Third-Party Software: Identify any recently installed software that might interfere with Bluetooth functionality. Try temporarily disabling or uninstalling the software to check if it resolves the issue.
- Antivirus Software: Antivirus software can sometimes block Bluetooth connections. Disable the antivirus temporarily and attempt to connect the device.
7. Reset Bluetooth Adapter:
- Device Manager: Open the Device Manager and expand the "Bluetooth" section. Right-click the Bluetooth adapter and select "Uninstall device."
- Restart Computer: Restart your computer to allow Windows to automatically reinstall the Bluetooth adapter drivers.
8. Consider Hardware Issues:
- Bluetooth Adapter: If the Bluetooth adapter is faulty, it may need to be replaced.
- Device Malfunction: The Bluetooth device itself could be malfunctioning. Try connecting the device to another computer or device to test its functionality.
9. Optimize Bluetooth Settings:
- Windows Settings: Open the Windows Settings app and navigate to "Devices." Select "Bluetooth & other devices."
- Advanced Options: Click on "More Bluetooth options" to access advanced settings.
- Adjust Settings: Experiment with settings like "Allow Bluetooth devices to find this PC" and "Allow Bluetooth devices to connect to this PC" to fine-tune Bluetooth behavior.
10. Seek Professional Help:
- Manufacturer Support: If all troubleshooting steps fail, contact the manufacturer of the Bluetooth device or your computer for technical support.
- IT Professional: If the problem persists, consider seeking assistance from a qualified IT professional to diagnose and resolve the issue.
FAQs
Q: What if my Bluetooth device is not listed in the "Add Bluetooth or other device" window?
A: If your device is not appearing in the list, it could be because it is not discoverable or is too far away from your computer. Ensure the device is discoverable and within range.
Q: My Bluetooth headset is connected, but I can’t hear any sound. What should I do?
A: Make sure the headset is selected as the default audio output device in Windows sound settings. Check if the headset is properly paired and connected.
Q: Why is my Bluetooth connection constantly dropping?
A: Interference from other wireless devices, power management issues, or a faulty Bluetooth adapter can cause connection drops. Troubleshoot these factors and ensure a stable wireless environment.
Tips
- Maintain Updated Drivers: Regularly update Bluetooth drivers to ensure optimal performance and compatibility.
- Keep Devices Close: Maintain a close proximity between your computer and Bluetooth devices for reliable connections.
- Avoid Interference: Minimize interference from other wireless devices by keeping them away from your computer.
- Power Cycle Devices: Restarting both your computer and the Bluetooth device can sometimes resolve connectivity issues.
Conclusion
Resolving Bluetooth connectivity problems in Windows 10 requires a methodical approach. By understanding the potential causes and following the troubleshooting steps outlined above, users can effectively diagnose and address these issues. Remember to prioritize device compatibility, update drivers, optimize power management settings, and consider potential software conflicts. If all else fails, seeking professional assistance can provide a comprehensive solution. By successfully troubleshooting Bluetooth connectivity issues, users can enjoy the convenience and versatility that Bluetooth technology offers.

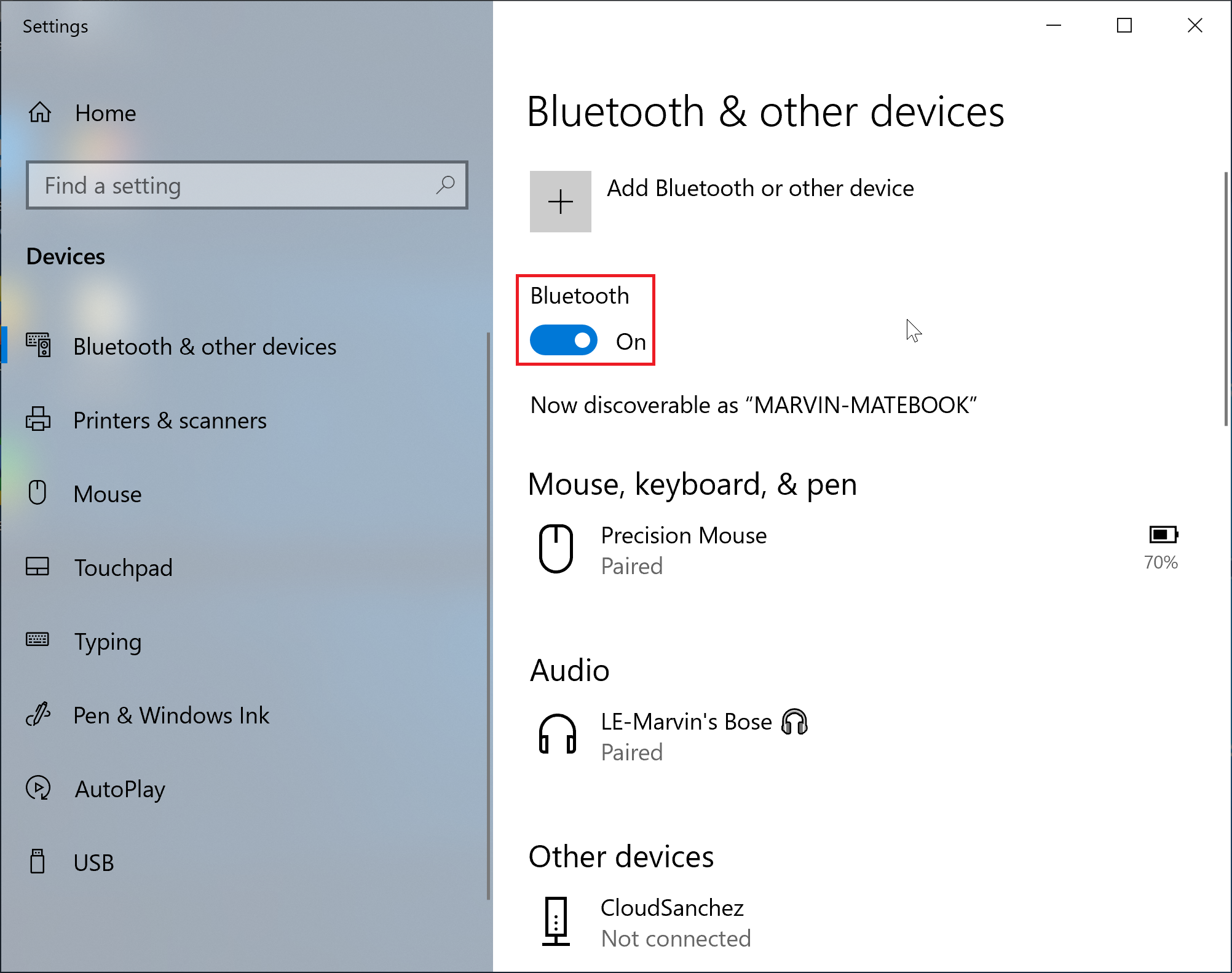


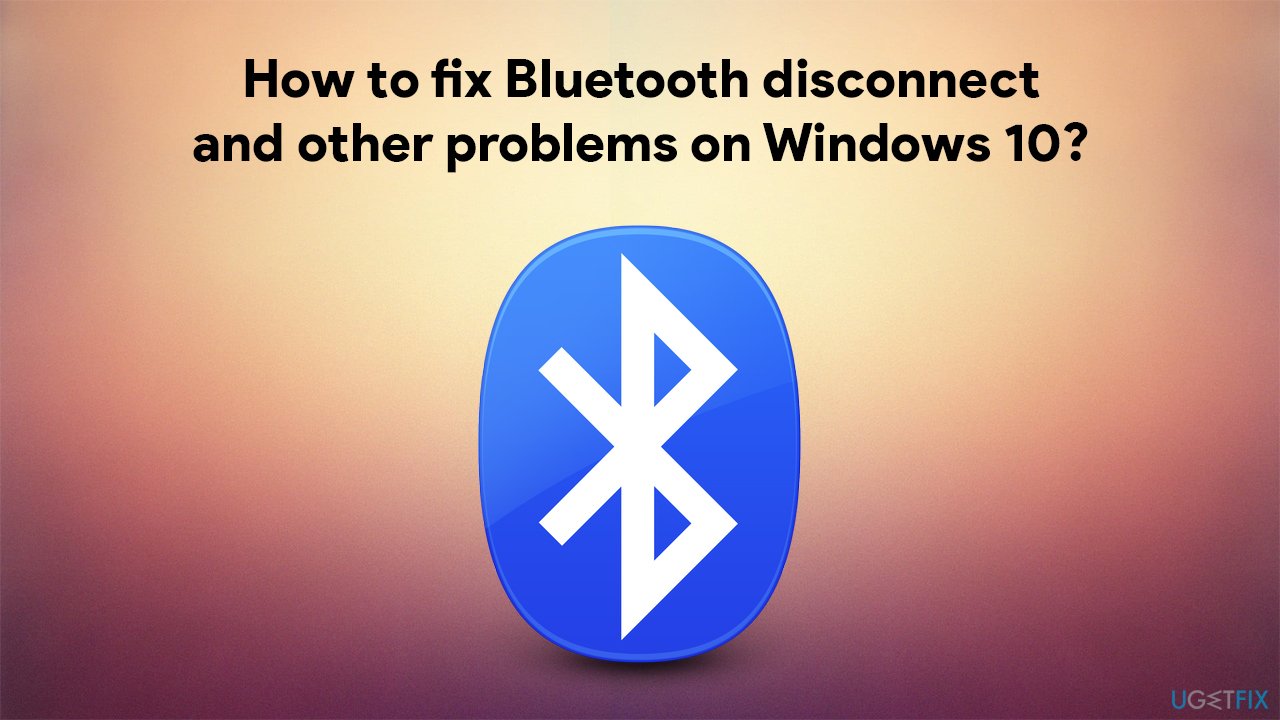



Closure
Thus, we hope this article has provided valuable insights into Troubleshooting Bluetooth Connectivity Issues in Windows 10: A Comprehensive Guide. We hope you find this article informative and beneficial. See you in our next article!