Troubleshooting Bluetooth Connectivity Issues in Windows 10
Related Articles: Troubleshooting Bluetooth Connectivity Issues in Windows 10
Introduction
With enthusiasm, let’s navigate through the intriguing topic related to Troubleshooting Bluetooth Connectivity Issues in Windows 10. Let’s weave interesting information and offer fresh perspectives to the readers.
Table of Content
Troubleshooting Bluetooth Connectivity Issues in Windows 10

Bluetooth technology has become an indispensable component of modern computing, facilitating seamless wireless communication between devices. However, users often encounter difficulties enabling or utilizing Bluetooth functionality on their Windows 10 systems. These issues can range from simple driver conflicts to more complex hardware malfunctions. This article provides a comprehensive guide to diagnosing and resolving Bluetooth connectivity problems in Windows 10, empowering users to regain control of their wireless connections.
Understanding the Importance of Bluetooth in Windows 10
Bluetooth’s ubiquitous presence in modern devices stems from its versatility and convenience. It enables a wide range of applications, including:
- Connecting peripherals: Wireless mice, keyboards, headphones, and speakers can be effortlessly paired with Windows 10 devices via Bluetooth, eliminating the need for cumbersome cables.
- File sharing: Bluetooth facilitates quick and easy transfer of files between compatible devices, streamlining data exchange.
- Connecting to other devices: Bluetooth enables communication with smartphones, tablets, and other devices, facilitating tasks like printing, receiving notifications, or controlling smart home appliances.
- Audio streaming: Bluetooth allows for seamless audio streaming from Windows 10 devices to headphones, speakers, and car stereos, enhancing the user experience.
Common Causes of Bluetooth Connectivity Issues in Windows 10
The inability to activate or utilize Bluetooth in Windows 10 can be attributed to a variety of factors. Common culprits include:
- Driver issues: Outdated, corrupted, or incompatible Bluetooth drivers can hinder functionality.
- Hardware malfunction: Faulty Bluetooth hardware within the device itself can prevent proper operation.
- Software conflicts: Certain applications or system settings may interfere with Bluetooth functionality.
- Power management settings: Incorrect power management configurations can lead to Bluetooth being disabled or inactive.
- Hidden devices: Previously paired devices may remain hidden in the Bluetooth settings, preventing new connections.
- Network interference: Interference from other wireless networks or devices can disrupt Bluetooth communication.
Troubleshooting Steps for Resolving Bluetooth Connectivity Issues
1. Verify Bluetooth Hardware:
- Confirm Bluetooth support: Ensure that the Windows 10 device possesses built-in Bluetooth capabilities or has a compatible external adapter installed.
- Check hardware status: Inspect the Bluetooth hardware for any visible damage or loose connections.
- Test with other devices: Attempt to connect a known working Bluetooth device to the system to isolate the issue.
2. Update Bluetooth Drivers:
- Automatic updates: Utilize Windows Update to automatically install the latest Bluetooth drivers.
- Manual driver update: Visit the manufacturer’s website to download and install the latest drivers for your specific device model.
- Rollback drivers: If recent driver updates caused the issue, consider rolling back to a previous version.
3. Troubleshoot Bluetooth Settings:
- Enable Bluetooth: Navigate to "Settings" > "Devices" > "Bluetooth & other devices" and ensure that Bluetooth is enabled.
- Check for hidden devices: In the Bluetooth settings, select "Show hidden devices" to identify any previously paired devices that may be obstructing new connections.
- Remove and re-pair devices: Delete any existing Bluetooth pairings and attempt to re-pair the desired devices.
4. Resolve Software Conflicts:
- Disable conflicting applications: Temporarily disable any applications that might interfere with Bluetooth functionality, such as antivirus software or network management tools.
- Run a clean boot: Start Windows 10 in a clean boot state to isolate software conflicts and identify the culprit.
5. Adjust Power Management Settings:
- Disable power saving for Bluetooth: Navigate to "Device Manager," expand "Bluetooth," right-click on the Bluetooth adapter, select "Properties," and disable "Allow the computer to turn off this device to save power."
- Adjust power plan settings: Modify the power plan settings to ensure that Bluetooth is not disabled or put into a low-power state when the device is idle.
6. Address Network Interference:
- Change Bluetooth channel: In the Bluetooth settings, select "Advanced options" and try changing the Bluetooth channel to minimize interference from other wireless networks.
- Minimize wireless interference: Temporarily disable other wireless devices, such as Wi-Fi routers or cordless phones, to eliminate potential interference.
7. Reset Bluetooth Adapter:
- Device Manager: Open "Device Manager," expand "Bluetooth," right-click on the Bluetooth adapter, and select "Uninstall device."
- Restart: Restart the computer to allow Windows 10 to automatically reinstall the Bluetooth adapter.
8. Perform System Restore:
- System Restore: Utilize System Restore to revert the system to a previous working state before the Bluetooth issue arose.
9. Contact Technical Support:
- Manufacturer support: Contact the manufacturer of the device or the Bluetooth adapter for further assistance or troubleshooting guidance.
- Microsoft support: Seek support from Microsoft for assistance with Windows 10-specific Bluetooth issues.
Frequently Asked Questions (FAQs) about Bluetooth Connectivity Issues in Windows 10
1. Why can’t I turn on Bluetooth on my Windows 10 laptop?
This issue could arise due to outdated drivers, hardware malfunction, software conflicts, or incorrect power management settings. Refer to the troubleshooting steps above for guidance.
2. How do I fix Bluetooth not working on my Windows 10 PC?
Start by verifying Bluetooth hardware, updating drivers, troubleshooting settings, and resolving software conflicts. If these steps fail, consider adjusting power management settings, resetting the Bluetooth adapter, or performing a system restore.
3. What are some common reasons for Bluetooth disconnections?
Bluetooth disconnections can occur due to interference from other wireless networks, low battery levels in the connected device, distance limitations, or software issues.
4. How do I fix Bluetooth pairing problems in Windows 10?
Ensure that both devices are discoverable, remove any existing pairings, and attempt to re-pair the devices. Check for software conflicts and adjust power management settings.
5. My Windows 10 Bluetooth driver is missing or corrupted. How do I fix it?
Visit the manufacturer’s website to download and install the latest Bluetooth drivers for your specific device model. If automatic updates fail, consider manually updating or rolling back the drivers.
Tips for Enhancing Bluetooth Connectivity in Windows 10
- Minimize distance: Keep Bluetooth devices close to each other to maintain a strong connection.
- Avoid obstacles: Ensure that there are no obstructions, such as walls or metal objects, between the devices.
- Update firmware: Regularly update the firmware of connected Bluetooth devices to improve compatibility and performance.
- Check battery levels: Ensure that the connected Bluetooth device has sufficient battery power.
- Disable unnecessary devices: Temporarily disable other wireless devices that might interfere with Bluetooth connectivity.
Conclusion
Resolving Bluetooth connectivity issues in Windows 10 often requires a systematic approach. By following the troubleshooting steps outlined in this article, users can identify the root cause of the problem and implement appropriate solutions. From updating drivers to addressing software conflicts and optimizing power management settings, a comprehensive understanding of potential issues and their remedies empowers users to regain control of their wireless connections and unlock the full potential of Bluetooth technology.

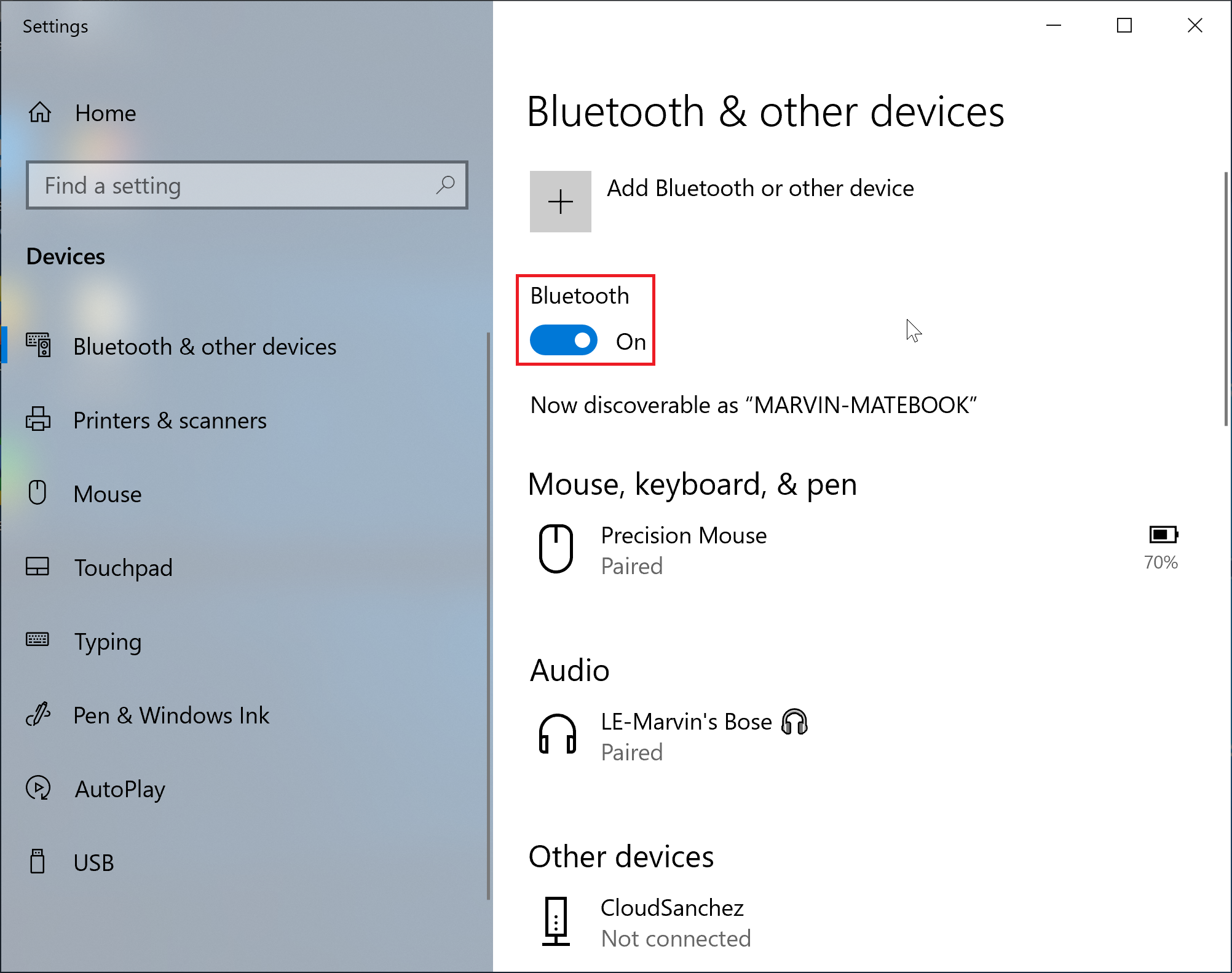


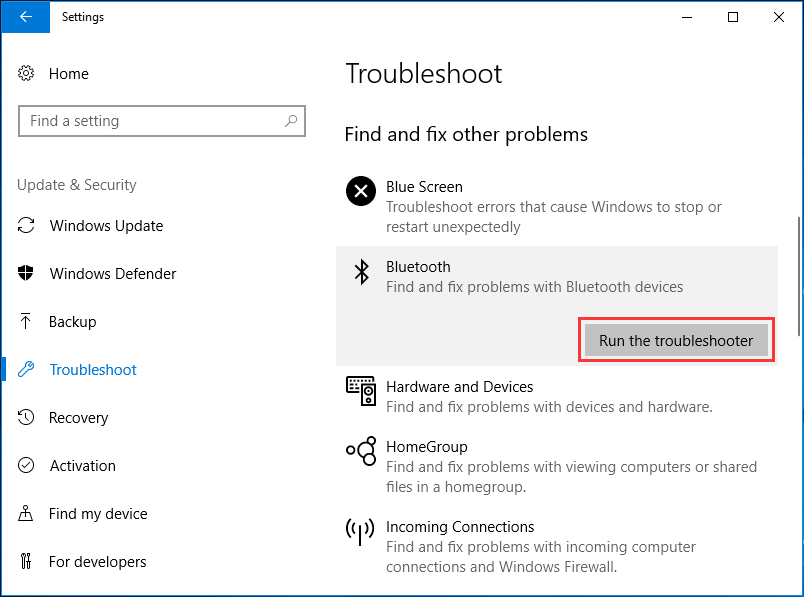

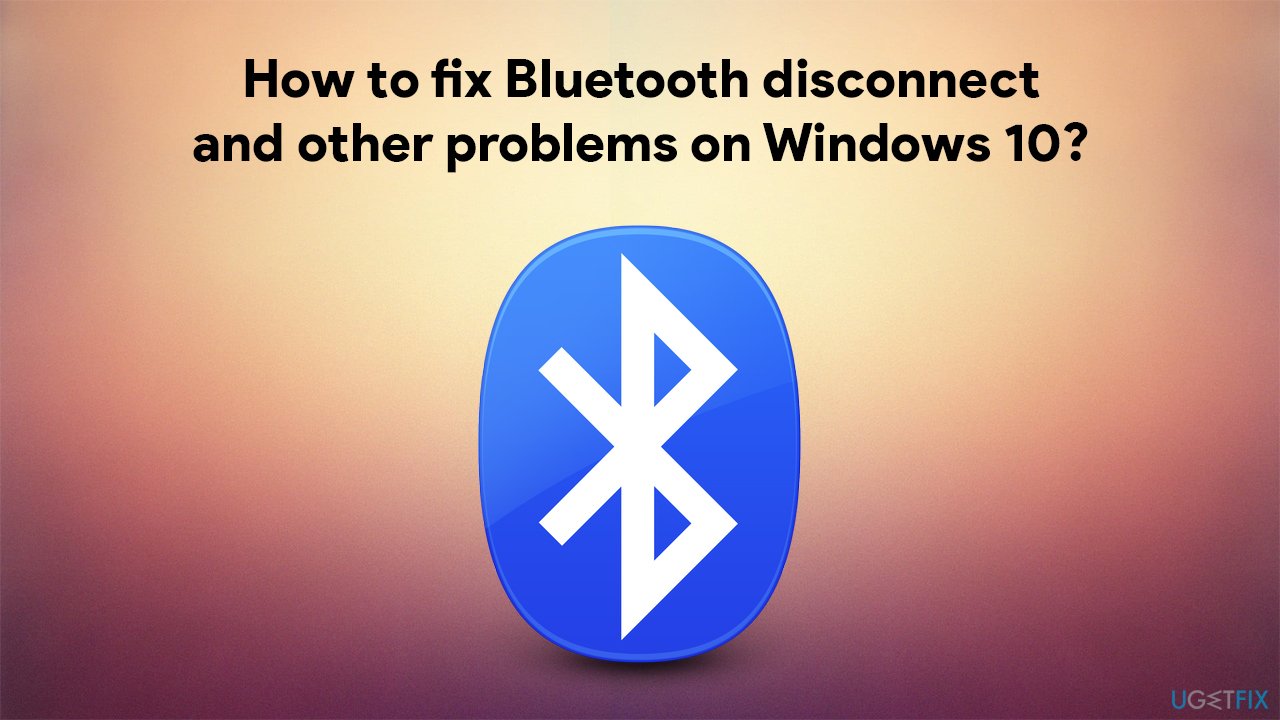

Closure
Thus, we hope this article has provided valuable insights into Troubleshooting Bluetooth Connectivity Issues in Windows 10. We thank you for taking the time to read this article. See you in our next article!