Troubleshooting Bluetooth Connectivity Issues in Windows 10
Related Articles: Troubleshooting Bluetooth Connectivity Issues in Windows 10
Introduction
With enthusiasm, let’s navigate through the intriguing topic related to Troubleshooting Bluetooth Connectivity Issues in Windows 10. Let’s weave interesting information and offer fresh perspectives to the readers.
Table of Content
Troubleshooting Bluetooth Connectivity Issues in Windows 10

Bluetooth technology has become an indispensable part of modern computing, enabling seamless wireless connections for devices such as headphones, speakers, keyboards, mice, and even printers. However, users may occasionally encounter difficulties installing or establishing a stable Bluetooth connection on their Windows 10 systems. This article will delve into the various reasons why Bluetooth may not install or function properly in Windows 10, providing a comprehensive guide to troubleshooting and resolving these issues.
Understanding the Importance of Bluetooth in Windows 10
Bluetooth plays a crucial role in expanding the functionality and convenience of Windows 10 devices. It facilitates wireless communication between various peripherals, eliminating the need for cumbersome cables and enhancing user experience. The benefits of a reliable Bluetooth connection in Windows 10 include:
- Seamless Peripheral Connection: Connect wirelessly to headphones, speakers, keyboards, mice, and other devices, offering flexibility and eliminating cable clutter.
- Enhanced Productivity: Utilize wireless keyboards and mice for a more comfortable and ergonomic computing experience.
- Improved Audio Experience: Enjoy high-quality audio streaming from your computer to Bluetooth speakers or headphones.
- File Transfer Convenience: Share files between devices wirelessly, simplifying data transfer processes.
- Enhanced Connectivity: Connect to Bluetooth-enabled printers, scanners, and other peripherals for a streamlined workflow.
Common Reasons for Bluetooth Installation or Connectivity Issues
Several factors can contribute to Bluetooth installation or connectivity problems in Windows 10. Understanding these factors is crucial for effective troubleshooting:
-
Hardware Issues:
- Driver Compatibility: Outdated, corrupted, or incompatible Bluetooth drivers can prevent proper installation or functionality.
- Faulty Bluetooth Adapter: A malfunctioning Bluetooth adapter may be the root cause of connectivity issues.
- Hardware Conflicts: Other devices or components within the system might interfere with the Bluetooth adapter.
-
Software Issues:
- Windows Updates: Recent Windows updates could have introduced bugs or conflicts affecting Bluetooth functionality.
- Conflicting Software: Other installed programs or services might interfere with Bluetooth operations.
- Bluetooth Service Errors: The Bluetooth service in Windows 10 might be disabled or corrupted, hindering proper functionality.
-
Environmental Factors:
- Interference: Wireless signals from other devices, such as Wi-Fi routers or microwaves, can interfere with Bluetooth communication.
- Distance: Bluetooth signals have a limited range, and excessive distance between devices can cause connectivity problems.
Troubleshooting Steps for Resolving Bluetooth Installation and Connectivity Issues
-
Check for Hardware Issues:
- Verify Bluetooth Adapter: Ensure your system has a functional Bluetooth adapter. Check the device manager for its presence and status.
- Inspect the Adapter: If a physical Bluetooth adapter is present, check for any visible damage or loose connections.
- Troubleshoot External Adapters: If using an external Bluetooth adapter, try connecting it to a different USB port or another system to isolate potential hardware issues.
-
Update or Reinstall Bluetooth Drivers:
- Automatic Updates: Windows Update automatically installs driver updates. Ensure your system is up to date.
- Manual Driver Updates: Visit the manufacturer’s website for the latest compatible Bluetooth drivers for your specific model and operating system. Download and install them.
- Device Manager: In Device Manager, right-click on the Bluetooth adapter, select "Update Driver," and follow the on-screen instructions.
- Reinstall Drivers: If updating drivers doesn’t resolve the issue, uninstall the existing drivers, restart your system, and reinstall them from the manufacturer’s website or Windows Update.
-
Troubleshoot Software Issues:
- Restart the Bluetooth Service: Open the Services window (services.msc), locate "Bluetooth Support Service," right-click, and select "Restart."
- Check for Conflicts: Disable any recently installed software or services that might be interfering with Bluetooth.
- Run a System Scan: Utilize the Windows 10 troubleshooter to diagnose and fix potential issues affecting Bluetooth functionality.
- Clean Boot: Perform a clean boot to eliminate conflicts from other software running in the background.
-
Optimize Network Environment:
- Minimize Interference: Move your computer away from other wireless devices like Wi-Fi routers or microwaves.
- Check Bluetooth Settings: In the Windows 10 settings, ensure Bluetooth is enabled and the device is discoverable.
- Restart Devices: Restart both your computer and the Bluetooth device you’re attempting to connect to.
FAQs on Bluetooth Installation and Connectivity Issues in Windows 10
Q: My Bluetooth device is not showing up in the list of available devices. What should I do?
A:
- Ensure the Bluetooth device is turned on and in discoverable mode.
- Check if the device is within range of your computer.
- Restart both your computer and the Bluetooth device.
- Verify that the Bluetooth service is running in Windows 10.
- Try updating or reinstalling the Bluetooth drivers.
Q: I am unable to connect to my Bluetooth headphones. What could be the issue?
A:
- Ensure the headphones are in pairing mode.
- Check if the headphones are charged or have sufficient battery life.
- Try pairing the headphones with a different device to rule out any device-specific issues.
- Update or reinstall the Bluetooth drivers on your computer.
- Consider restarting both your computer and the headphones.
Q: My Bluetooth connection keeps disconnecting. How can I fix this?
A:
- Check for interference from other wireless devices.
- Ensure the Bluetooth device is within range of your computer.
- Update or reinstall the Bluetooth drivers.
- Verify that the Bluetooth service is running in Windows 10.
- Try connecting to the device in a different location with less interference.
Q: My Bluetooth adapter is not working after a recent Windows update. How do I fix it?
A:
- Try rolling back the recent Windows update.
- Update or reinstall the Bluetooth drivers.
- Check for any conflicting software installed after the update.
- Run a system scan to diagnose and fix potential issues.
Tips for Enhancing Bluetooth Connectivity in Windows 10
- Prioritize Bluetooth Signal: Avoid placing Bluetooth devices near other wireless devices to minimize interference.
- Keep Devices Updated: Regularly update Windows 10 and your Bluetooth device’s firmware for optimal performance.
- Check for Compatibility: Ensure your Bluetooth device is compatible with Windows 10.
- Use a USB Bluetooth Adapter: If your computer lacks a built-in Bluetooth adapter, consider using a high-quality USB adapter.
- Monitor Battery Life: Ensure your Bluetooth device has sufficient battery life for reliable connectivity.
Conclusion
Bluetooth connectivity issues in Windows 10 can be frustrating, but by understanding the potential causes and following the troubleshooting steps outlined above, users can effectively diagnose and resolve these problems. From updating drivers to optimizing the network environment, a systematic approach can help restore seamless Bluetooth functionality. Remember to regularly maintain your system and Bluetooth devices to ensure optimal performance and minimize future connectivity issues.

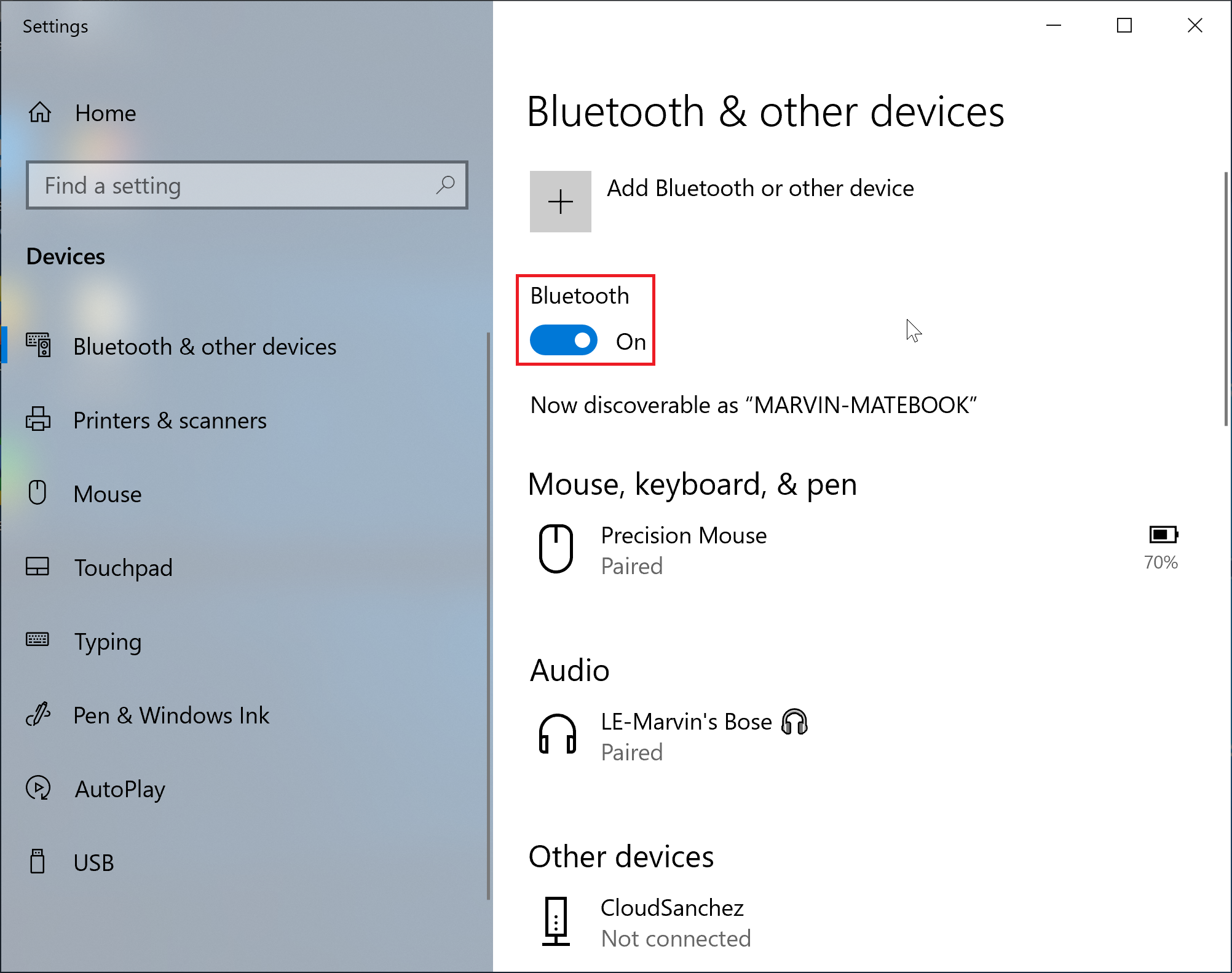


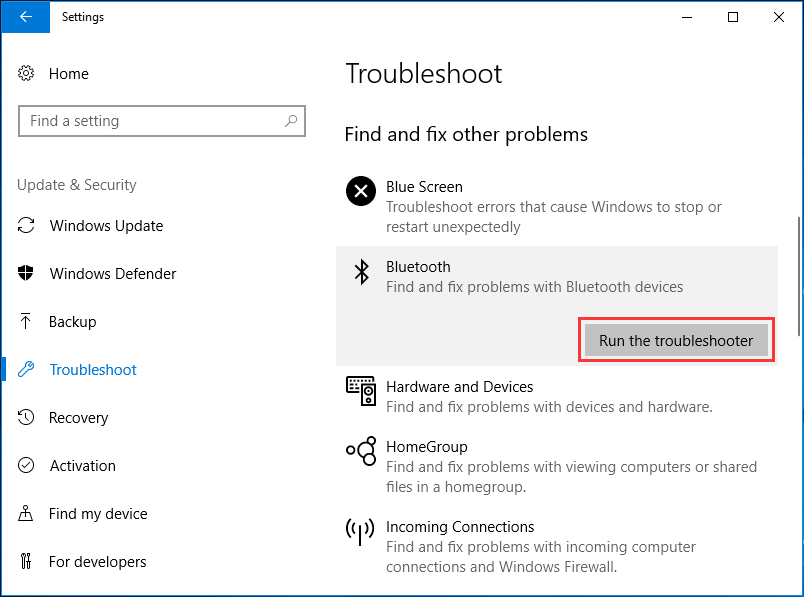

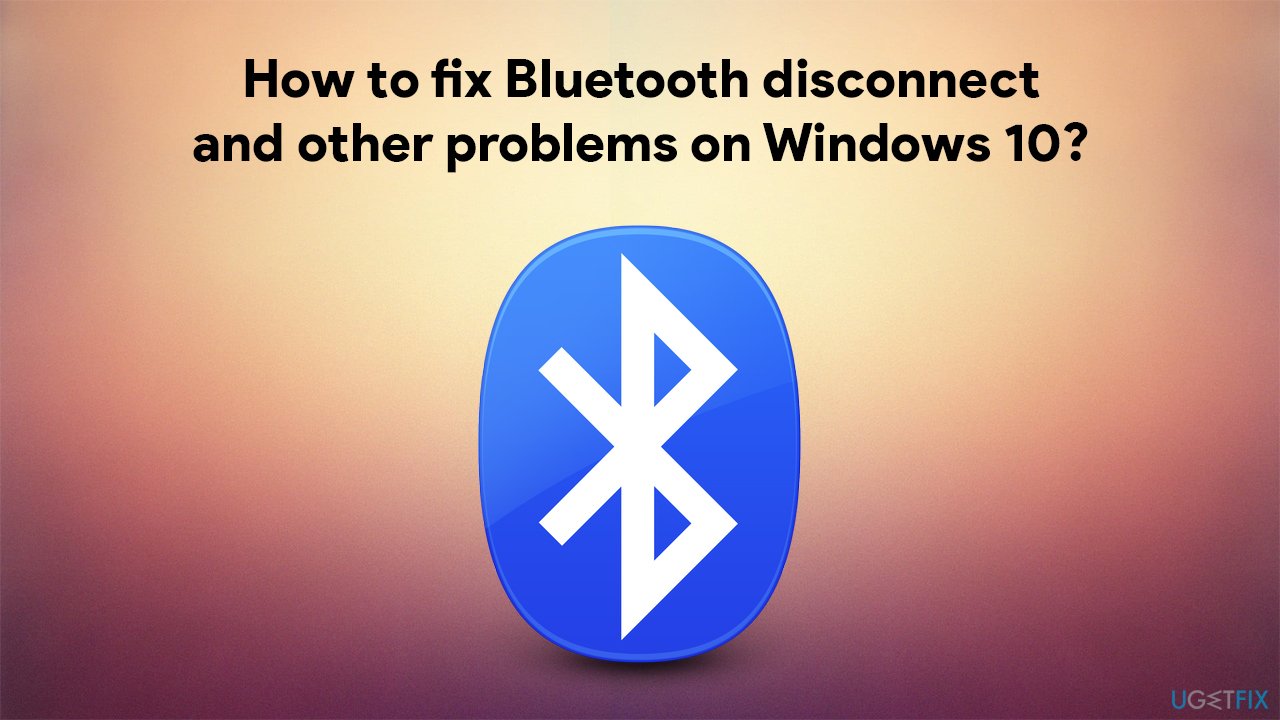

Closure
Thus, we hope this article has provided valuable insights into Troubleshooting Bluetooth Connectivity Issues in Windows 10. We appreciate your attention to our article. See you in our next article!