Troubleshooting Bing Search Issues in Windows 11: A Comprehensive Guide
Related Articles: Troubleshooting Bing Search Issues in Windows 11: A Comprehensive Guide
Introduction
With great pleasure, we will explore the intriguing topic related to Troubleshooting Bing Search Issues in Windows 11: A Comprehensive Guide. Let’s weave interesting information and offer fresh perspectives to the readers.
Table of Content
Troubleshooting Bing Search Issues in Windows 11: A Comprehensive Guide

The seamless integration of Bing search within Windows 11 provides users with a convenient and efficient way to access information and complete tasks. However, instances where Bing search malfunctions can disrupt productivity and hinder the user experience. This article delves into the common causes of Bing search issues in Windows 11 and offers a comprehensive guide to troubleshooting these problems.
Understanding the Importance of Bing Search in Windows 11
Bing search serves as a vital component of the Windows 11 ecosystem, offering a multitude of benefits:
- Unified Search Experience: Bing search consolidates various sources of information within Windows 11, including files, emails, web pages, and applications. This eliminates the need to navigate multiple platforms for information retrieval.
- Contextual Relevance: Bing search leverages user context and browsing history to provide personalized and relevant search results. This enhances the accuracy and efficiency of searches.
- Seamless Integration with Windows Services: Bing search is deeply integrated with various Windows services, such as Cortana, File Explorer, and the Start menu. This integration allows users to access search functionalities directly within these services.
- Enhanced Productivity: Bing search empowers users to quickly find information and complete tasks, ultimately boosting productivity.
Common Causes of Bing Search Issues in Windows 11
Several factors can contribute to Bing search malfunctioning in Windows 11. Understanding these causes is crucial for effectively addressing the problem:
- Internet Connectivity Issues: A stable internet connection is fundamental for Bing search to function properly. Network problems, such as a weak Wi-Fi signal or a temporary internet outage, can hinder search functionality.
- Software Conflicts: Conflicts between Bing search and other installed software can disrupt search functionality. Outdated or incompatible software can interfere with the smooth operation of Bing search.
- Corrupted System Files: Damaged or corrupted system files can lead to various system errors, including Bing search malfunctioning. This can occur due to improper software installation, malware infections, or system updates.
- Search Indexing Issues: Windows 11 relies on a search index to quickly retrieve information. Errors in the search index, such as incomplete indexing or corrupted index files, can cause search results to be inaccurate or unavailable.
- Privacy Settings: Windows 11 offers privacy settings that control the information shared with Bing search. Incorrectly configured privacy settings can restrict Bing search functionality and limit the scope of search results.
- Outdated Drivers: Outdated or incompatible device drivers can impact the performance of Windows 11 and affect Bing search functionality.
- Malware Infections: Malicious software can interfere with system processes, including Bing search. Malware can corrupt system files, modify settings, or block network connections, hindering search functionality.
Troubleshooting Bing Search Issues in Windows 11: A Step-by-Step Guide
The following troubleshooting steps can help resolve common Bing search issues in Windows 11:
1. Check Internet Connectivity:
- Verify Internet Connection: Ensure that your device is connected to the internet and that the connection is stable.
- Restart Router/Modem: Restarting your router or modem can resolve temporary network issues.
- Run Network Troubleshooter: Access the Windows 11 troubleshooter by navigating to Settings > System > Troubleshoot > Other troubleshooters and selecting Network Adapter.
2. Restart Windows 11:
- Restarting your computer can resolve temporary glitches that may be affecting Bing search functionality.
3. Update Windows 11:
- Check for Updates: Navigate to Settings > Windows Update and install any available updates. Software updates often include bug fixes and performance improvements that can address Bing search issues.
4. Run System File Checker:
- System File Checker (SFC) can identify and repair corrupted system files. Open Command Prompt as administrator and execute the command sfc /scannow.
5. Rebuild Search Index:
- Rebuild the search index to ensure that all files and folders are properly indexed. Navigate to Settings > Search > Advanced search options and select Rebuild the index.
6. Check Privacy Settings:
- Review Privacy Settings: Ensure that Bing search permissions are enabled in Settings > Privacy & security > Search permissions.
7. Update Device Drivers:
- Update Drivers: Navigate to Device Manager and update any outdated or incompatible device drivers.
8. Disable Antivirus Software Temporarily:
- Temporarily disable your antivirus software to check if it is interfering with Bing search functionality.
9. Run Malware Scan:
- Scan for Malware: Use a reputable antivirus software to scan your system for malware infections.
10. Reinstall Bing Search:
- Reinstall Bing Search: If the issue persists, consider reinstalling Bing search by following the instructions provided in the Microsoft support documentation.
FAQs by Bing Search Not Working Windows 11
Q: Why is Bing search not working on my Windows 11 computer?
A: There are several reasons why Bing search might not be working on your Windows 11 computer. These include internet connectivity issues, software conflicts, corrupted system files, search indexing problems, privacy settings, outdated drivers, and malware infections.
Q: How do I fix Bing search not working in Windows 11?
A: You can troubleshoot Bing search issues by checking internet connectivity, restarting your computer, updating Windows 11, running System File Checker, rebuilding the search index, reviewing privacy settings, updating device drivers, disabling antivirus software temporarily, running a malware scan, and reinstalling Bing search.
Q: What should I do if Bing search is slow or unresponsive?
A: If Bing search is slow or unresponsive, you can try restarting your computer, updating Windows 11, running System File Checker, rebuilding the search index, and checking for malware infections.
Q: How can I prevent Bing search issues in the future?
A: To prevent Bing search issues, ensure that your Windows 11 system is up to date, regularly scan for malware, and maintain a stable internet connection.
Tips by Bing Search Not Working Windows 11
- Keep Windows 11 Updated: Regularly update Windows 11 to ensure that you have the latest bug fixes and performance improvements.
- Run Regular Malware Scans: Use a reputable antivirus software to scan your system for malware infections on a regular basis.
- Maintain a Stable Internet Connection: Ensure that your internet connection is stable and reliable to prevent search issues.
- Monitor System Resources: Monitor your system’s resources to ensure that sufficient memory and processing power are available for Bing search to function properly.
Conclusion by Bing Search Not Working Windows 11
Bing search plays a crucial role in enhancing the user experience in Windows 11. Troubleshooting Bing search issues effectively requires a systematic approach, starting with basic troubleshooting steps and progressively exploring more advanced solutions. By understanding the common causes of these issues and following the comprehensive guide outlined in this article, users can address Bing search malfunctions and restore its seamless functionality within Windows 11.

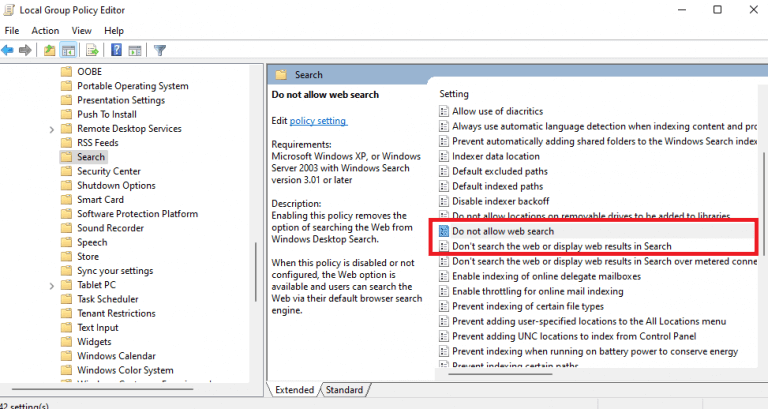

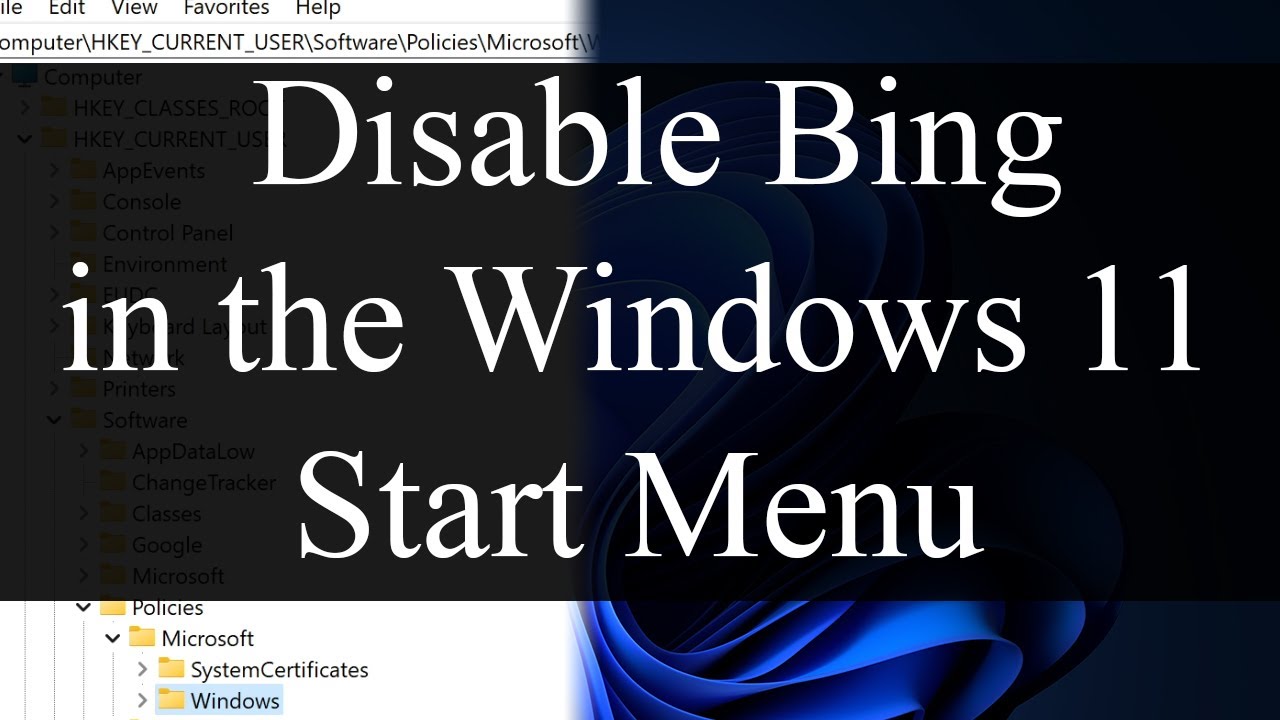



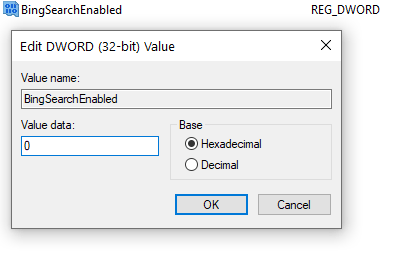
Closure
Thus, we hope this article has provided valuable insights into Troubleshooting Bing Search Issues in Windows 11: A Comprehensive Guide. We appreciate your attention to our article. See you in our next article!