Transitioning from Windows 11 to Windows 10: A Comprehensive Guide
Related Articles: Transitioning from Windows 11 to Windows 10: A Comprehensive Guide
Introduction
With enthusiasm, let’s navigate through the intriguing topic related to Transitioning from Windows 11 to Windows 10: A Comprehensive Guide. Let’s weave interesting information and offer fresh perspectives to the readers.
Table of Content
Transitioning from Windows 11 to Windows 10: A Comprehensive Guide
While Windows 11 offers a modern interface and new features, some users may prefer the familiarity and stability of Windows 10. This comprehensive guide outlines the steps involved in transitioning from Windows 11 to Windows 10, addressing potential challenges and providing valuable insights for a smooth experience.
Understanding the Transition Process
The transition from Windows 11 to Windows 10 is not a simple upgrade. It involves a clean installation of Windows 10, which means all data and applications will be erased from the system. Therefore, meticulous planning and backup procedures are essential to avoid data loss.
Prerequisites for a Successful Transition
Before embarking on the transition, ensure the following:
- Backup: Create a complete backup of all important data, including documents, photos, videos, and software installations. This can be done using external hard drives, cloud storage services, or backup software.
- Product Key: Locate the Windows 10 product key. This is typically found on a sticker attached to the computer or in the purchase confirmation email.
- USB Drive: Prepare a bootable USB drive with the Windows 10 installation media. This can be downloaded from Microsoft’s official website.
- System Requirements: Verify that the computer meets the minimum system requirements for Windows 10.
Step-by-Step Guide to Transitioning from Windows 11 to Windows 10
- Backup Data: Begin by creating a comprehensive backup of all essential data. This is crucial as the installation process will erase the existing operating system and all its contents.
- Download Windows 10 Installation Media: Download the Windows 10 installation media from Microsoft’s website. This can be done in the form of an ISO file, which can then be used to create a bootable USB drive.
- Create a Bootable USB Drive: Use a tool like Rufus or the Media Creation Tool to create a bootable USB drive with the downloaded Windows 10 installation media.
- Boot from USB Drive: Restart the computer and access the BIOS settings. Configure the boot order to prioritize the USB drive. Save the changes and exit the BIOS.
- Begin Installation: The Windows 10 installation process will begin automatically. Follow the on-screen prompts to choose the language, region, and keyboard layout.
- Accept License Agreement: Review and accept the Windows 10 license agreement.
- Choose Installation Type: Select "Custom: Install Windows only (advanced)" to perform a clean installation.
- Format Hard Drive: Select the hard drive where Windows 11 is currently installed and format it. This will erase all data on the drive, so ensure a complete backup has been made.
- Install Windows 10: The installation process will proceed, installing Windows 10 on the formatted hard drive.
- Configure Windows 10: After installation, configure Windows 10 by setting up your user account, network connection, and other preferences.
- Restore Data: Once Windows 10 is installed and configured, restore the backed-up data to the new operating system.
Addressing Potential Challenges
- Driver Compatibility: Some drivers for older hardware might not be compatible with Windows 10. It is advisable to download and install the latest drivers from the manufacturer’s website.
- Software Compatibility: Certain applications may not be compatible with Windows 10. Check the software developer’s website for updates or alternative versions.
- Activation Issues: Ensure the Windows 10 product key is valid and properly entered during installation. If activation issues arise, contact Microsoft support for assistance.
Importance of Transitioning from Windows 11 to Windows 10
While Windows 11 offers modern features, some users may find it less stable or resource-intensive than Windows 10. Transitioning to Windows 10 can provide the following benefits:
- Enhanced Stability: Windows 10 is known for its stability and reliability, offering a more consistent user experience.
- Improved Performance: Windows 10 can be more resource-efficient, leading to improved performance on older hardware.
- Wider Software Compatibility: Windows 10 boasts a broader range of compatible software, ensuring access to a wider selection of applications.
- Familiar User Interface: Windows 10 offers a familiar user interface that is comfortable for users accustomed to previous versions of Windows.
FAQs
Q: Will I lose all my data if I transition from Windows 11 to Windows 10?
A: Yes, a clean installation of Windows 10 will erase all data from the hard drive. Therefore, creating a complete backup of all important data before starting the installation process is crucial.
Q: Can I upgrade from Windows 11 to Windows 10 without a clean installation?
A: No, upgrading from Windows 11 to Windows 10 is not a direct upgrade path. A clean installation is required to switch to Windows 10.
Q: What happens to my Windows 11 license after transitioning to Windows 10?
A: The Windows 11 license will not be transferable to Windows 10. You will need a valid Windows 10 product key to activate the new operating system.
Q: Can I revert back to Windows 11 after transitioning to Windows 10?
A: It is not possible to revert back to Windows 11 after a clean installation of Windows 10. The original Windows 11 installation will be erased during the transition process.
Tips for a Smooth Transition
- Plan Ahead: Before starting the transition process, plan carefully and create a comprehensive backup of all important data.
- Gather Necessary Materials: Ensure you have the required materials, including a bootable USB drive with the Windows 10 installation media and a valid product key.
- Check System Requirements: Verify that your computer meets the minimum system requirements for Windows 10.
- Download Drivers: Download and install the latest drivers for your hardware from the manufacturer’s website.
- Test Applications: After installing Windows 10, test all your essential applications to ensure compatibility.
- Seek Professional Help: If you encounter difficulties during the transition process, consider seeking professional assistance from a computer technician.
Conclusion
Transitioning from Windows 11 to Windows 10 involves a clean installation process, requiring meticulous planning and data backup. By following the steps outlined in this guide, users can successfully transition to Windows 10 while minimizing potential challenges. The decision to transition depends on individual preferences and specific needs, with Windows 10 offering advantages in stability, performance, and software compatibility. By understanding the process and taking necessary precautions, users can ensure a smooth and successful transition from Windows 11 to Windows 10.





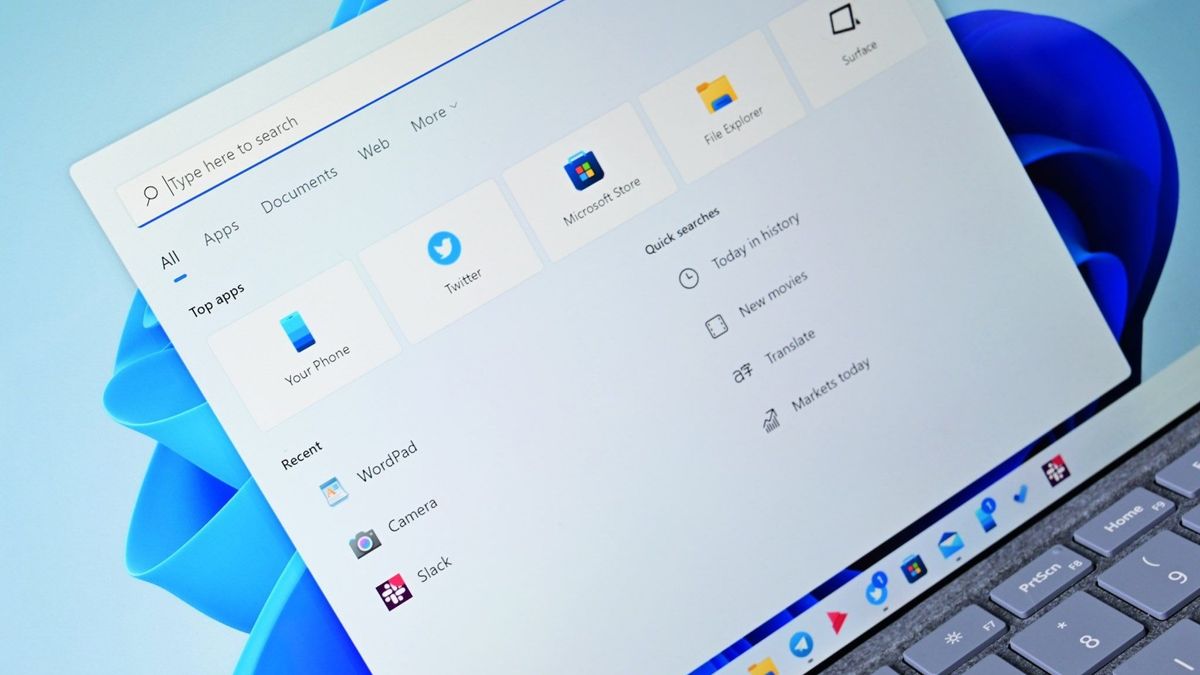

Closure
Thus, we hope this article has provided valuable insights into Transitioning from Windows 11 to Windows 10: A Comprehensive Guide. We appreciate your attention to our article. See you in our next article!