The Transition from Windows 10 to Windows 11: Key Compatibility and Upgrading Considerations
Related Articles: The Transition from Windows 10 to Windows 11: Key Compatibility and Upgrading Considerations
Introduction
With enthusiasm, let’s navigate through the intriguing topic related to The Transition from Windows 10 to Windows 11: Key Compatibility and Upgrading Considerations. Let’s weave interesting information and offer fresh perspectives to the readers.
Table of Content
The Transition from Windows 10 to Windows 11: Key Compatibility and Upgrading Considerations

The release of Windows 11 marked a significant update in the Microsoft operating system landscape. While offering a refined user interface and enhanced features, the transition from Windows 10 to Windows 11 raised questions about key compatibility. One pressing concern for users was whether their existing Windows 10 product keys would remain valid for the new operating system.
Understanding Key Compatibility
Microsoft’s approach to key compatibility for Windows 11 differed from previous upgrades. While users could previously utilize their existing Windows keys for newer versions, Windows 11 introduced a more stringent approach. The compatibility of a Windows 10 product key for Windows 11 primarily depends on the key’s specific type and the hardware configuration of the device.
Types of Windows 10 Product Keys and Their Compatibility
Several types of Windows 10 product keys exist, each with its own set of compatibility rules for Windows 11:
- Retail Keys: These keys are typically purchased from retailers and are associated with a specific device. Retail keys generally provide the most straightforward path for upgrading to Windows 11. If the key meets the minimum system requirements, it can be used to activate Windows 11.
- OEM Keys: These keys are pre-installed on new computers and are tied to the specific hardware configuration. OEM keys are often restricted to the original device they came with. In most cases, OEM keys will not work for upgrading to Windows 11 on a different machine.
- Volume License Keys: These keys are designed for large organizations and are used to activate multiple devices. Volume license keys typically require a different activation process and may not be directly transferable to Windows 11.
Hardware Requirements for Windows 11 Compatibility
Beyond the key type, Windows 11 also imposes specific hardware requirements that must be met for successful activation. These requirements are designed to ensure optimal performance and compatibility with the latest features. Some key hardware components that need to meet minimum specifications include:
- Processor: The device must have a compatible 64-bit processor with at least two cores.
- RAM: A minimum of 4 GB of RAM is required.
- Storage: At least 64 GB of storage space is necessary.
- TPM: A Trusted Platform Module (TPM) 2.0 is mandatory for Windows 11.
- Secure Boot: The device must support Secure Boot.
- Display: The device must have a display with a minimum resolution of 1366×768.
Upgrading from Windows 10 to Windows 11: A Step-by-Step Guide
If your Windows 10 key is compatible and your device meets the hardware requirements, the upgrade process is relatively straightforward:
- Check Compatibility: Use the Windows 11 PC Health Check app to assess if your device meets the necessary hardware specifications.
- Download Windows 11: Access the Windows 11 download page on the Microsoft website and initiate the download.
- Run the Setup File: Once the download is complete, run the Windows 11 setup file.
- Follow the On-Screen Instructions: The setup wizard will guide you through the upgrade process.
- Activate Windows 11: After the installation is complete, you will be prompted to activate Windows 11. Enter your existing Windows 10 product key to activate the new operating system.
Troubleshooting Activation Issues
If you encounter activation issues during the upgrade process, consider the following troubleshooting steps:
- Verify Key Compatibility: Ensure your Windows 10 key is compatible with Windows 11.
- Check Hardware Requirements: Verify that your device meets the minimum system requirements for Windows 11.
- Run Windows Update: Ensure your Windows 10 system is up-to-date with the latest updates.
- Contact Microsoft Support: If the issue persists, reach out to Microsoft support for assistance.
Benefits of Upgrading to Windows 11
While upgrading to Windows 11 may require some initial effort, it offers a range of benefits:
- Modern User Interface: Windows 11 features a redesigned user interface with a streamlined and visually appealing aesthetic.
- Enhanced Security: Windows 11 incorporates advanced security features, including TPM 2.0 and Secure Boot, to protect your device from malware and unauthorized access.
- Improved Performance: The new operating system is optimized for improved performance and responsiveness.
- New Features: Windows 11 introduces a variety of new features, such as Android app support, improved multitasking capabilities, and enhanced gaming features.
FAQs
Q: Can I use my Windows 10 key to activate Windows 11 on a different computer?
A: In most cases, no. Windows 10 keys are typically tied to a specific device, and using them on another computer may result in activation issues.
Q: What happens to my Windows 10 key after upgrading to Windows 11?
A: Your Windows 10 key is not lost after upgrading. It is used to activate Windows 11 and remains associated with your device.
Q: Can I downgrade back to Windows 10 after upgrading to Windows 11?
A: Yes, you can downgrade back to Windows 10 within a limited timeframe. However, this may require a clean installation of Windows 10 and you may lose any data that was not backed up before the upgrade.
Q: What if my Windows 10 key is not compatible with Windows 11?
A: If your key is not compatible, you may need to purchase a new Windows 11 key. Alternatively, you can continue using Windows 10, but you will not be able to receive security updates or new features.
Tips
- Backup Your Data: Before upgrading, ensure you have a backup of your important data. This will prevent data loss in case of any issues during the upgrade process.
- Check for Compatibility: Use the Windows 11 PC Health Check app to verify that your device meets the system requirements.
- Clean Install: For a fresh start, consider performing a clean install of Windows 11 instead of upgrading. This will ensure that there are no conflicts from previous versions of Windows.
- Contact Microsoft Support: If you encounter any issues during the upgrade process, contact Microsoft support for assistance.
Conclusion
While the transition from Windows 10 to Windows 11 may initially seem daunting, the process can be relatively straightforward if your key is compatible and your device meets the hardware requirements. By understanding the different key types, hardware requirements, and the upgrade process, users can make informed decisions about whether to upgrade and enjoy the benefits of Windows 11. Remember to back up your data, check for compatibility, and seek assistance from Microsoft support if needed.




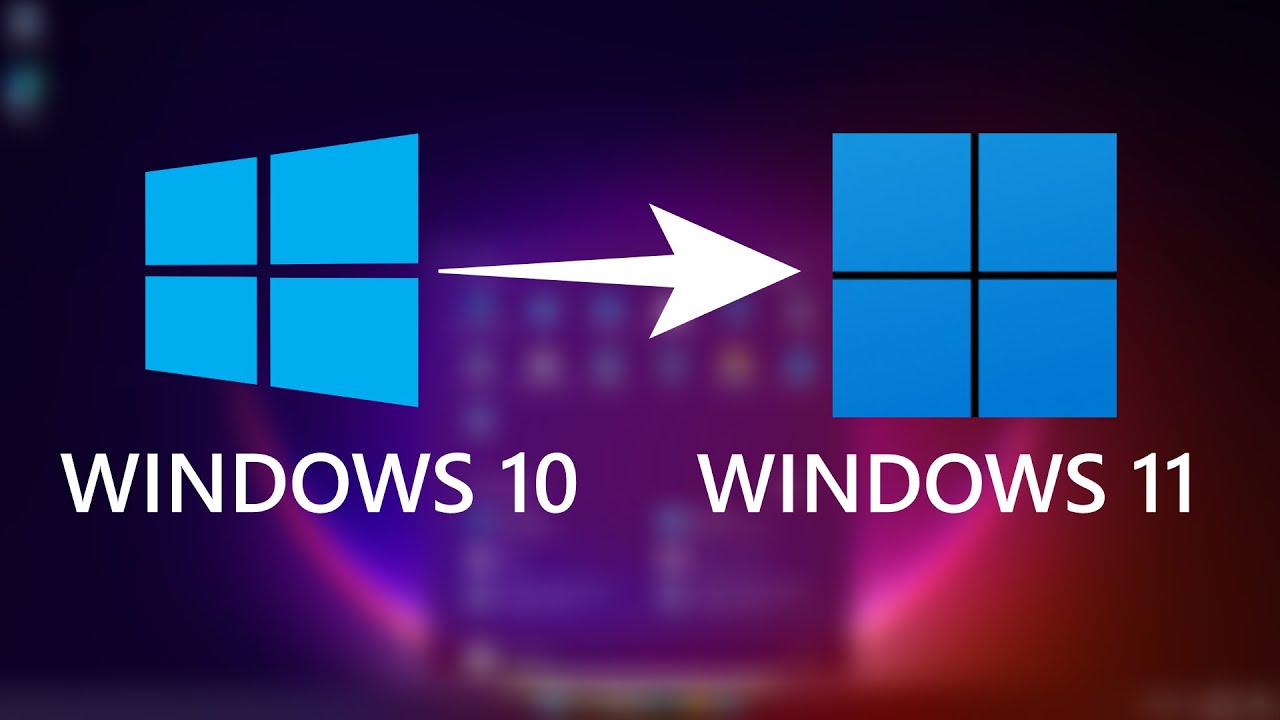

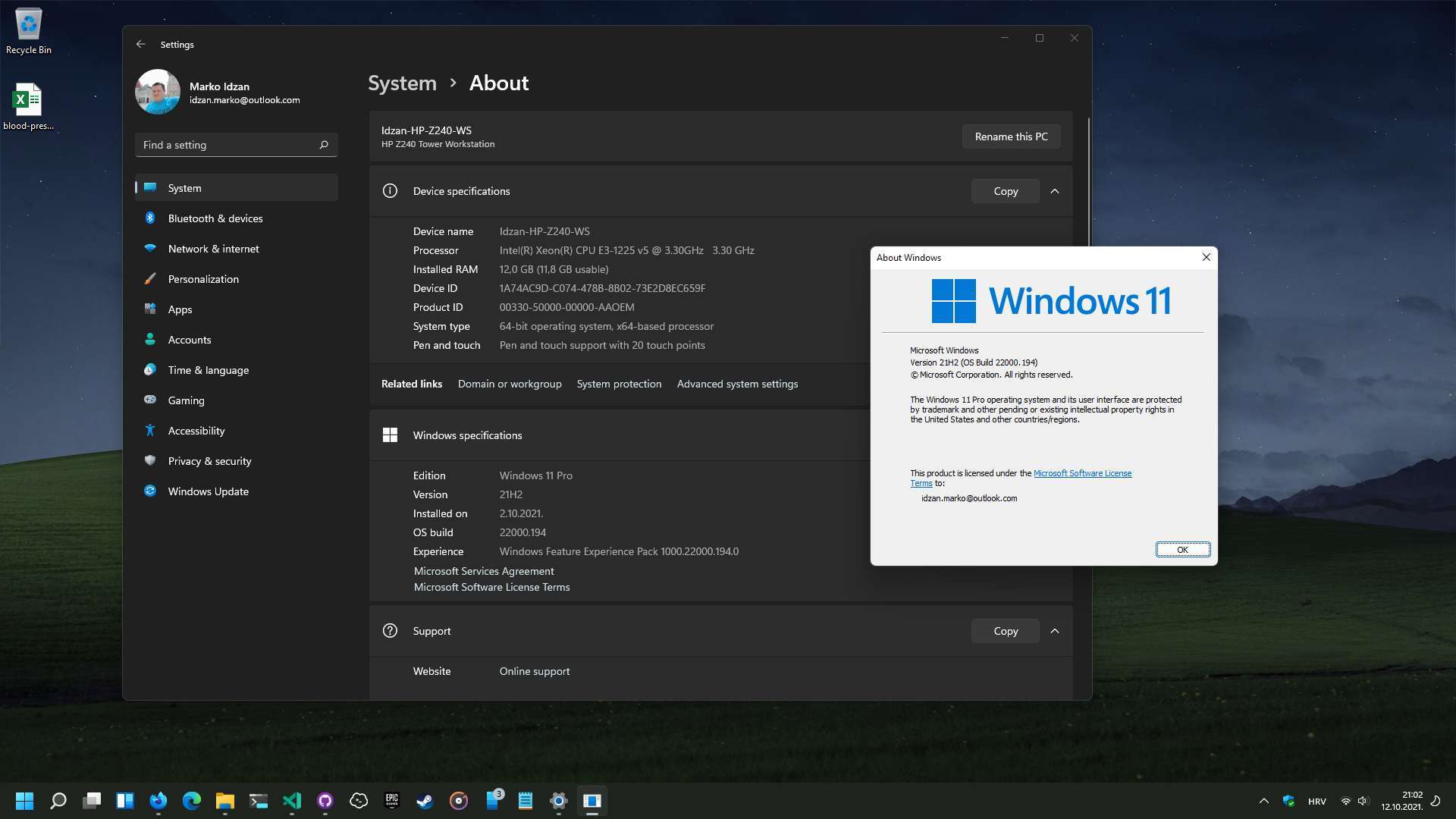
Closure
Thus, we hope this article has provided valuable insights into The Transition from Windows 10 to Windows 11: Key Compatibility and Upgrading Considerations. We hope you find this article informative and beneficial. See you in our next article!