The Power of the Keyboard Shortcut: Understanding the Significance of "Control + Q" in Microsoft Word
Related Articles: The Power of the Keyboard Shortcut: Understanding the Significance of "Control + Q" in Microsoft Word
Introduction
With enthusiasm, let’s navigate through the intriguing topic related to The Power of the Keyboard Shortcut: Understanding the Significance of "Control + Q" in Microsoft Word. Let’s weave interesting information and offer fresh perspectives to the readers.
Table of Content
The Power of the Keyboard Shortcut: Understanding the Significance of "Control + Q" in Microsoft Word

The ubiquitous presence of Microsoft Word in the realm of document creation and editing makes it a vital tool for professionals, students, and everyday users alike. Within this expansive software suite lies a treasure trove of keyboard shortcuts, designed to streamline workflows and enhance efficiency. Among these shortcuts, "Control + Q" holds a unique position, serving as a powerful tool for document management and navigation.
Understanding the Functionality
"Control + Q" in Microsoft Word is not a singular command, but rather a versatile shortcut with varying applications depending on the context. Its primary function is to exit the current document or application. This simple action, however, unlocks a range of possibilities for users.
Exiting Documents and the Application
The most straightforward application of "Control + Q" is to close the current document without saving any changes. This action is particularly useful when a user decides to abandon a document in progress or accidentally opens the wrong file. By pressing "Control + Q," the user can quickly exit the document and return to the main Word window.
Furthermore, pressing "Control + Q" while in the main Word window will exit the entire application, effectively closing all open documents and terminating the program. This function is particularly useful when a user has finished working with Word and wishes to close the program completely.
Beyond Simple Exiting: The Power of "Control + Q" in Specific Scenarios
The utility of "Control + Q" extends beyond basic exiting. In certain scenarios, this shortcut can perform more specific actions, further demonstrating its versatility.
Exiting without Saving:
In situations where a user has made changes to a document but does not wish to save them, "Control + Q" provides a quick and convenient way to discard the changes. This action is particularly useful when a user has accidentally made unwanted edits or is experimenting with different formatting options.
Exiting with Prompt:
By default, "Control + Q" will exit the document or application without prompting for confirmation. However, users can modify this behavior by navigating to "File > Options > Save" and unchecking the "Save AutoRecover Information Every" option. This change will prompt the user to confirm their decision before exiting, ensuring that no unintentional data loss occurs.
Exiting with Specific Actions:
In some instances, "Control + Q" can be configured to perform specific actions upon exiting. For example, users can create macros that are triggered when "Control + Q" is pressed, allowing for custom actions such as closing multiple documents simultaneously or automatically saving a document to a specific location.
Benefits of Utilizing "Control + Q"
The use of "Control + Q" offers numerous benefits for users, contributing to a more efficient and streamlined workflow.
Increased Efficiency:
By eliminating the need for multiple clicks and navigating through menus, "Control + Q" significantly reduces the time required to exit documents and applications. This time-saving feature is especially valuable for users who frequently work with multiple documents or need to quickly close programs.
Enhanced User Experience:
The ease and speed of using "Control + Q" contribute to a more intuitive and enjoyable user experience. By providing a quick and reliable method for exiting documents and applications, the shortcut reduces frustration and allows users to focus on their work rather than navigating through menus.
Customization and Flexibility:
As mentioned earlier, "Control + Q" can be customized to perform specific actions, offering users greater flexibility and control over their workflow. This level of customization allows users to tailor the shortcut to their individual needs and preferences.
FAQs on "Control + Q" in Microsoft Word
Q: Is "Control + Q" the only way to exit a document or application in Word?
A: No, "Control + Q" is not the only way to exit a document or application in Word. Users can also use the "File" menu and select "Close" or "Exit." Additionally, the "X" button in the top-right corner of the window can be used to close the current document.
Q: Will "Control + Q" save my changes before exiting?
A: By default, "Control + Q" will exit the document or application without saving any changes. However, users can modify this behavior by navigating to "File > Options > Save" and unchecking the "Save AutoRecover Information Every" option.
Q: Can I assign a different key combination to "Control + Q"?
A: While "Control + Q" is the default key combination, users can customize the shortcut by navigating to "File > Options > Customize Ribbon" and selecting the "Keyboard" tab. From there, users can search for "Control + Q" and assign a new key combination to the command.
Q: Does "Control + Q" work in all versions of Microsoft Word?
A: "Control + Q" is a standard keyboard shortcut that works across various versions of Microsoft Word. However, it’s always a good practice to check the specific documentation for your version of Word to confirm compatibility.
Tips for Using "Control + Q" Effectively
1. Practice Regular Use: Consistent use of "Control + Q" will help users develop muscle memory and become more efficient in their workflow.
2. Explore Customization Options: Users can customize "Control + Q" to perform specific actions, enhancing its functionality and tailoring it to their individual needs.
3. Remember the Default Behavior: While "Control + Q" can be customized, it’s important to remember its default behavior, which is to exit without saving.
4. Utilize "Control + S" for Saving: To ensure that changes are saved before exiting, users should utilize the "Control + S" shortcut to save their work regularly.
Conclusion
"Control + Q" in Microsoft Word, despite its seemingly simple function, is a powerful shortcut that can significantly enhance user efficiency and workflow. By providing a quick and reliable method for exiting documents and applications, "Control + Q" allows users to navigate through their work with ease and focus on the tasks at hand. Understanding the functionality and benefits of this shortcut can empower users to optimize their Microsoft Word experience and maximize their productivity.
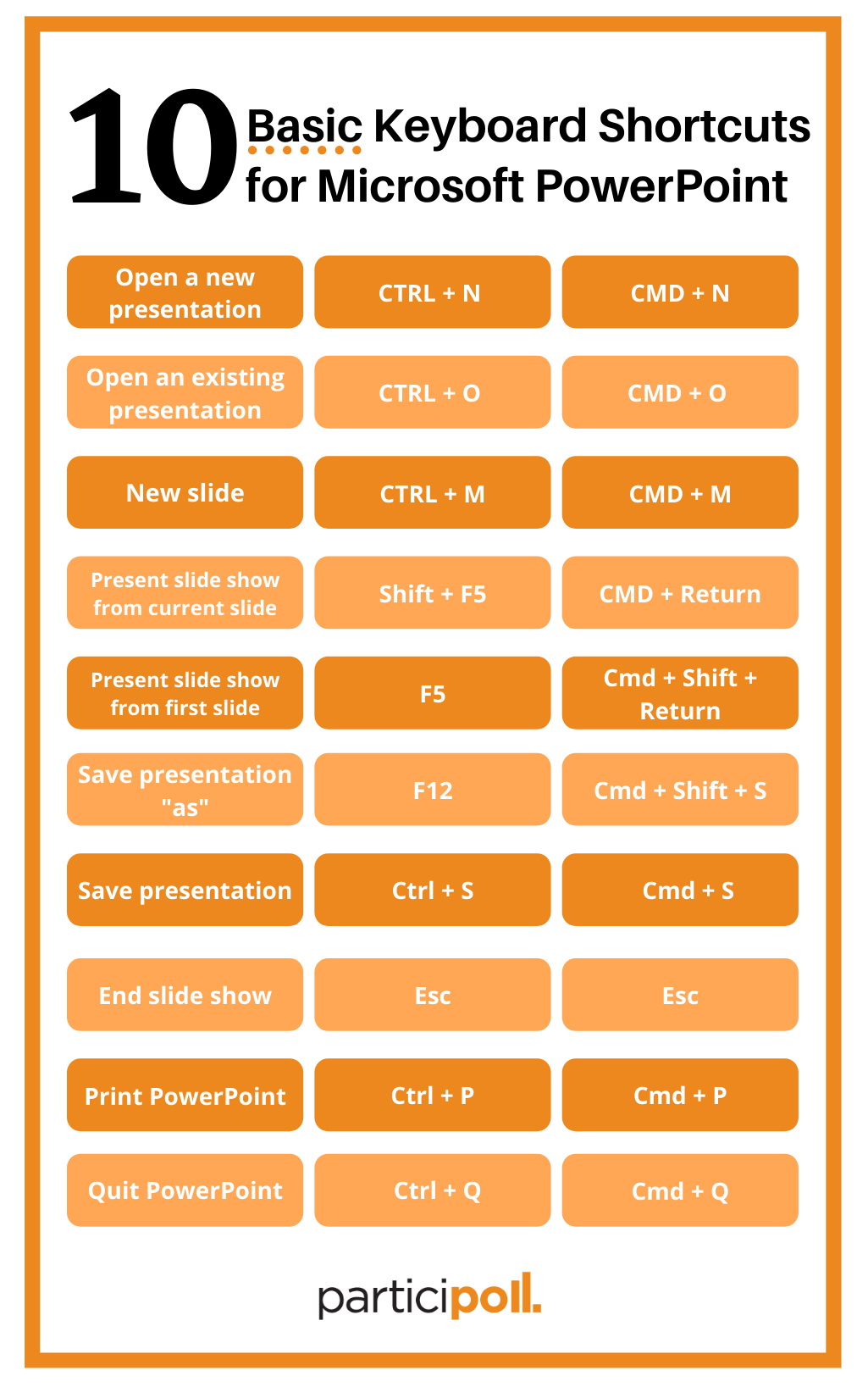


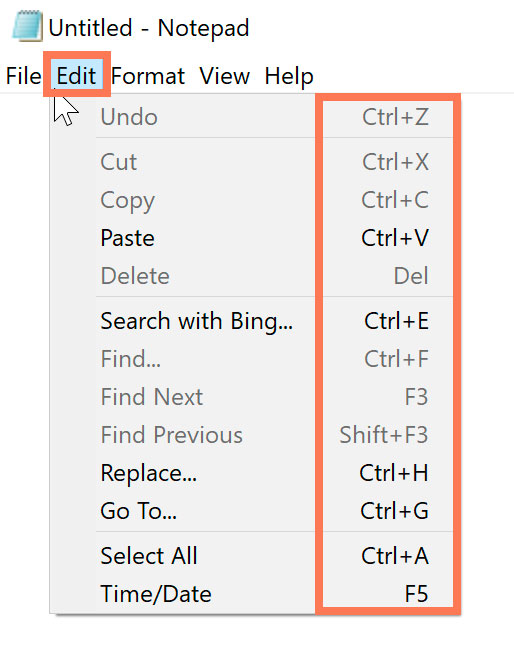
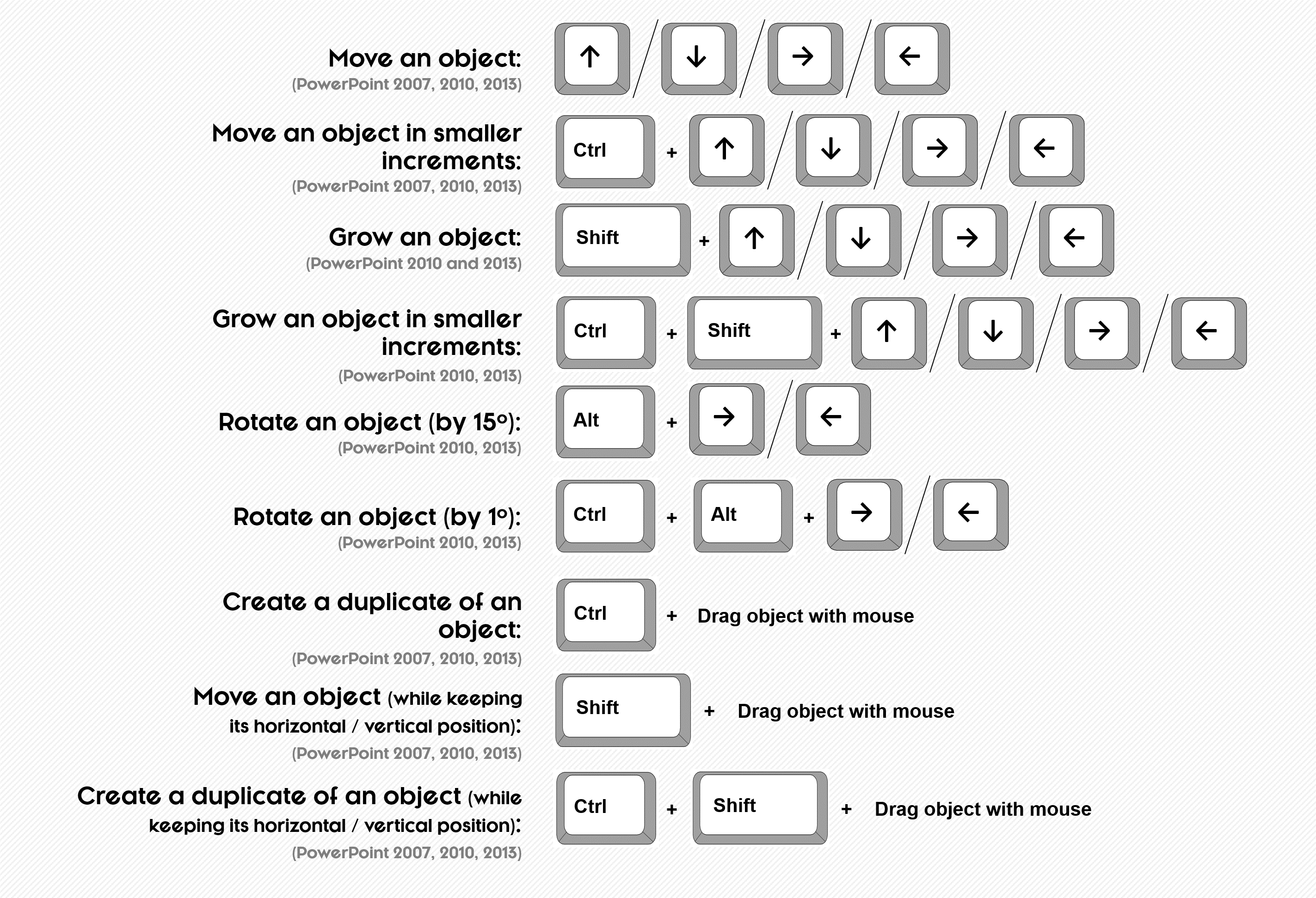
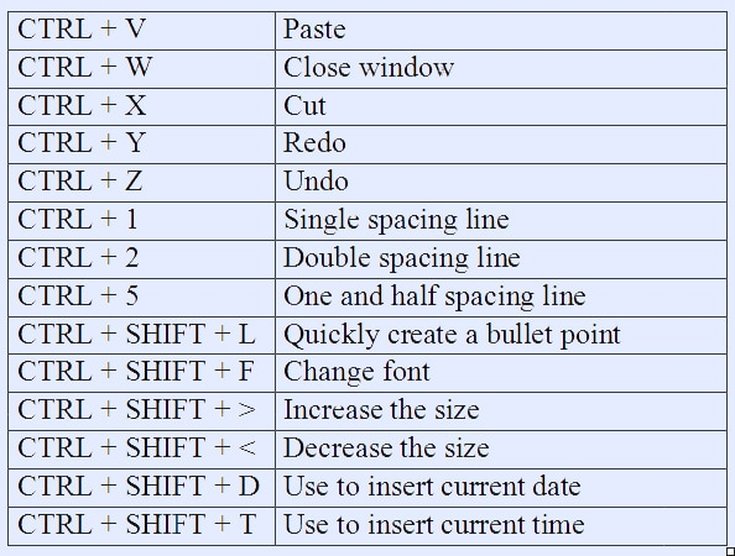

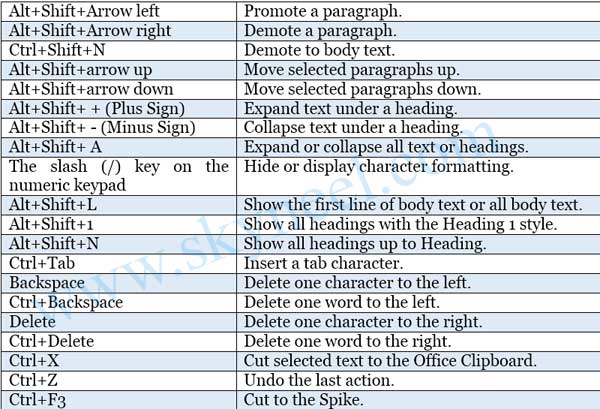
Closure
Thus, we hope this article has provided valuable insights into The Power of the Keyboard Shortcut: Understanding the Significance of "Control + Q" in Microsoft Word. We hope you find this article informative and beneficial. See you in our next article!