The Power of the Command Prompt: Unlocking Windows 10’s Potential
Related Articles: The Power of the Command Prompt: Unlocking Windows 10’s Potential
Introduction
With great pleasure, we will explore the intriguing topic related to The Power of the Command Prompt: Unlocking Windows 10’s Potential. Let’s weave interesting information and offer fresh perspectives to the readers.
Table of Content
The Power of the Command Prompt: Unlocking Windows 10’s Potential
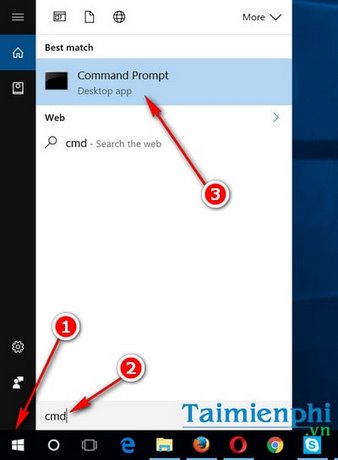
The command prompt, often referred to as the "Command Line Interface" (CLI), is a powerful tool built into Windows 10. While it may seem intimidating at first, it offers a direct and efficient way to interact with the operating system, providing access to a vast array of commands and functionalities beyond the graphical user interface (GUI). Understanding and utilizing the command prompt can unlock a world of possibilities, enabling users to perform tasks with greater speed and precision, troubleshoot issues effectively, and delve deeper into the inner workings of their Windows 10 system.
Accessing the Command Prompt
Several methods exist to access the command prompt in Windows 10:
-
Search Bar: Typing "cmd" in the Windows search bar and selecting the "Command Prompt" result will launch the application.
-
Run Dialog: Pressing the Windows key + R, typing "cmd" in the "Run" dialog box, and clicking "OK" will open the command prompt.
-
Task Manager: Right-clicking on the taskbar and selecting "Task Manager" will open the task manager. Navigating to the "File" menu and choosing "Run new task" will allow you to type "cmd" and launch the command prompt.
-
File Explorer: Navigating to the desired folder in File Explorer, holding down the "Shift" key, and right-clicking anywhere within the folder will present a context menu. Selecting "Open command window here" will open a command prompt directly within the selected directory.
Understanding the Command Prompt
The command prompt is a text-based interface where users type commands to instruct the system to perform specific actions. These commands are executed by the operating system’s interpreter, which translates the text commands into instructions for the computer’s hardware. The prompt itself, often displayed as "C:UsersUsername>", indicates the current directory where commands will be executed.
Basic Commands and Functionality
The command prompt offers a wide range of commands, some of which are fundamental for basic system management:
-
dir: Displays a list of files and folders within the current directory. -
cd: Changes the current directory. For example,cd Desktopwill change the current directory to the user’s desktop. -
cls: Clears the command prompt screen. -
exit: Closes the command prompt window. -
ipconfig: Displays network configuration information, including IP address, subnet mask, and default gateway. -
ping: Tests network connectivity to a specified host or website. -
tasklist: Lists all running processes on the system. -
shutdown: Shuts down the computer.
Advanced Uses of the Command Prompt
Beyond basic system management, the command prompt opens doors to advanced functionalities:
-
Batch Scripting: Creating batch files (.bat) allows users to automate repetitive tasks by combining multiple commands into a single file, which can be executed by simply double-clicking it.
-
System Administration: Administrators can use the command prompt to manage user accounts, install and configure software, and troubleshoot system issues.
-
Network Management: The command prompt provides tools for managing network connections, configuring network settings, and troubleshooting network problems.
-
Disk Management: Users can utilize commands to format drives, create partitions, and manage file systems.
-
PowerShell: While not technically part of the command prompt, PowerShell is a more advanced scripting language that can be accessed through the command prompt and offers a wider range of functionalities.
Benefits of Using the Command Prompt
-
Efficiency and Precision: The command prompt offers a more direct and efficient way to interact with the system compared to using the GUI. It allows for precise control over actions and can perform tasks much faster than navigating through menus and dialog boxes.
-
Automation and Scripting: Batch files and PowerShell scripts enable users to automate repetitive tasks, saving time and reducing the risk of human error.
-
Troubleshooting and Problem Solving: The command prompt provides tools for identifying and resolving system issues that may be difficult to diagnose through the GUI.
-
Advanced System Access: The command prompt grants access to system files and settings that are not readily available through the GUI, allowing users to customize and configure their system in more granular detail.
-
Learning and Exploration: Exploring the command prompt and its commands can enhance understanding of how Windows 10 operates and provide insights into the underlying architecture of the operating system.
FAQs
-
Q: Is the command prompt still relevant in the age of graphical user interfaces?
A: Yes, the command prompt remains relevant and valuable for its speed, precision, and ability to automate tasks, troubleshoot problems, and access advanced system features.
-
Q: Is the command prompt difficult to learn?
A: While it may seem daunting at first, the command prompt is not inherently difficult to learn. Starting with basic commands and gradually exploring more advanced features can make the learning process manageable.
-
Q: Can I accidentally damage my system using the command prompt?
A: It is possible to make mistakes while using the command prompt, which could potentially damage your system. It is important to exercise caution, research commands before executing them, and consider creating a system backup before attempting advanced tasks.
-
Q: Is the command prompt only for technical users?
A: While the command prompt offers powerful features for advanced users, it can also be beneficial for casual users who want to explore the system, automate tasks, or troubleshoot issues.
Tips for Using the Command Prompt
-
Start Small: Begin with basic commands and gradually explore more advanced functionalities.
-
Use Online Resources: Numerous online resources, tutorials, and forums provide information and guidance on using the command prompt.
-
Experiment: Don’t be afraid to experiment with different commands and explore their capabilities.
-
Use the Help Feature: Typing
help <command>will display information and instructions for the specified command. -
Create Batch Files: Automate repetitive tasks by creating batch files that combine multiple commands.
-
Consider PowerShell: For more advanced scripting and automation, explore PowerShell, which offers a wider range of functionalities.
Conclusion
The command prompt, despite its text-based interface, is a powerful tool that can unlock a world of possibilities in Windows 10. By understanding its basic commands and functionalities, users can gain greater control over their system, automate tasks, troubleshoot problems, and delve deeper into the workings of the operating system. While it may require some initial effort to learn, the command prompt offers a wealth of benefits for both casual and advanced users, making it a valuable asset for anyone who wants to truly understand and leverage the full potential of Windows 10.


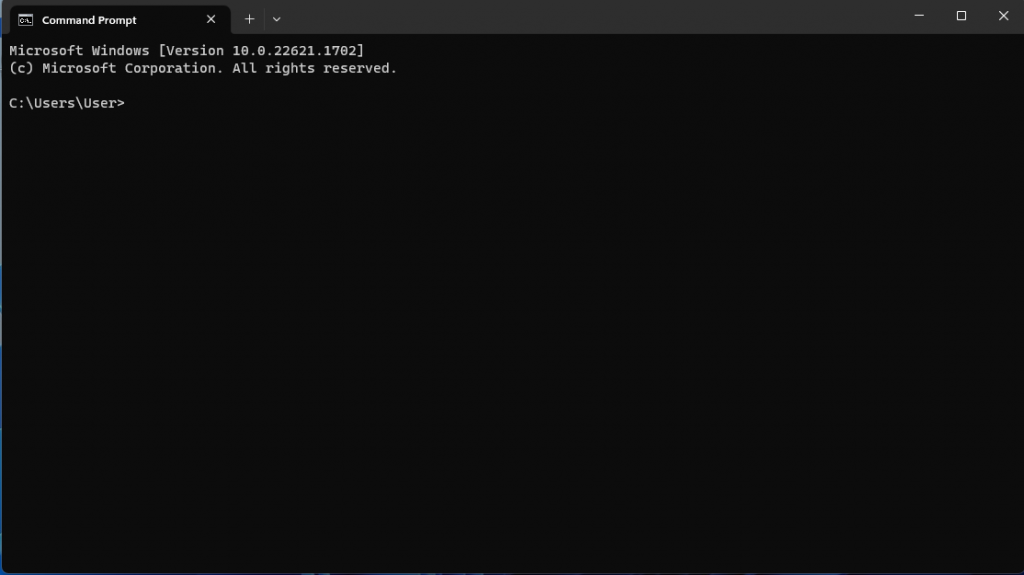
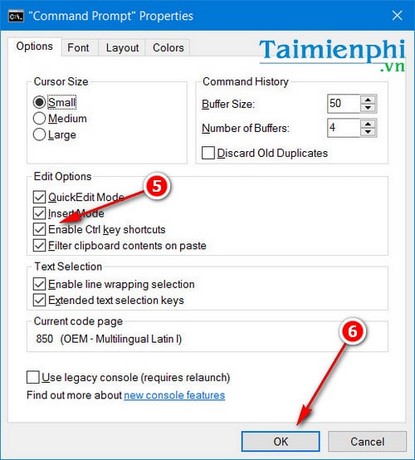

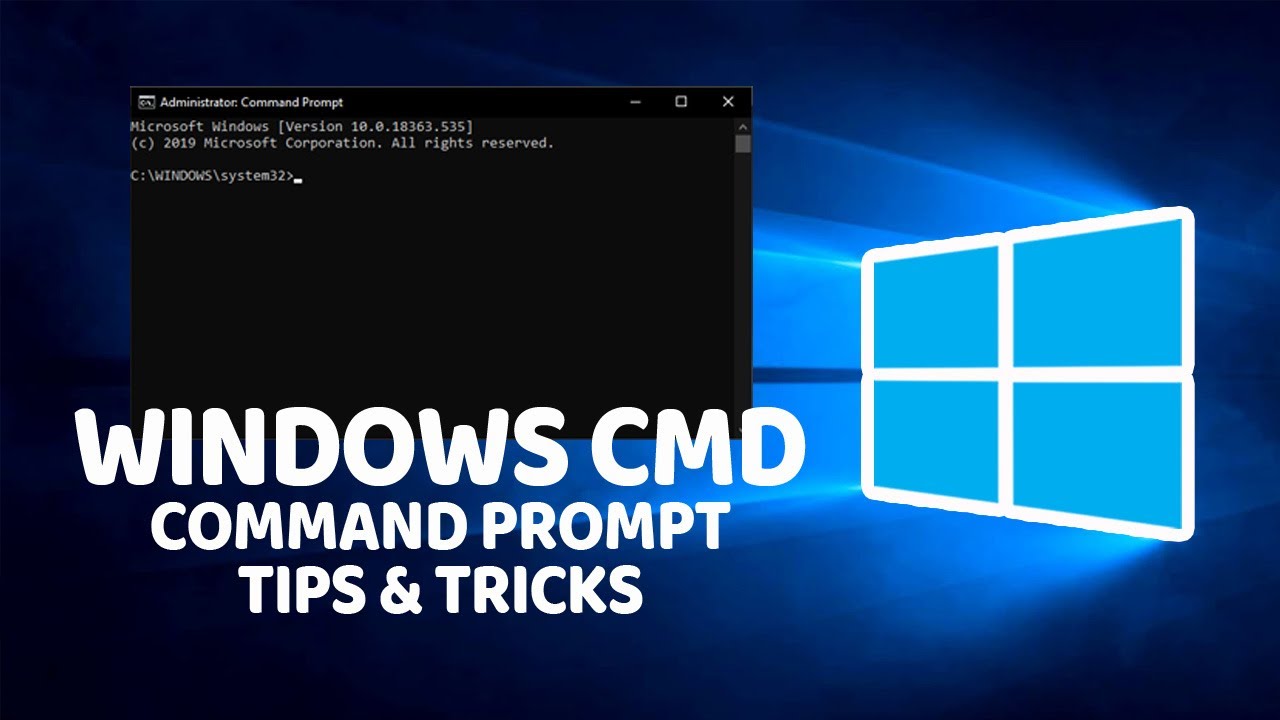

Closure
Thus, we hope this article has provided valuable insights into The Power of the Command Prompt: Unlocking Windows 10’s Potential. We appreciate your attention to our article. See you in our next article!