The Power of the Command Prompt: A Guide to Windows 10’s Hidden Gem
Related Articles: The Power of the Command Prompt: A Guide to Windows 10’s Hidden Gem
Introduction
With great pleasure, we will explore the intriguing topic related to The Power of the Command Prompt: A Guide to Windows 10’s Hidden Gem. Let’s weave interesting information and offer fresh perspectives to the readers.
Table of Content
The Power of the Command Prompt: A Guide to Windows 10’s Hidden Gem

The Windows 10 operating system offers a wealth of features and functionalities, many of which are accessed through the familiar graphical user interface (GUI). However, beneath the surface lies a powerful tool known as the Command Prompt, a text-based interface that provides direct access to the operating system’s core functionalities. While it may seem archaic in our age of graphical interfaces, the Command Prompt remains a valuable tool for experienced users and IT professionals, offering a level of control and efficiency unmatched by its graphical counterpart.
Understanding the Command Prompt
The Command Prompt, also known as cmd.exe, is a command-line interpreter that allows users to interact with the Windows operating system using text commands. It operates within a text-based environment, where users enter commands directly, and the system responds with text-based output. This direct interaction with the system provides a level of control and precision that can be challenging to achieve through the GUI.
The Benefits of Using the Command Prompt
-
Enhanced Control and Precision: The Command Prompt empowers users to execute specific commands and perform tasks with pinpoint accuracy, providing a level of control that is often unattainable through the GUI. This precision is particularly valuable when dealing with complex system configurations or troubleshooting issues.
-
Automation and Scripting: The Command Prompt allows users to create batch files, which are scripts containing a series of commands that can be executed automatically. This automation capability streamlines repetitive tasks, saving time and effort.
-
Advanced System Management: The Command Prompt provides access to a wide range of system management tools and utilities, allowing users to perform tasks such as managing files and folders, configuring network settings, and monitoring system performance.
-
Troubleshooting and Diagnostics: The Command Prompt is invaluable for troubleshooting system issues and identifying error messages. It allows users to access system logs, view error reports, and run diagnostic tools, providing crucial insights into system behavior.
-
Command-Line Utilities: The Command Prompt offers a suite of powerful command-line utilities, each designed to perform specific tasks. These utilities include tools for managing files and folders, manipulating text, and interacting with the network.
Essential Commands for Beginners
While the Command Prompt offers a wide range of commands, several are essential for beginners to understand:
-
dir: Lists the contents of the current directory. -
cd: Changes the current directory. -
mkdir: Creates a new directory. -
rmdir: Removes an empty directory. -
copy: Copies files. -
move: Moves files or directories. -
del: Deletes files. -
cls: Clears the screen. -
exit: Exits the Command Prompt.
Advanced Usage and Scripting
For more advanced users, the Command Prompt offers a wealth of possibilities through scripting and batch files. These scripts can automate complex tasks, perform system administration functions, and even interact with other applications.
-
Batch Files: Batch files are text files containing a series of commands that are executed sequentially. They are created with a
.batextension and can be used to automate repetitive tasks, such as backing up files, running multiple programs, or performing system maintenance. -
Command-Line Arguments: Many command-line utilities accept arguments that modify their behavior. These arguments can be used to specify input files, output locations, and other parameters, providing greater flexibility and control over the utility’s functionality.
-
Piping and Redirection: The Command Prompt allows users to combine the output of one command as input for another using pipes (
|). Redirection (>) allows users to send the output of a command to a file instead of displaying it on the screen.
Security Considerations
While the Command Prompt offers significant power, it also presents potential security risks if used improperly. It is essential to understand the impact of commands before executing them, as some commands can have unintended consequences.
-
Elevated Privileges: Running the Command Prompt with administrator privileges allows access to system-level commands and settings. This elevated access requires caution, as any changes made with administrator privileges can have significant impact on the system’s stability and security.
-
Malicious Scripts: Malicious actors can exploit the Command Prompt to execute malicious scripts or commands, potentially compromising system security. It is crucial to be vigilant about downloading and executing scripts from unknown sources.
FAQs about the Command Prompt
Q: How do I open the Command Prompt?
A: You can open the Command Prompt by searching for "cmd" in the Windows search bar or by pressing the "Windows" key + "R" and typing "cmd" in the Run dialog box.
Q: What is the difference between the Command Prompt and PowerShell?
A: While both are command-line interfaces, PowerShell is a more powerful and object-oriented scripting environment. It provides a wider range of commands and functionalities, making it suitable for more advanced tasks and automation.
Q: Can I use the Command Prompt to access files on a network drive?
A: Yes, you can use the Command Prompt to access files on a network drive by specifying the network drive letter followed by the path to the file.
Q: How do I create a batch file?
A: To create a batch file, open a text editor such as Notepad and write the commands you want to execute. Save the file with a .bat extension.
Tips for Using the Command Prompt
-
Explore the Help Files: Many commands have associated help files that provide detailed information about their usage and syntax. You can access these help files by typing
help [command name]. -
Use Tab Completion: Press the "Tab" key to automatically complete commands and file names, saving time and reducing errors.
-
Experiment with Command-Line Utilities: Explore the various command-line utilities available, such as
netstat,ipconfig, andtasklist, to gain a deeper understanding of system functionalities. -
Practice Regularly: The Command Prompt is a powerful tool that requires practice to master. Regular use will help you become more familiar with its commands and functionalities.
Conclusion
The Command Prompt, despite its seemingly archaic interface, remains a powerful and versatile tool in the Windows 10 ecosystem. It provides a level of control and precision unmatched by the GUI, offering users a direct connection to the system’s core functionalities. Whether you are an experienced user seeking advanced system management capabilities or a beginner looking to explore the depths of the Windows operating system, the Command Prompt is a valuable tool worth mastering. By embracing its power and understanding its potential, you can unlock a new level of control and efficiency in your Windows 10 experience.
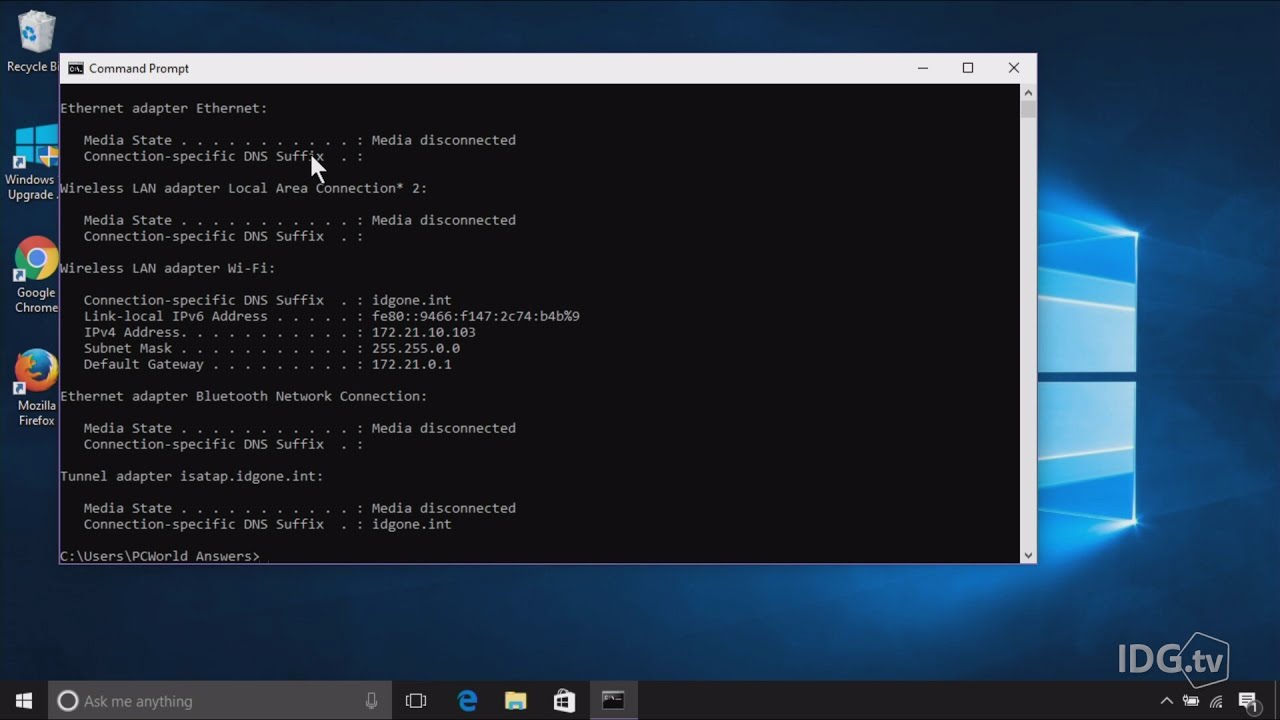


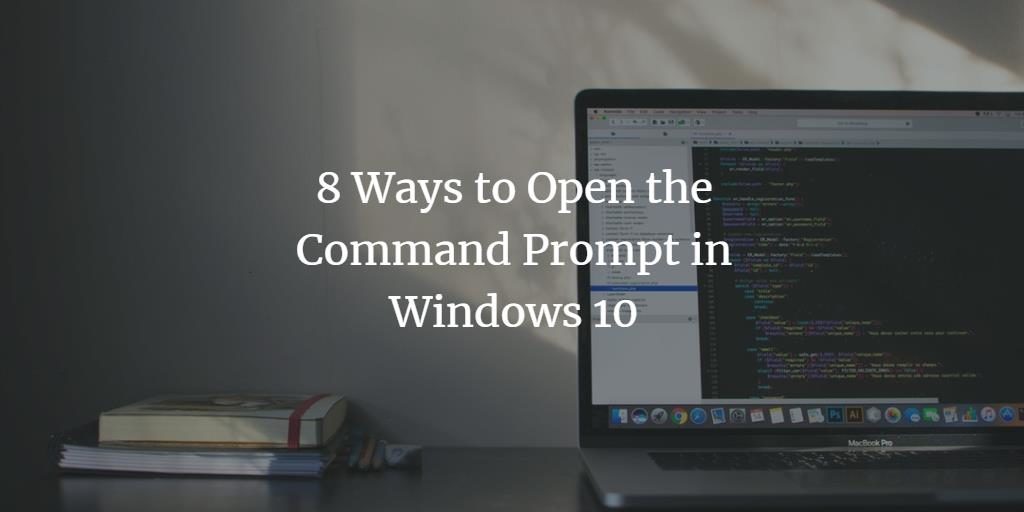




Closure
Thus, we hope this article has provided valuable insights into The Power of the Command Prompt: A Guide to Windows 10’s Hidden Gem. We hope you find this article informative and beneficial. See you in our next article!