The Persistent Ding: Troubleshooting Sound Notifications in Windows 10
Related Articles: The Persistent Ding: Troubleshooting Sound Notifications in Windows 10
Introduction
With enthusiasm, let’s navigate through the intriguing topic related to The Persistent Ding: Troubleshooting Sound Notifications in Windows 10. Let’s weave interesting information and offer fresh perspectives to the readers.
Table of Content
The Persistent Ding: Troubleshooting Sound Notifications in Windows 10

The persistent sound of a notification chime can be both annoying and perplexing. In Windows 10, a constant dinging sound can signal a variety of issues, ranging from minor system updates to critical error messages. Understanding the source of these sounds is crucial for addressing them effectively and restoring peace to your computing experience.
Unraveling the Mystery: Sources of Persistent Sounds
The first step in troubleshooting persistent sound notifications is identifying their source. Windows 10 employs a sophisticated system for alerting users to various events, using a combination of visual cues and audible sounds. These notifications can arise from:
- System Updates: Windows 10 regularly downloads and installs updates to improve performance, security, and stability. These updates often trigger a notification sound, indicating the completion of a download or the need for a restart.
- New Hardware or Software Installations: Adding new peripherals or installing software can trigger notifications, indicating successful installation or prompting user interaction.
- Error Messages: Critical system errors, such as driver conflicts or hardware malfunctions, can generate a series of notification sounds, alerting the user to potential issues.
- Third-Party Applications: Many applications, especially those requiring constant connectivity or background processes, utilize notification sounds to inform users of events such as incoming messages, updates, or reminders.
- System Settings: Windows 10 allows users to customize various system settings, including notification sounds. Incorrectly configured settings can lead to an excessive number of notifications, creating a constant dinging sound.
Strategies for Addressing Persistent Sounds
Once the source of the persistent sound is identified, appropriate steps can be taken to address the issue.
1. System Updates:
- Check for Pending Updates: Access the "Windows Update" settings and ensure all pending updates have been installed.
- Disable Notification Sounds: Within the "Windows Update" settings, there is an option to disable notification sounds for updates. This will silence the chimes associated with update downloads and installations.
- Schedule Updates: To minimize disruption, schedule updates to occur during off-peak hours. This allows updates to install without generating constant notifications during active usage.
2. Hardware and Software Installations:
- Complete Installations: Ensure all hardware and software installations are completed. Incomplete installations can trigger persistent notifications as the system attempts to finalize the process.
- Configure Settings: Many applications allow users to customize notification settings. Review these settings and disable unnecessary notifications or adjust their frequency.
3. Error Messages:
- Address Error Messages: Pay close attention to the content of error messages. These messages often provide valuable information about the underlying issue.
- Troubleshoot Hardware and Drivers: If the error messages suggest hardware or driver issues, run appropriate troubleshooting tools or update drivers to resolve the problem.
- System Restore: If the issue persists, consider performing a system restore to a previous stable point, potentially restoring functionality and eliminating the source of the notifications.
4. Third-Party Applications:
- Review Notification Settings: Access the settings of each application and review their notification settings. Disable unnecessary notifications or adjust their frequency to minimize the number of chimes.
- Uninstall Unnecessary Applications: If a particular application is generating an excessive number of notifications, consider uninstalling it if it’s not essential.
- Update Applications: Ensure all third-party applications are up to date. Updates often include bug fixes and improvements, potentially resolving issues that trigger persistent notifications.
5. System Settings:
- Sound Settings: Access the "Sound" settings and review the "System Sounds" tab. Ensure all relevant sound schemes are configured correctly, and adjust the volume or disable specific notification sounds.
- Notification Settings: Within the "System" settings, there are options to control notifications from various applications and system features. Adjust these settings to manage the frequency and type of notifications you receive.
Additional Troubleshooting Tips
- Restart Your Computer: A simple restart can often resolve temporary glitches that cause persistent notifications.
- Run a System Scan: Use Windows’ built-in "System File Checker" tool to scan for and repair corrupted system files, which can sometimes trigger notification sounds.
- Check for Malware: Run a full system scan with a reputable antivirus program to detect and remove any malware that might be manipulating system notifications.
- Consult Online Resources: Search online for specific error messages or notification sounds to find potential solutions from other users or Microsoft support forums.
FAQs
Q: Why does my computer keep dinging even though I’ve checked for updates and closed all applications?
A: The dinging sound could be caused by a persistent background process, a hidden application, or a hardware malfunction. To investigate further, open the "Task Manager" (Ctrl + Shift + Esc) and check the "Processes" tab for any unusual activity. You can also use the "Resource Monitor" (resmon.exe) for a more detailed analysis of system resources.
Q: How do I stop the dinging sound from a specific application?
A: Most applications have settings to control notifications. Access the application’s settings menu and look for options related to notifications, sounds, or alerts. You can typically disable notifications, adjust their frequency, or customize the sound used.
Q: My computer is constantly dinging with error messages. What should I do?
A: Error messages often indicate a serious issue. Carefully review the error message for clues about the problem. If it’s related to hardware, consider running diagnostics or contacting your computer manufacturer for support. If the error message suggests software issues, try a system restore or contact Microsoft support for assistance.
Conclusion
Persistent sound notifications in Windows 10 can be a frustrating experience. By understanding the potential sources of these sounds and employing the appropriate troubleshooting strategies, users can effectively address the issue and restore a peaceful computing environment. Remember to prioritize addressing error messages promptly, as they often indicate critical system issues that require immediate attention. With patience and a systematic approach, the persistent dinging can be silenced, allowing you to focus on your tasks without distractions.
![[Solved] Windows 10 Notification Sound Not Working](http://www.4winkey.com/images/article/windows-10/notification-sound.jpg)



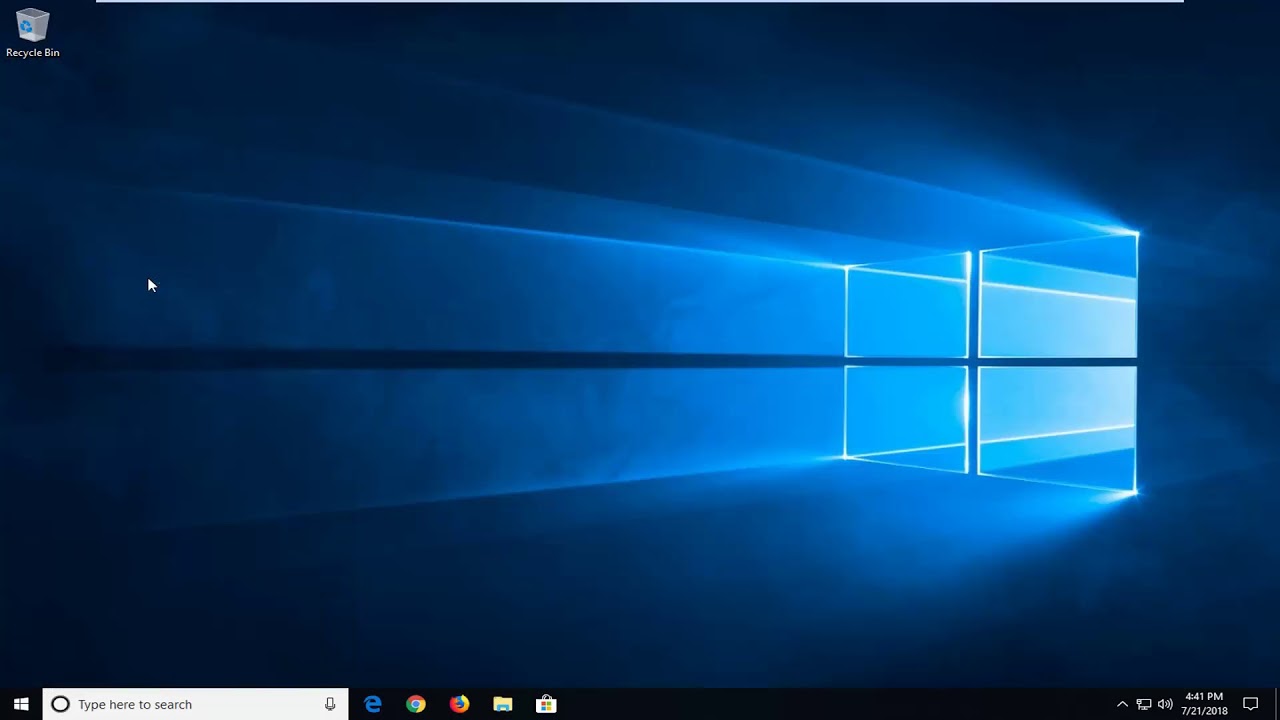

![How to Fix Windows 10 Audio Sound Problems [3 Solutions] - YouTube](https://i.ytimg.com/vi/rtPf5igHNn8/maxresdefault.jpg)

Closure
Thus, we hope this article has provided valuable insights into The Persistent Ding: Troubleshooting Sound Notifications in Windows 10. We hope you find this article informative and beneficial. See you in our next article!