The Perils of Persistent Programs: Uninstalling Software on Windows 10
Related Articles: The Perils of Persistent Programs: Uninstalling Software on Windows 10
Introduction
With enthusiasm, let’s navigate through the intriguing topic related to The Perils of Persistent Programs: Uninstalling Software on Windows 10. Let’s weave interesting information and offer fresh perspectives to the readers.
Table of Content
The Perils of Persistent Programs: Uninstalling Software on Windows 10
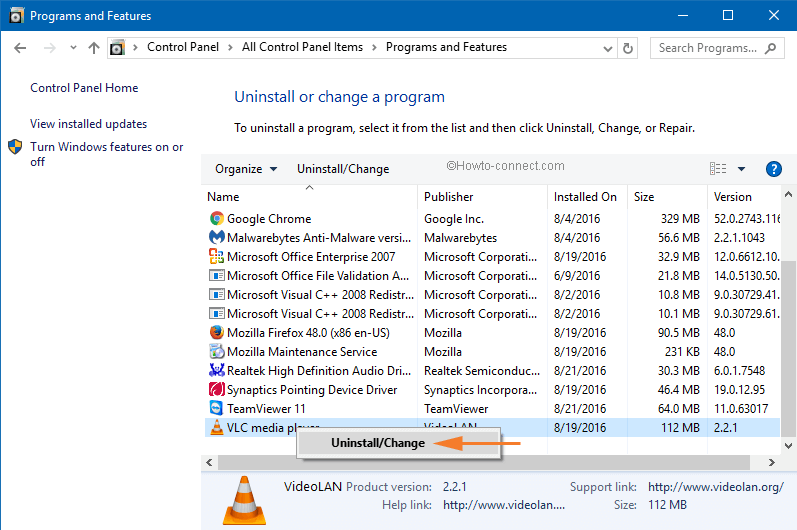
The ability to remove unwanted software is a fundamental aspect of maintaining a healthy and efficient computing environment. However, on Windows 10, the process of uninstalling programs can sometimes become an unexpected obstacle. While the standard "Add or Remove Programs" feature is generally effective, certain situations can lead to difficulties in removing software completely, leaving lingering files, registry entries, and potentially even security vulnerabilities.
This article delves into the common reasons behind the inability to uninstall software on Windows 10, providing a comprehensive understanding of the underlying issues and outlining practical solutions to overcome these challenges.
Common Reasons for Uninstallation Problems
1. Incomplete or Corrupted Installation:
A faulty installation process, interrupted during download or installation, can leave the software in an incomplete or corrupted state. This can render the standard uninstallation process ineffective, as the program may lack essential files or configuration data necessary for a clean removal.
2. Missing or Damaged System Files:
Windows 10 relies on system files to manage software installations and uninstallation. If these files are missing or corrupted, the uninstall process can fail, leaving remnants of the program behind.
3. Conflicting Software:
Certain programs may interfere with the uninstallation process of other applications. This can occur when two programs rely on the same system resources, or if one program is designed to prevent the removal of another, potentially due to licensing restrictions or security concerns.
4. Malware Interference:
Malware can actively obstruct the uninstallation process, preventing the removal of legitimate software or even masquerading as legitimate programs to resist removal. This malicious interference can compromise system security and create a persistent threat.
5. Registry Issues:
The Windows Registry stores critical system information, including software installation data. Errors or inconsistencies within the registry can disrupt the uninstallation process, leading to incomplete removal or even system instability.
6. Insufficient Permissions:
User accounts with limited permissions may not have the necessary authority to uninstall certain programs, particularly those installed by administrators or requiring elevated privileges.
7. Leftover Files and Folders:
Even after a seemingly successful uninstallation, some program files, configuration data, and temporary folders may remain on the system. These remnants can consume disk space, potentially interfere with future installations, or even pose a security risk.
Troubleshooting and Solutions
1. Utilize the "Add or Remove Programs" Feature:
Begin by attempting to uninstall the program through the standard "Add or Remove Programs" feature in the Windows Control Panel. This method is often effective and should be the first step in troubleshooting.
2. Employ the Software’s Uninstaller:
Many programs offer dedicated uninstallers within their installation folders. These uninstallers are specifically designed for the program and can sometimes resolve issues encountered with the standard Windows uninstallation tool.
3. Run the Uninstaller as Administrator:
If the uninstaller requires elevated privileges, right-click on the uninstaller file and select "Run as administrator." This provides the necessary permissions to remove the program effectively.
4. Utilize Third-Party Uninstaller Tools:
Specialized uninstaller software, such as Revo Uninstaller or IObit Uninstaller, can provide advanced features for removing stubborn programs. These tools can scan for leftover files and registry entries, ensuring a more complete uninstallation.
5. Repair or Reinstall the Program:
Before attempting complete removal, consider repairing the program’s installation. This may resolve underlying issues and enable a successful uninstallation. If repair fails, reinstalling the program can sometimes resolve conflicts or corruption issues.
6. Utilize System Restore:
If the uninstallation problem occurred recently, restoring the system to a previous point before the issue arose can potentially revert the changes and allow for a successful removal.
7. Manually Remove Leftover Files and Registry Entries:
For advanced users, manually deleting remaining program files and registry entries can be an effective solution. However, this process requires caution, as deleting the wrong files can cause system instability.
8. Seek Professional Assistance:
If all other attempts fail, contacting a professional IT technician can provide expert assistance in diagnosing and resolving the uninstallation problem.
FAQs: Uninstalling Software on Windows 10
Q: Why can’t I uninstall software on Windows 10?
A: There are several reasons why uninstalling software on Windows 10 might fail, including incomplete installation, corrupted system files, conflicting software, malware interference, registry issues, insufficient permissions, and leftover files.
Q: What should I do if I can’t uninstall software on Windows 10?
A: Start by attempting to uninstall the program through the standard "Add or Remove Programs" feature. If that fails, try using the program’s dedicated uninstaller, running it as administrator, or utilizing third-party uninstaller tools.
Q: Is it safe to manually remove leftover files and registry entries?
A: Manually deleting files and registry entries can be effective but requires caution. Incorrect deletion can cause system instability. It is recommended for advanced users only.
Q: Can malware prevent me from uninstalling software?
A: Yes, malware can actively interfere with the uninstallation process, preventing the removal of legitimate software or even masquerading as legitimate programs to resist removal.
Q: What are the consequences of not being able to uninstall software?
A: Leftover files and registry entries can consume disk space, potentially interfere with future installations, and even pose a security risk.
Tips for Preventing Uninstallation Problems
1. Install Software from Trusted Sources:
Download and install software only from reputable websites and developers to minimize the risk of installing malicious programs.
2. Regularly Scan for Malware:
Use a reliable antivirus program and perform regular scans to detect and remove malware that can interfere with uninstallation processes.
3. Keep Windows Up to Date:
Regularly update Windows 10 to ensure you have the latest security patches and system improvements.
4. Maintain a Clean System:
Regularly clean your system of temporary files, browser history, and unnecessary programs to optimize performance and reduce the likelihood of conflicts.
5. Back Up Your System:
Create regular system backups to safeguard your data and allow for easy recovery in case of system failures or unexpected problems.
Conclusion
While uninstalling software on Windows 10 is generally straightforward, certain situations can lead to difficulties. Understanding the common reasons behind these problems and utilizing the appropriate troubleshooting techniques can ensure a successful removal of unwanted programs. By following the steps outlined in this article, users can effectively address uninstallation issues and maintain a clean and efficient computing environment. Remember, a well-maintained system is essential for optimal performance, security, and overall user experience.



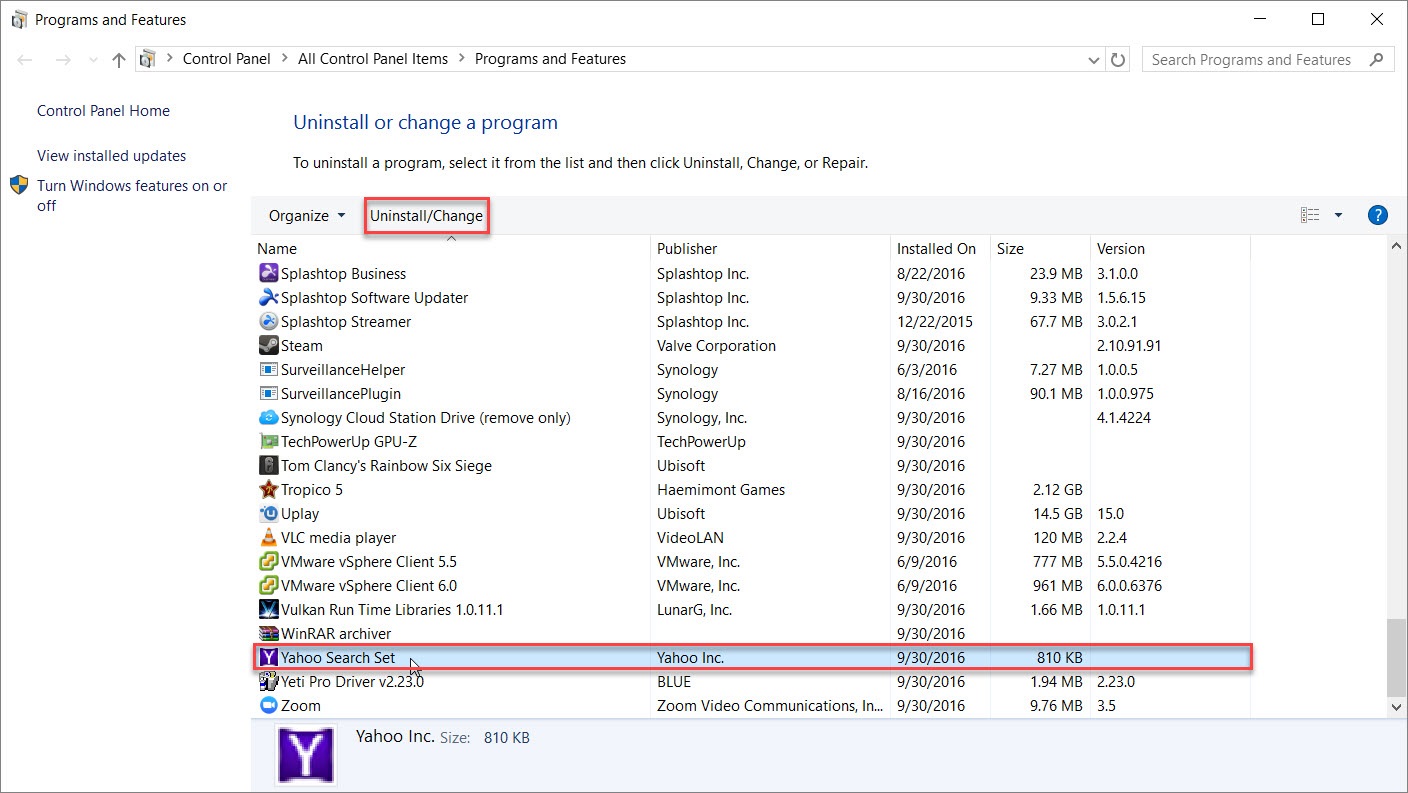
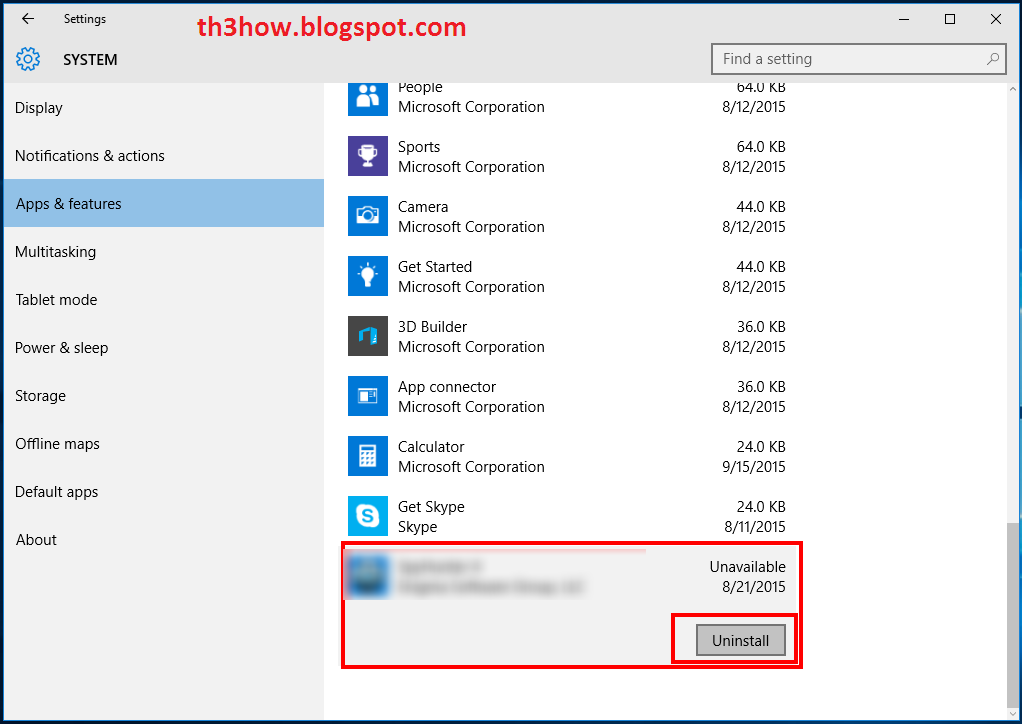
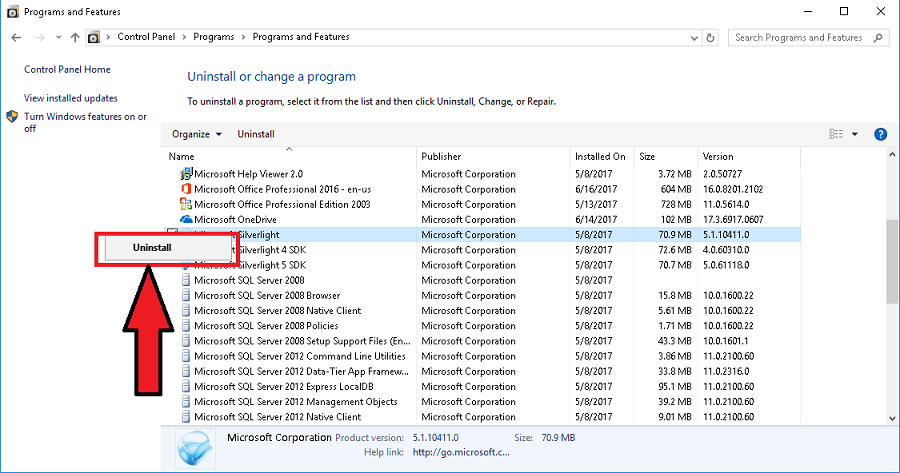
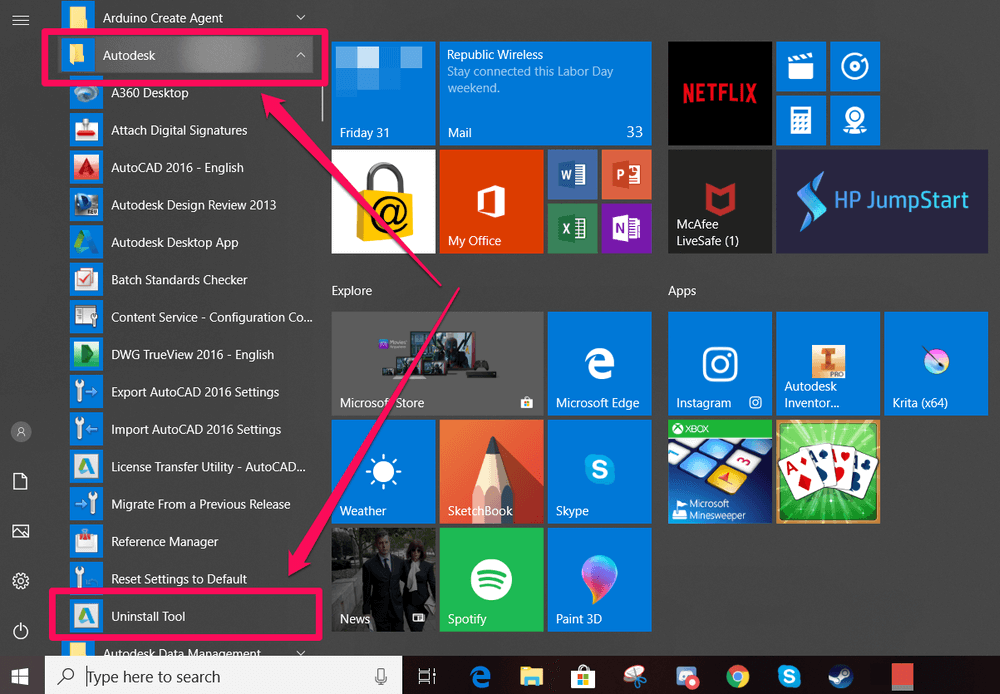

Closure
Thus, we hope this article has provided valuable insights into The Perils of Persistent Programs: Uninstalling Software on Windows 10. We hope you find this article informative and beneficial. See you in our next article!