The Mystery of the Black Border: Understanding Window Display Issues in Windows 11
Related Articles: The Mystery of the Black Border: Understanding Window Display Issues in Windows 11
Introduction
With enthusiasm, let’s navigate through the intriguing topic related to The Mystery of the Black Border: Understanding Window Display Issues in Windows 11. Let’s weave interesting information and offer fresh perspectives to the readers.
Table of Content
The Mystery of the Black Border: Understanding Window Display Issues in Windows 11

The appearance of a black border around the screen in Windows 11 can be a frustrating and visually jarring experience. This unexpected visual artifact can manifest in various ways, impacting the user’s overall experience. It is crucial to understand the underlying causes of this phenomenon to effectively troubleshoot and resolve it.
Understanding the Source of the Problem
The black border issue is not a single, isolated problem but rather a symptom of various underlying factors. Identifying the specific cause is essential for choosing the appropriate solution. Here are some common culprits:
- Incorrect Display Settings: Windows 11 allows users to customize display settings like resolution, scaling, and refresh rate. Incorrectly configured settings can lead to a black border appearing around the screen.
- Outdated or Incompatible Drivers: Graphics drivers are essential for smooth and accurate display output. Outdated or incompatible drivers can cause display anomalies, including the black border issue.
- Software Conflicts: Certain software applications, particularly those with extensive graphics requirements, can interfere with the display settings and lead to the appearance of a black border.
- Hardware Issues: In some cases, the black border problem might stem from faulty hardware components like the display monitor or graphics card.
- Windows Updates: Occasionally, Windows updates can introduce bugs or conflicts that affect display settings and result in unexpected visual artifacts.
Troubleshooting Strategies: A Step-by-Step Guide
Addressing the black border issue requires a systematic approach, starting with simple solutions and progressing towards more complex interventions. Here’s a comprehensive troubleshooting guide:
-
Restart Your Computer: This simple step can resolve temporary glitches or software conflicts that might be causing the black border.
-
Adjust Display Settings: Navigate to Settings > System > Display and check the following:
- Resolution: Ensure the resolution is set to the native resolution of your monitor.
- Scaling: Experiment with different scaling options to see if they affect the black border.
- Refresh Rate: Make sure the refresh rate is set to the optimal value for your monitor.
-
Update or Reinstall Graphics Drivers:
- Automatic Update: Use the Windows Update feature to check for available graphics driver updates.
- Manual Download: Visit the manufacturer’s website for your graphics card (NVIDIA, AMD, Intel) and download the latest driver for your specific model.
- Driver Rollback: If a recent driver update caused the black border issue, consider rolling back to a previous version.
-
Disable Full-Screen Optimization: Some applications, particularly games, can benefit from full-screen optimization. However, this feature can sometimes cause display issues. Disable full-screen optimization for the affected application.
-
Check for Software Conflicts:
- Recent Installations: Identify any recently installed software that might be causing the conflict.
- Compatibility Mode: Try running the problematic application in compatibility mode for an older Windows version.
-
Run System File Checker (SFC): This utility scans for and repairs corrupted system files that might be contributing to the black border issue.
-
Perform a Clean Boot: This process starts Windows with a minimal set of drivers and services, helping isolate the cause of the black border.
-
Hardware Troubleshooting:
- Monitor Connection: Ensure the monitor is securely connected to the computer using the correct cable.
- Monitor Settings: Check the monitor’s settings for any unusual configurations.
- Graphics Card: If the issue persists, consider replacing the graphics card or seeking professional assistance.
FAQs: Addressing Common Concerns
Q: Why does the black border appear only in specific applications?
A: This suggests a software conflict. The application might be using incompatible display settings or interfering with the system’s graphics rendering.
Q: Can the black border be a sign of hardware failure?
A: While unlikely, it’s possible. If the issue persists despite troubleshooting software-related problems, hardware failure should be considered.
Q: Will reinstalling Windows fix the black border issue?
A: Reinstalling Windows can resolve the issue if it’s caused by software conflicts or corrupted system files. However, it should be a last resort.
Tips for Preventing Black Border Issues
- Regular Driver Updates: Keep your graphics drivers up to date to ensure optimal performance and compatibility.
- Monitor Settings: Familiarize yourself with your monitor’s settings and ensure they are optimized for your needs.
- Software Compatibility: Research the system requirements for new software before installation to avoid potential conflicts.
- Backup Your Data: Regularly back up your important data to avoid data loss during troubleshooting.
Conclusion: A Comprehensive Approach to Resolution
The black border issue in Windows 11 can be frustrating, but with a systematic approach and the right troubleshooting steps, it can be resolved. Understanding the underlying causes and employing the appropriate solutions is key to restoring a seamless and visually pleasing display experience. Remember to approach troubleshooting with patience and persistence, starting with simple solutions and progressing towards more complex interventions when necessary.
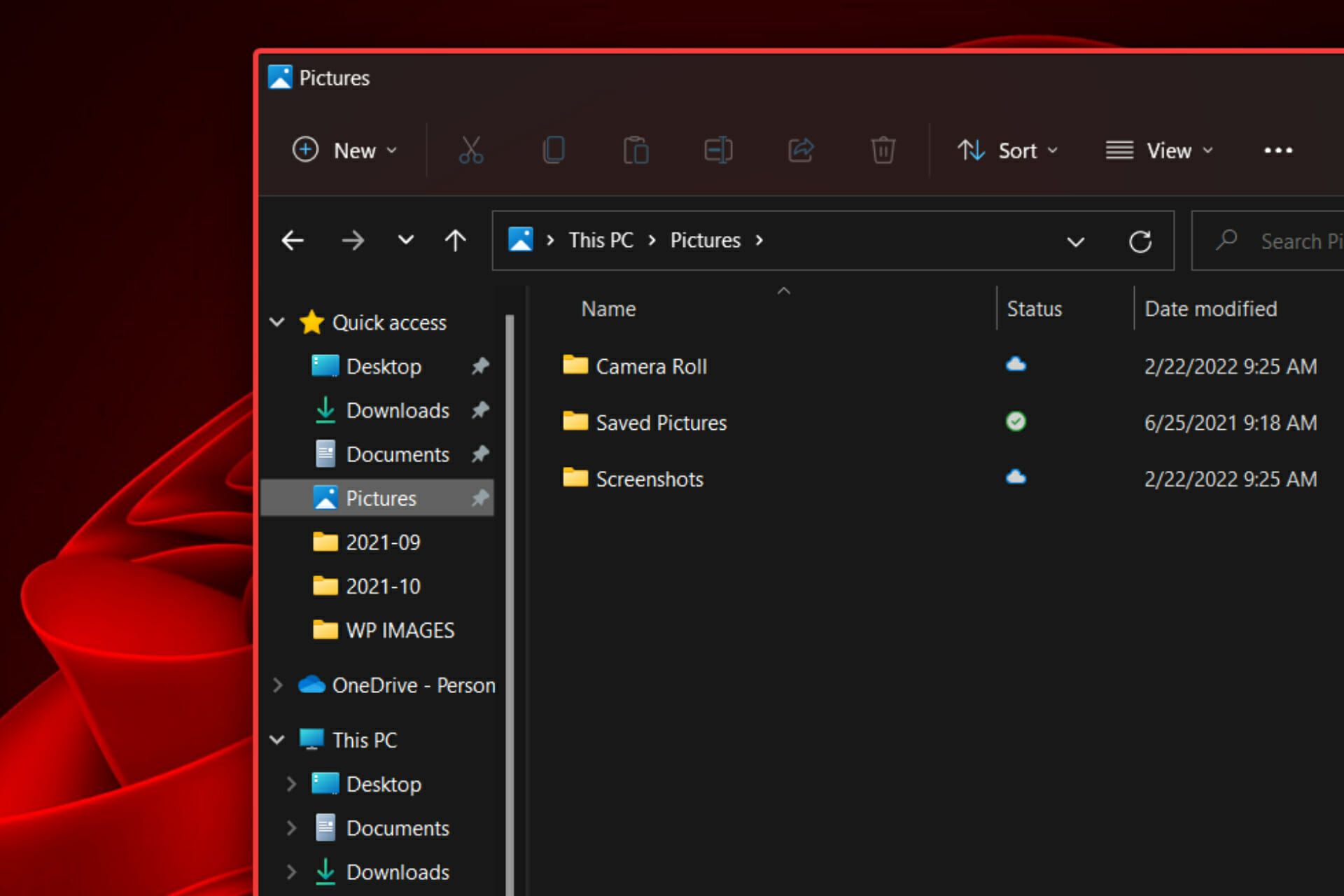



![]()



Closure
Thus, we hope this article has provided valuable insights into The Mystery of the Black Border: Understanding Window Display Issues in Windows 11. We appreciate your attention to our article. See you in our next article!