The Missing Taskbar in Windows 11: Causes and Solutions
Related Articles: The Missing Taskbar in Windows 11: Causes and Solutions
Introduction
With great pleasure, we will explore the intriguing topic related to The Missing Taskbar in Windows 11: Causes and Solutions. Let’s weave interesting information and offer fresh perspectives to the readers.
Table of Content
The Missing Taskbar in Windows 11: Causes and Solutions

The taskbar, a fundamental element of the Windows operating system, provides users with quick access to applications, system settings, and the Start menu. It also displays notifications and system information. When the taskbar disappears in Windows 11, it can significantly disrupt workflow and user experience. This article explores the common causes behind this issue and offers effective solutions to restore the missing taskbar.
Understanding the Taskbar’s Absence
The disappearance of the taskbar in Windows 11 can occur due to various factors, including:
- Accidental Minimization: The taskbar, like any other window, can be minimized by clicking the minimize button. This hides the taskbar, making it appear as if it has vanished.
- Software Conflicts: Certain software applications, particularly those that modify system settings, can interfere with the taskbar’s functionality, leading to its disappearance.
- System Errors: Bugs or glitches within the Windows operating system can cause the taskbar to malfunction and become hidden.
- Hardware Issues: In rare cases, faulty hardware components, particularly those related to the display or graphics processing, might contribute to the taskbar’s absence.
- Display Settings: Incorrect display settings, such as resolution or scaling, can sometimes lead to the taskbar becoming hidden or partially obscured.
- Third-Party Themes: Custom themes, especially those not officially supported by Microsoft, may cause the taskbar to disappear or behave unexpectedly.
Troubleshooting the Missing Taskbar
Addressing the missing taskbar issue requires a methodical approach. The following solutions, listed in order of simplicity, can help resolve the problem:
- Check for Minimization: Firstly, verify that the taskbar has not been accidentally minimized. To do this, press the Windows key + Up arrow simultaneously. This should restore the taskbar to its default position.
-
Restart Explorer.exe: The Explorer.exe process is responsible for managing the user interface, including the taskbar. Restarting this process can often resolve minor glitches:
- Open the Task Manager by pressing Ctrl + Shift + Esc.
- Navigate to the Details tab.
- Locate explorer.exe in the list of processes.
- Right-click on explorer.exe and select End Task.
- In the Task Manager, click on File and choose Run new task.
- Type explorer.exe in the Open: field and click OK.
-
Run the Taskbar Troubleshooter: Windows 11 includes built-in troubleshooting tools that can automatically detect and fix common system issues, including those related to the taskbar. To run the Taskbar troubleshooter:
- Open Settings by pressing Windows key + I.
- Navigate to System > Troubleshoot.
- Click on Other troubleshooters.
- Locate Taskbar and click Run.
- Check for Software Conflicts: If the taskbar issue arises after installing a new software application, it is likely that the application is interfering with the taskbar’s functionality. Try uninstalling the newly installed software and see if the issue resolves.
- Disable Third-Party Themes: Custom themes, while visually appealing, can sometimes cause conflicts with system components, leading to unexpected behavior. Disabling third-party themes and reverting to the default Windows theme might resolve the issue.
-
Adjust Display Settings: Incorrect display settings can affect the visibility of the taskbar. Ensure that the resolution and scaling are set appropriately for your monitor. To adjust display settings:
- Open Settings by pressing Windows key + I.
- Navigate to System > Display.
- Adjust the Resolution and Scaling settings as needed.
-
Perform a Clean Boot: A clean boot starts Windows with a minimal set of drivers and programs, helping to isolate the cause of the issue. To perform a clean boot:
- Search for msconfig in the Start menu and open System Configuration.
- Navigate to the Services tab and check Hide all Microsoft services.
- Click Disable all.
- Navigate to the Startup tab and click Open Task Manager.
- Disable all startup items in the Task Manager.
- Close the Task Manager and click Apply in System Configuration.
- Restart your computer.
- If the taskbar reappears, gradually enable services and startup items to identify the conflicting program.
- Check for Hardware Issues: If the taskbar issue persists despite trying the above solutions, consider checking for hardware problems, particularly with the display or graphics processing. You can try connecting your monitor to a different port on your computer or using a different monitor altogether to rule out hardware failures.
-
Perform a System Restore: If the problem seems to be related to a recent software update or change, you can attempt to restore your system to a previous point in time when the taskbar was working correctly. To perform a system restore:
- Search for restore in the Start menu and open Create a restore point.
- Click System Restore.
- Select a restore point from before the issue began and follow the on-screen instructions.
- Reinstall Windows: As a last resort, if none of the above solutions work, reinstalling Windows can resolve the issue. However, this option should be considered only after exhausting all other possibilities, as it requires backing up your data and reinstalling all your software.
FAQs
Q: What if the taskbar appears partially but not fully?
A: This could indicate a scaling issue or a program interfering with the taskbar’s display. Try adjusting the display settings, disabling third-party themes, or running the Taskbar troubleshooter.
Q: Can I use the keyboard to access the taskbar if it’s hidden?
A: Yes, you can use the Windows key + Tab shortcut to access the Task View, which will show all open windows, including the minimized taskbar.
Q: What are some common causes for the taskbar to disappear after a Windows update?
A: Updates can sometimes introduce bugs or conflicts that affect the taskbar. The update may have changed system settings or installed new drivers that are incompatible with the taskbar. Running the Taskbar troubleshooter or performing a system restore to a point before the update can help.
Tips
- Regularly update Windows: Keeping your operating system up-to-date helps to mitigate bugs and improve system stability.
- Avoid installing untrusted software: Downloading software from unreliable sources can introduce malware or programs that can interfere with system functionality.
- Scan for malware: Regularly scan your computer for malware using a reputable antivirus program.
- Create system restore points: Before installing new software or making significant system changes, create a system restore point so you can revert to a previous state if necessary.
Conclusion
The disappearance of the taskbar in Windows 11 can be frustrating, but with a systematic approach to troubleshooting, the issue can usually be resolved. By following the steps outlined in this article, users can identify the root cause of the problem and restore the taskbar to its rightful place, ensuring a seamless user experience. Remember to consider the potential causes, starting with the simplest solutions and progressing to more complex ones if necessary.


![]()


![]()

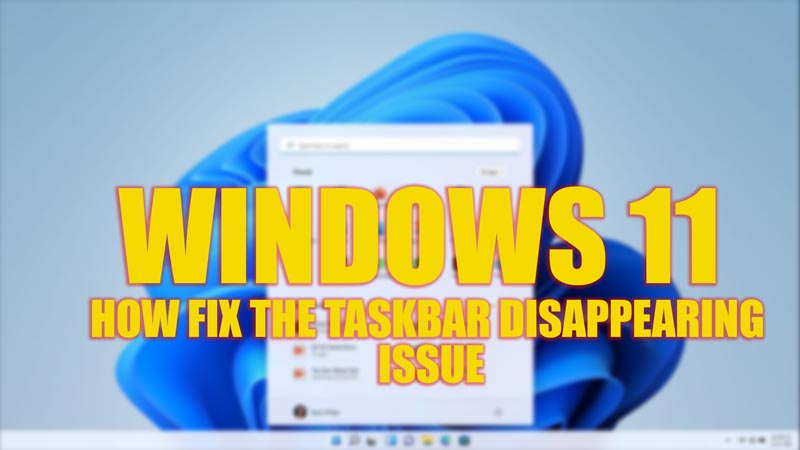
Closure
Thus, we hope this article has provided valuable insights into The Missing Taskbar in Windows 11: Causes and Solutions. We thank you for taking the time to read this article. See you in our next article!