The Missing Link: Troubleshooting Bluetooth Issues in Windows 10
Related Articles: The Missing Link: Troubleshooting Bluetooth Issues in Windows 10
Introduction
With great pleasure, we will explore the intriguing topic related to The Missing Link: Troubleshooting Bluetooth Issues in Windows 10. Let’s weave interesting information and offer fresh perspectives to the readers.
Table of Content
The Missing Link: Troubleshooting Bluetooth Issues in Windows 10

The convenience of wireless connectivity, epitomized by Bluetooth technology, is undeniable. It seamlessly connects devices like headphones, speakers, keyboards, and even printers, enhancing user experience and simplifying daily tasks. However, encountering situations where Bluetooth functionality is absent in Windows 10 can be frustrating and disruptive. This article delves into the common reasons behind this absence and provides a comprehensive guide to resolving these issues, restoring the seamless connectivity that Bluetooth offers.
Understanding the Absence of Bluetooth in Windows 10
The inability to utilize Bluetooth in Windows 10 can stem from a variety of sources, ranging from simple driver issues to more complex hardware malfunctions. Identifying the root cause is crucial for implementing the appropriate solution.
Common Causes of Bluetooth Absence:
- Driver Issues: Outdated, corrupted, or incompatible Bluetooth drivers are a primary culprit. Windows 10, like any operating system, relies on drivers to communicate with hardware components. If the drivers are not functioning correctly, the Bluetooth functionality will be compromised.
- Hardware Malfunctions: A faulty Bluetooth adapter, either internal or external, can also lead to the absence of Bluetooth. This could be due to physical damage, software conflicts, or even a simple case of the adapter being disabled.
- Windows Updates: While updates are designed to improve system performance and security, they can sometimes introduce unexpected bugs or conflicts. A recent update may have inadvertently affected Bluetooth functionality.
- Device Compatibility: Not all Bluetooth devices are created equal. Some devices may lack compatibility with Windows 10, or their drivers may not be readily available. This can prevent them from connecting properly.
- Power Management Issues: Windows 10’s power management settings can sometimes interfere with Bluetooth functionality. If the system is configured to conserve power, it might disable Bluetooth to save energy, leading to its apparent absence.
Troubleshooting Bluetooth Absence: A Step-by-Step Approach
Resolving Bluetooth issues in Windows 10 requires a systematic approach. The following steps provide a comprehensive guide to identifying and addressing the problem:
1. Verify Bluetooth Hardware:
- Internal Bluetooth: Check if your computer has a built-in Bluetooth adapter. This can usually be found in the device manager (accessible by searching for "Device Manager" in the Windows search bar). Look for a "Bluetooth" entry under "Network Adapters."
- External Bluetooth Adapter: If you’re using an external Bluetooth adapter, ensure it’s properly connected and powered on. Check for any visible damage or loose connections.
2. Update Bluetooth Drivers:
- Automatic Updates: Windows Update can automatically update drivers. Navigate to "Settings > Update & Security > Windows Update" and click "Check for updates."
- Manual Updates: Visit the manufacturer’s website for your computer or Bluetooth adapter and download the latest drivers for your specific model. Install the downloaded drivers.
3. Enable Bluetooth in Windows Settings:
- Enable Bluetooth: Go to "Settings > Devices > Bluetooth & other devices" and ensure the Bluetooth toggle is switched on.
- Visibility: Make sure your device is discoverable to other Bluetooth devices. Check the "Show my device to other devices" option.
4. Troubleshoot Bluetooth in Windows Settings:
- Troubleshooting Tool: Windows 10 offers a built-in troubleshooting tool for Bluetooth. Go to "Settings > Update & Security > Troubleshoot" and select "Bluetooth" from the list. Follow the onscreen instructions.
- Hardware and Devices Troubleshooter: You can also try the "Hardware and Devices" troubleshooter, which can address broader connectivity issues.
5. Check for Software Conflicts:
- Third-Party Software: Some third-party software can interfere with Bluetooth functionality. Consider temporarily disabling any recently installed software or programs that might be conflicting with Bluetooth.
- Antivirus Software: Antivirus software can sometimes block Bluetooth connections. Try temporarily disabling your antivirus software to see if it resolves the issue.
6. Reset Bluetooth Adapter:
- Device Manager: Right-click on the Bluetooth adapter in Device Manager and select "Uninstall device." Restart your computer. Windows will automatically reinstall the driver.
7. Verify Power Management Settings:
- Power Options: Open "Control Panel > Hardware and Sound > Power Options." Click on "Change plan settings" for your current power plan. Then, click on "Change advanced power settings."
- Bluetooth Settings: Expand the "Bluetooth settings" option and ensure that "Allow the computer to turn off this device to save power" is unchecked.
8. Consider a Hardware Replacement:
- Faulty Adapter: If all other troubleshooting steps fail, the Bluetooth adapter itself might be faulty. Consider replacing the internal adapter or purchasing a new external adapter.
9. Consult Manufacturer Support:
- Technical Assistance: If you’re still unable to resolve the issue, reach out to the manufacturer of your computer or Bluetooth adapter for technical assistance.
FAQs on Bluetooth Issues in Windows 10:
1. Why is Bluetooth missing from my Device Manager?
Bluetooth might be absent from the Device Manager due to a faulty adapter, corrupted drivers, or a disabled device.
2. How do I know if my computer has Bluetooth?
Check the device manager for a "Bluetooth" entry under "Network Adapters." You can also consult your computer’s specifications or user manual.
3. What if my Bluetooth device is not connecting?
Ensure the device is paired correctly, check for driver updates, and verify power management settings. Consider troubleshooting the specific device.
4. Can I use a USB Bluetooth adapter?
Yes, you can use a USB Bluetooth adapter if your computer doesn’t have a built-in one. Choose a reputable brand and ensure compatibility with Windows 10.
5. Is there a way to force Bluetooth to work?
While forcing Bluetooth can be risky, you can try reinstalling the drivers, restarting the Bluetooth service, or using a third-party Bluetooth manager. However, these methods should be used with caution and only after exhausting other troubleshooting steps.
Tips for Maintaining Bluetooth Functionality:
- Keep Drivers Updated: Regularly update your Bluetooth drivers to ensure compatibility and stability.
- Power Management Optimization: Adjust power management settings to avoid accidental Bluetooth disconnections.
- Device Compatibility: Check for device compatibility with Windows 10 before purchasing new Bluetooth devices.
- Troubleshooting Tools: Utilize the built-in troubleshooting tools provided by Windows 10 to diagnose and resolve issues proactively.
Conclusion:
The absence of Bluetooth functionality in Windows 10 can significantly impact user experience. By understanding the common causes and implementing the troubleshooting steps outlined in this article, users can diagnose and resolve these issues effectively. Remember to prioritize driver updates, hardware verification, and power management optimization to maintain seamless Bluetooth connectivity. With a systematic approach and a bit of troubleshooting, users can restore the convenience and versatility that Bluetooth offers, enhancing their computing experience.
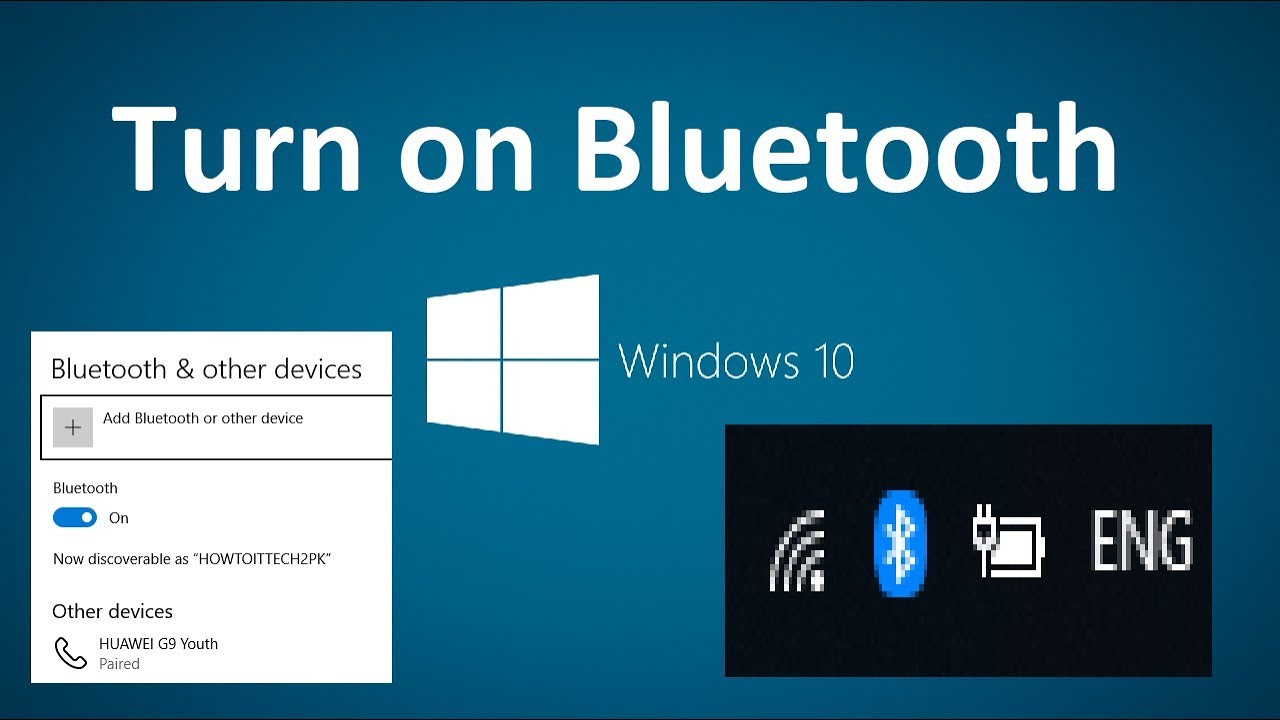


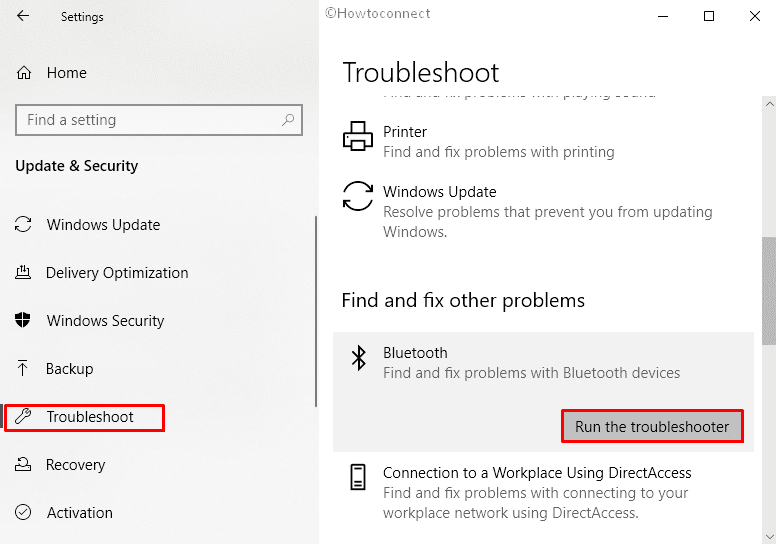

![How to fix Bluetooth missing from Device Manager Windows 10 [Steps] – Techs & Gizmos](https://techsgizmo.com/wp-content/uploads/2021/11/Bluetooth-missing-from-Device-Manager_-735x400.png)
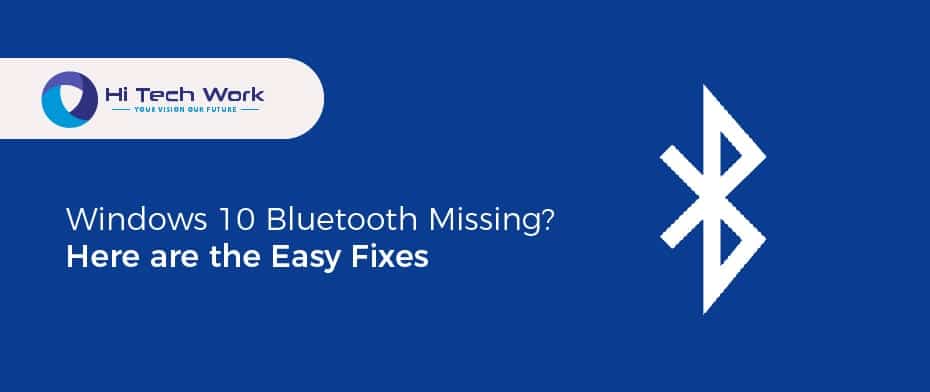

Closure
Thus, we hope this article has provided valuable insights into The Missing Link: Troubleshooting Bluetooth Issues in Windows 10. We appreciate your attention to our article. See you in our next article!