The Missing Boot Camp Partition: Troubleshooting Windows 10 Dual-Booting on macOS
Related Articles: The Missing Boot Camp Partition: Troubleshooting Windows 10 Dual-Booting on macOS
Introduction
With great pleasure, we will explore the intriguing topic related to The Missing Boot Camp Partition: Troubleshooting Windows 10 Dual-Booting on macOS. Let’s weave interesting information and offer fresh perspectives to the readers.
Table of Content
The Missing Boot Camp Partition: Troubleshooting Windows 10 Dual-Booting on macOS
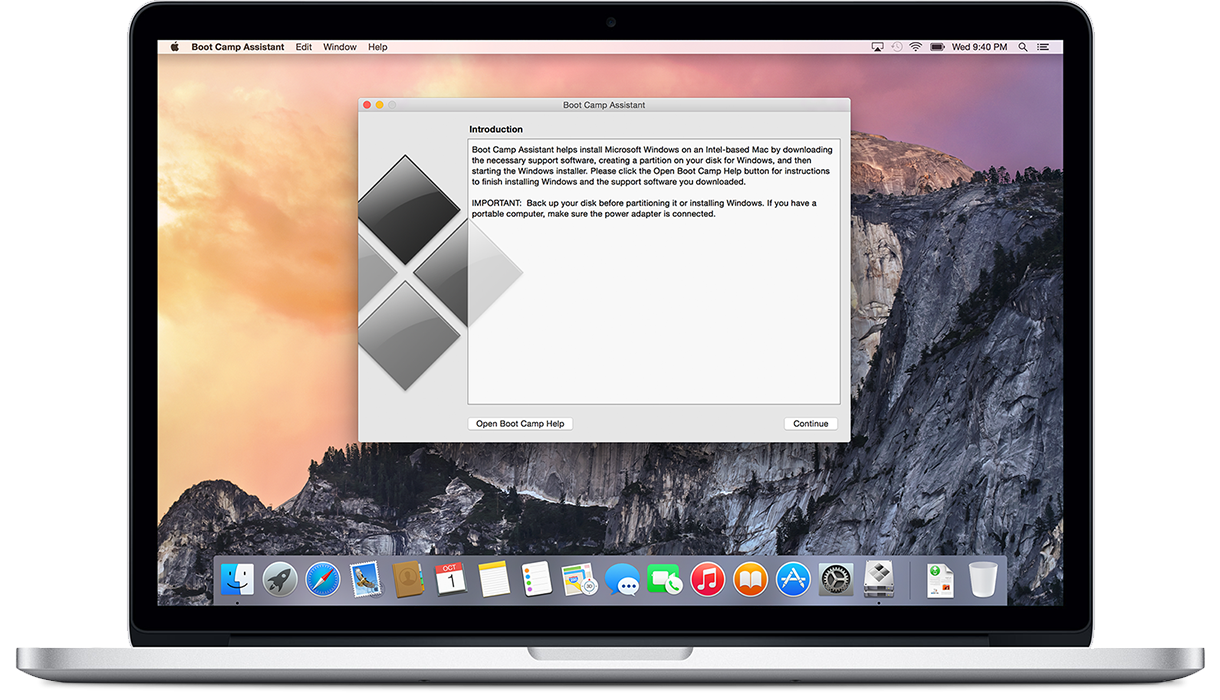
Dual-booting Windows and macOS on a Mac offers a compelling advantage: the ability to utilize both operating systems seamlessly on a single machine. This allows users to leverage the strengths of each platform, be it the robust gaming and software ecosystem of Windows or the intuitive user experience and creative tools of macOS. Boot Camp, Apple’s native dual-booting solution, facilitates this integration by creating a separate partition on the Mac’s hard drive where Windows can be installed. However, instances where the Boot Camp partition fails to appear in the startup menu, or within the Windows environment, can be frustrating and impede the smooth functioning of the dual-boot setup.
Understanding the Problem
When the Boot Camp partition does not appear, it signifies an issue with the boot process, hindering the system’s ability to recognize and launch Windows. This can stem from various causes, including:
- Incorrect Boot Order: The system may be configured to prioritize booting into macOS, overlooking the Windows partition.
- Damaged Boot Files: Essential boot files within the Windows partition might be corrupted, preventing proper initialization.
- Partition Visibility Issues: The Boot Camp partition itself could be hidden or inaccessible due to settings within the macOS operating system.
- Hardware Conflicts: Incompatible or malfunctioning hardware components can disrupt the boot process, leading to the Boot Camp partition being ignored.
- Incorrect Installation: The Boot Camp installation process might have encountered errors, resulting in an incomplete or faulty Windows installation.
Troubleshooting Steps
Resolving the issue of a missing Boot Camp partition requires a methodical approach, systematically eliminating potential causes:
1. Check Boot Order:
- macOS: Navigate to System Preferences > Startup Disk. Ensure the Boot Camp partition is selected as the primary startup disk.
- Windows: If the Boot Camp partition is visible in Windows, access the BIOS (usually by pressing F12 or Delete during startup). Locate the Boot Order settings and prioritize the Boot Camp partition.
2. Verify Partition Visibility:
- macOS: Open Disk Utility (found in Applications > Utilities). Select the hard drive containing the Boot Camp partition. Check if the partition is listed and visible. If not, try repairing the disk using Disk Utility’s "First Aid" option.
3. Repair Boot Files:
- Windows: If possible, boot into Windows using a bootable USB drive or installation disc. Run the Startup Repair tool from the System Recovery Options menu. This will attempt to repair any corrupted boot files.
4. Update Drivers:
- Windows: Install the latest drivers for your Mac’s hardware components, specifically for the graphics card and any other relevant devices. These drivers can be downloaded from Apple’s website.
5. Reinstall Windows:
- Boot Camp: If all else fails, reinstalling Windows on the Boot Camp partition might be necessary. This can be done using a bootable USB drive containing the Windows installation media. Ensure you back up any important data before proceeding.
6. Seek Professional Assistance:
- Apple Support: If the issue persists despite troubleshooting, contact Apple Support for further assistance. They may be able to diagnose and resolve the problem remotely or suggest further steps.
FAQs
Q: What if I cannot boot into Windows at all?
A: If you cannot access Windows, you can attempt to repair the boot files using a bootable USB drive containing the Windows installation media. This can be done by using the Startup Repair tool or by manually accessing the command prompt and running the bootrec command.
Q: Can I use a third-party partitioning tool to access the Boot Camp partition?
A: While third-party partitioning tools can be used to manage partitions, it is generally not recommended for the Boot Camp partition. These tools may inadvertently corrupt the boot files or modify the partition structure, leading to further complications.
Q: How do I ensure the Boot Camp partition is properly formatted?
A: The Boot Camp assistant automatically formats the partition correctly when installing Windows. However, if you manually resize the partition or use third-party tools, ensure it is formatted as NTFS for compatibility with Windows.
Tips
- Backup Data: Regularly back up all your data on both macOS and Windows partitions to prevent data loss in case of unexpected issues.
- Use a Bootable USB Drive: Create a bootable USB drive containing the Windows installation media for easy access to the Startup Repair tool and other recovery options.
- Keep Drivers Updated: Regularly update drivers for your Mac’s hardware components to ensure optimal performance and compatibility with Windows.
- Monitor Boot Camp Assistant: Pay close attention to any error messages or warnings during the Boot Camp installation process, as they may indicate potential issues.
Conclusion
While a missing Boot Camp partition can be a frustrating issue, it can be resolved with a systematic approach and patience. By understanding the possible causes and applying the appropriate troubleshooting steps, users can restore the dual-boot functionality and enjoy the benefits of both macOS and Windows on their Mac. Remember to always back up data and seek professional assistance if needed to ensure a smooth and successful dual-booting experience.
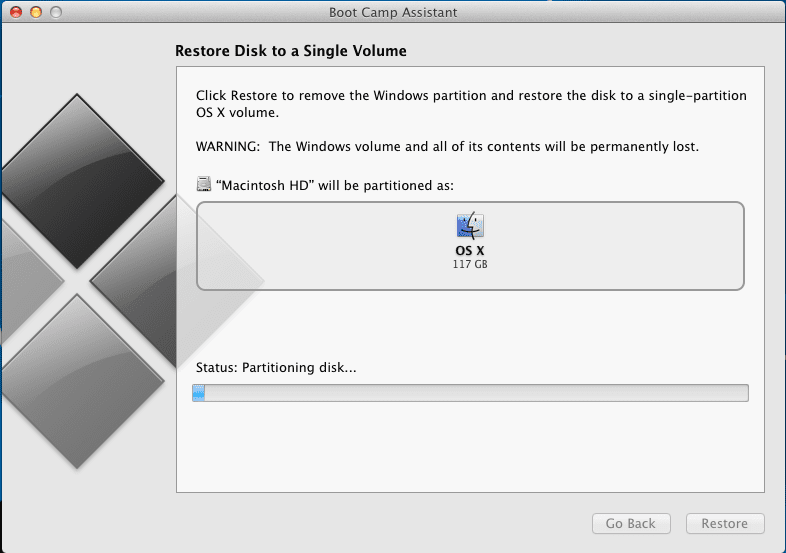
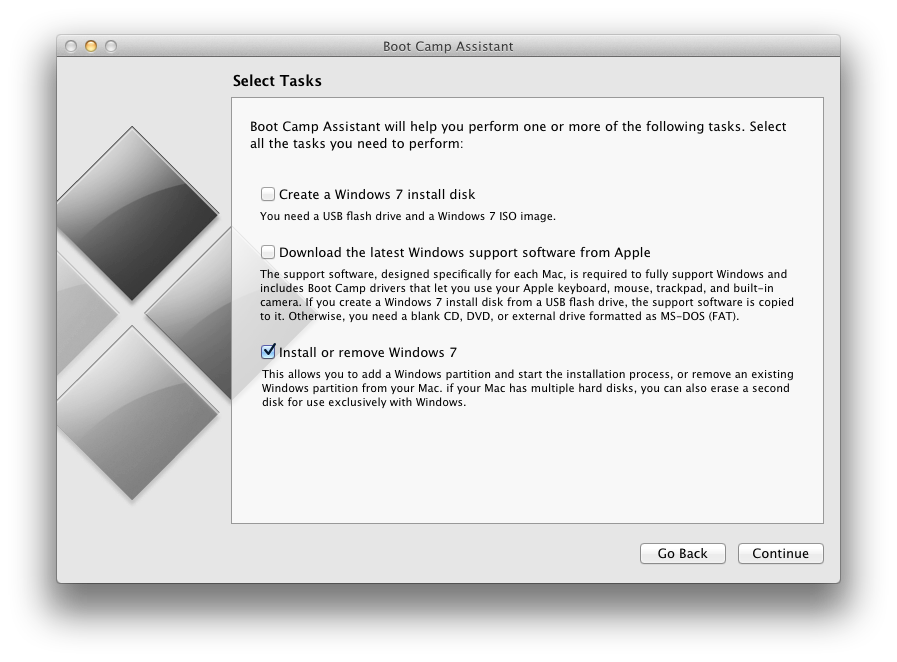

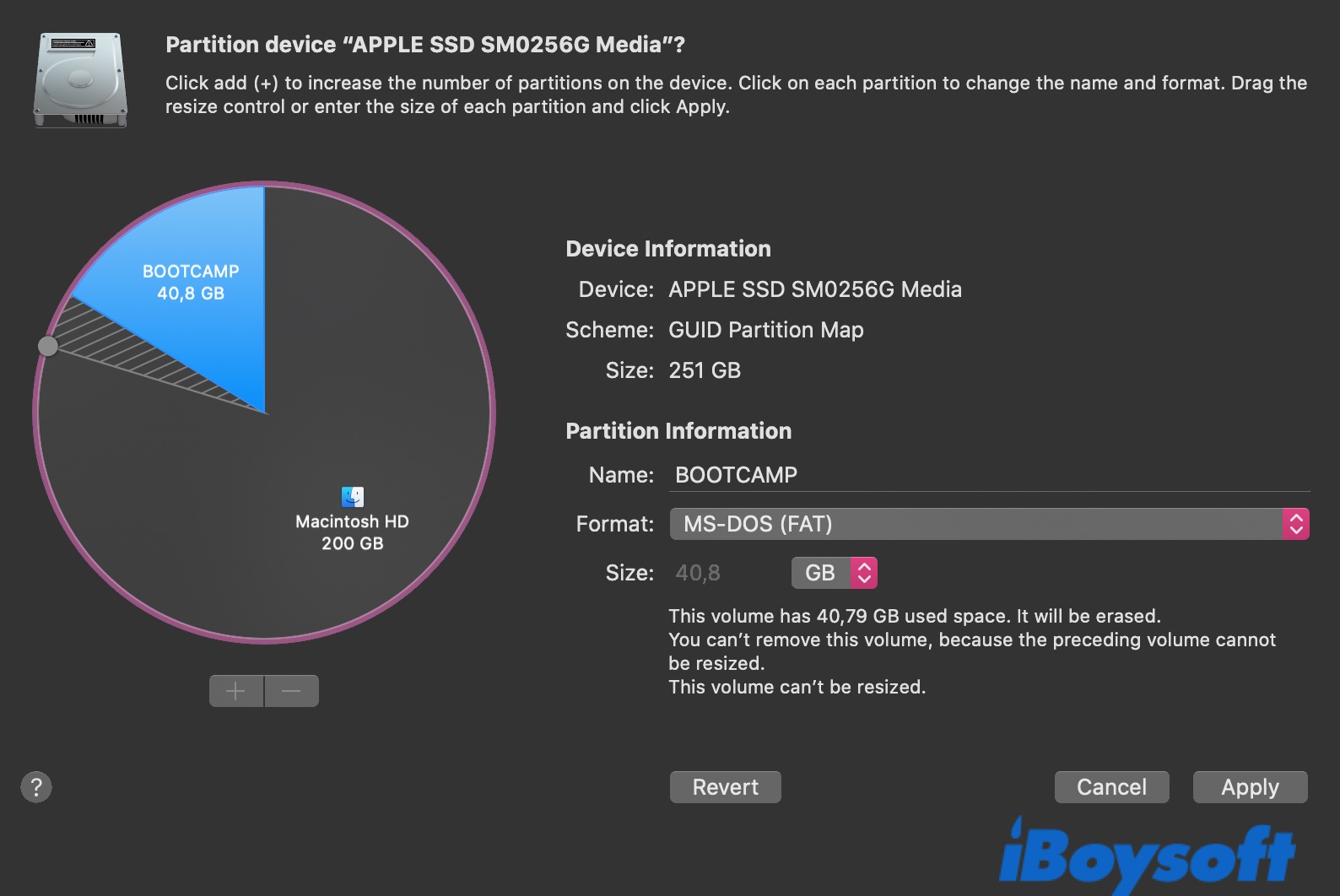
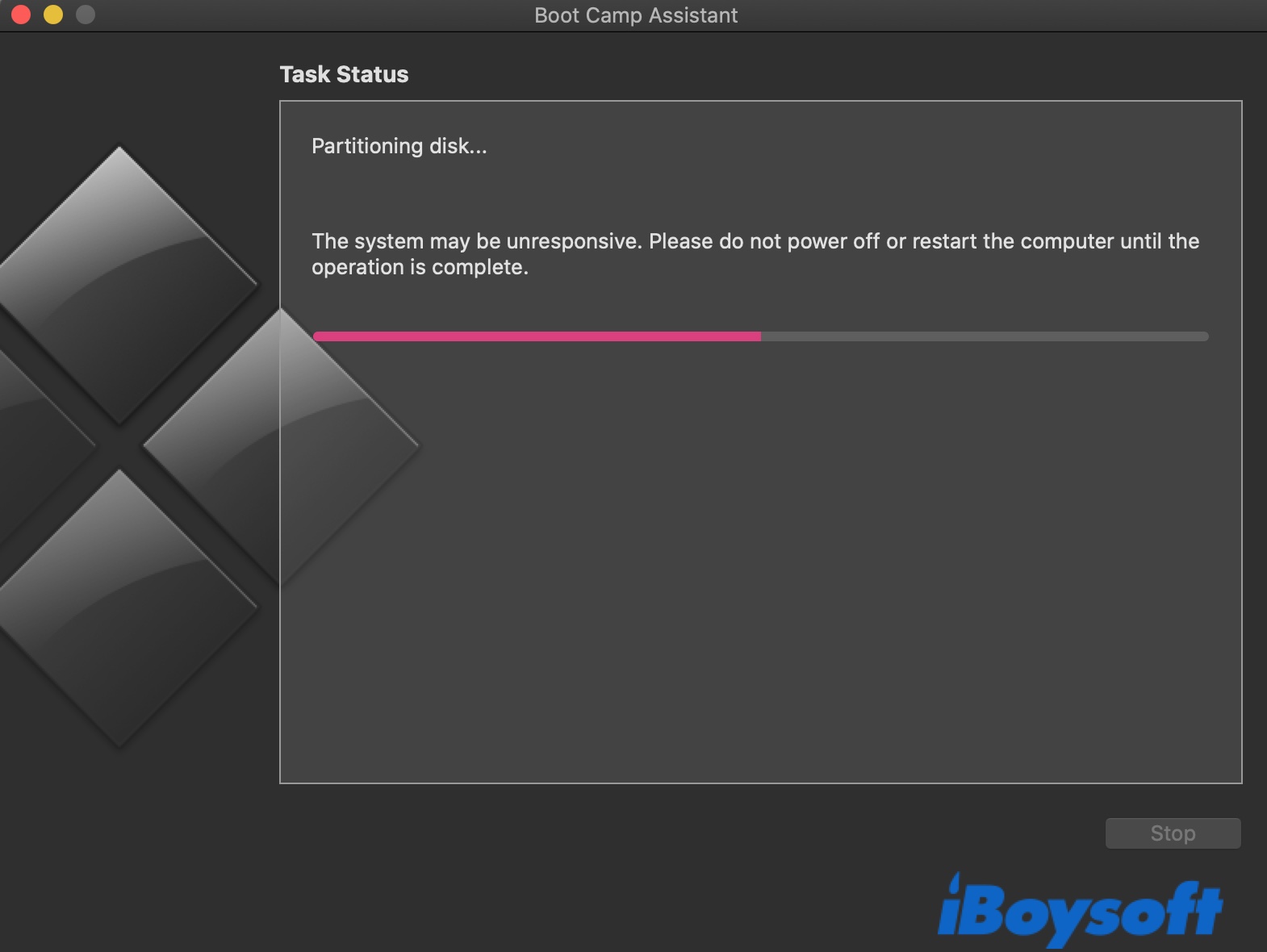
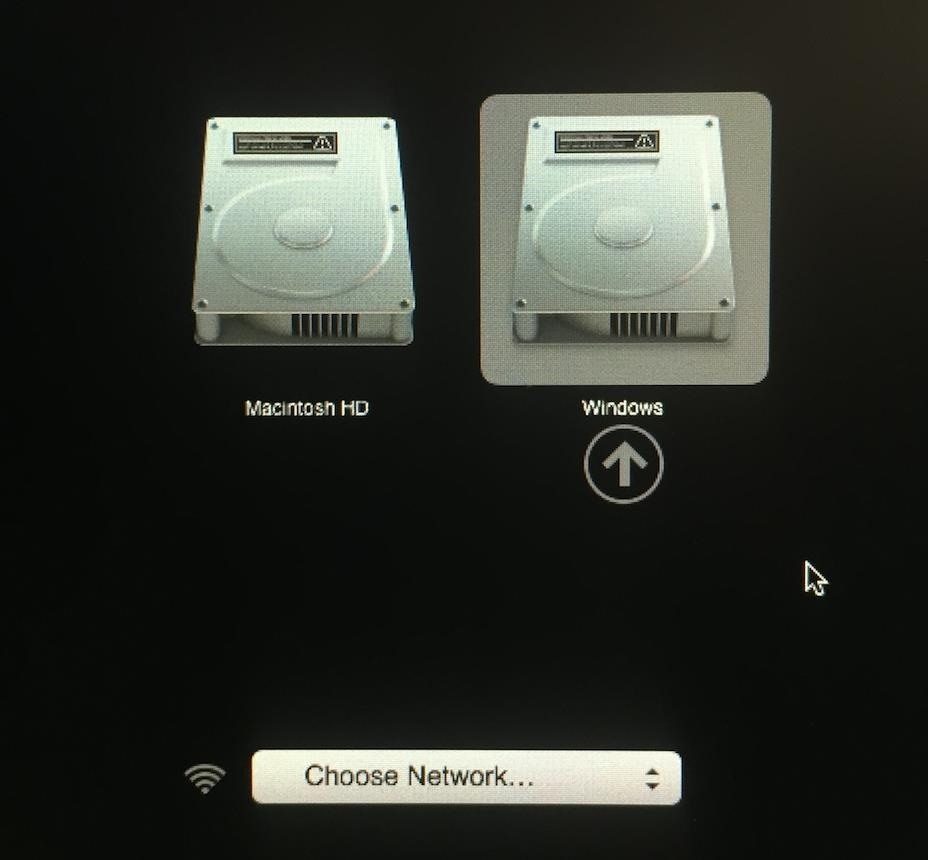
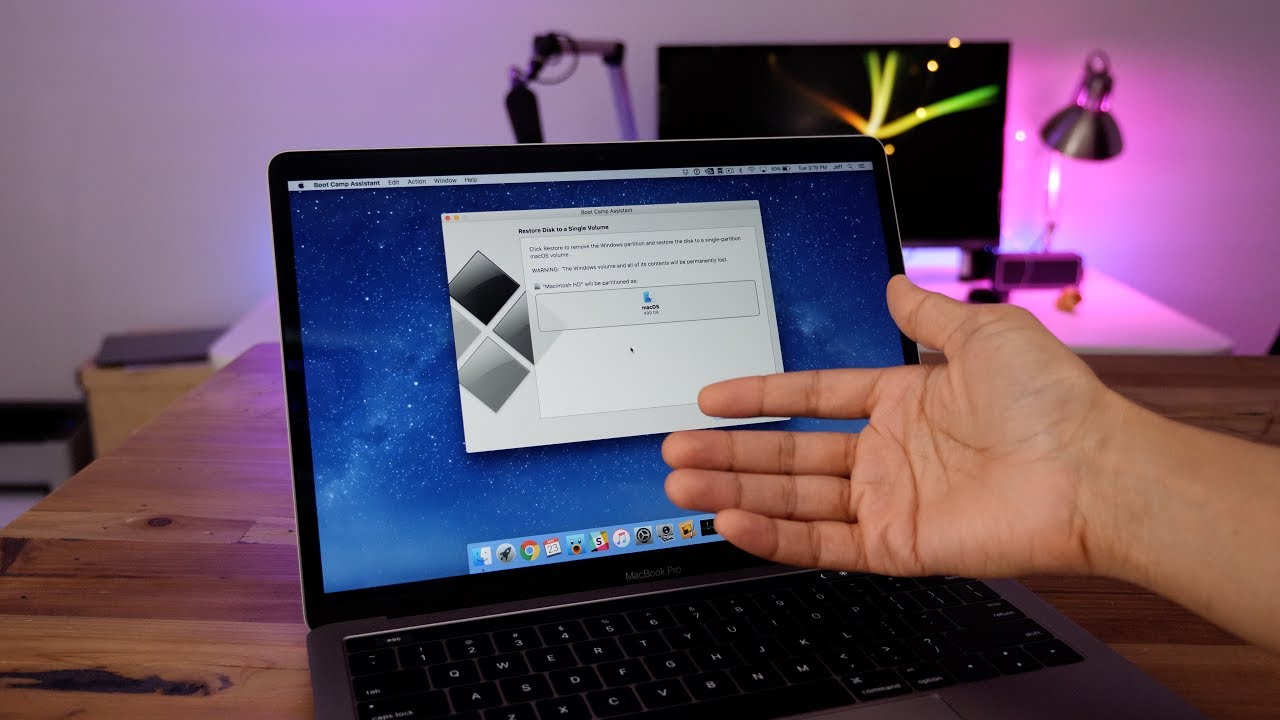
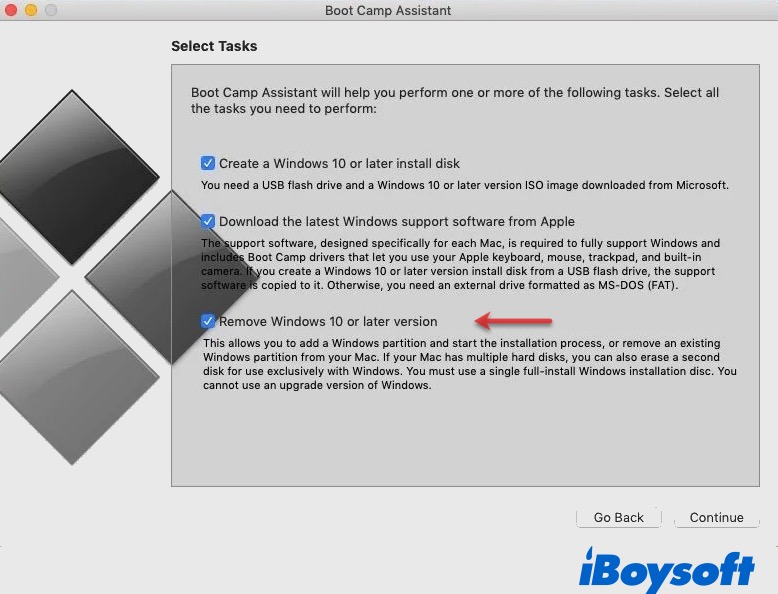
Closure
Thus, we hope this article has provided valuable insights into The Missing Boot Camp Partition: Troubleshooting Windows 10 Dual-Booting on macOS. We hope you find this article informative and beneficial. See you in our next article!