The Essential Bridge: Understanding Bluetooth Drivers in Windows 10 HP Devices
Related Articles: The Essential Bridge: Understanding Bluetooth Drivers in Windows 10 HP Devices
Introduction
In this auspicious occasion, we are delighted to delve into the intriguing topic related to The Essential Bridge: Understanding Bluetooth Drivers in Windows 10 HP Devices. Let’s weave interesting information and offer fresh perspectives to the readers.
Table of Content
- 1 Related Articles: The Essential Bridge: Understanding Bluetooth Drivers in Windows 10 HP Devices
- 2 Introduction
- 3 The Essential Bridge: Understanding Bluetooth Drivers in Windows 10 HP Devices
- 3.1 Unveiling the Role of Bluetooth Drivers
- 3.2 The Benefits of a Well-Functioning Bluetooth Driver
- 3.3 Common Bluetooth Driver Issues and Solutions
- 3.4 Frequently Asked Questions about Bluetooth Drivers in Windows 10 HP Devices
- 3.5 Tips for Optimizing Bluetooth Driver Performance
- 3.6 Conclusion: The Importance of Bluetooth Driver Management
- 4 Closure
The Essential Bridge: Understanding Bluetooth Drivers in Windows 10 HP Devices

In the realm of modern computing, seamless connectivity is paramount. Bluetooth technology, with its ability to wirelessly connect various devices, has become an indispensable part of this connectivity ecosystem. However, the smooth operation of Bluetooth functionality hinges on a critical component: the Bluetooth driver. This article delves into the intricacies of Bluetooth drivers, specifically focusing on their role in Windows 10 HP devices, highlighting their importance, benefits, and potential issues.
Unveiling the Role of Bluetooth Drivers
A Bluetooth driver acts as a translator, enabling communication between the operating system and the Bluetooth hardware embedded in your HP device. It facilitates the exchange of data between your computer and other Bluetooth-enabled devices, such as headphones, speakers, keyboards, mice, printers, and even smartphones.
Imagine a scenario where you want to connect your wireless headphones to your HP laptop. The Bluetooth driver acts as the intermediary, translating the commands from your operating system into instructions that the Bluetooth hardware can understand. It also handles the reverse process, relaying data from the headphones back to your computer.
The Benefits of a Well-Functioning Bluetooth Driver
A properly installed and updated Bluetooth driver offers numerous advantages for Windows 10 HP users:
- Seamless Connectivity: A functional driver ensures a stable and reliable connection between your HP device and other Bluetooth devices, minimizing connection drops or interruptions.
- Enhanced Performance: A well-optimized driver can improve the overall performance of Bluetooth devices, resulting in faster data transfer speeds and smoother audio streaming.
- Improved Compatibility: Regular driver updates often include compatibility enhancements, enabling your HP device to connect to a wider range of Bluetooth devices.
- Security Features: Drivers are regularly updated to address potential security vulnerabilities, protecting your HP device and your data from malicious attacks.
Common Bluetooth Driver Issues and Solutions
While Bluetooth drivers are generally reliable, certain issues can arise, leading to connectivity problems or performance degradation.
- Driver Incompatibility: Installing an incorrect or outdated driver can lead to conflicts and cause Bluetooth connectivity issues.
- Driver Corruption: Driver files can become corrupted due to system errors or malware infections, resulting in faulty Bluetooth functionality.
- Hardware Malfunction: A faulty Bluetooth hardware component within your HP device can also cause driver-related issues.
Addressing these issues often involves reinstalling or updating the Bluetooth driver. Here are some common solutions:
- Reinstall the Bluetooth Driver: Navigate to the "Device Manager" in your Windows 10 settings, locate the Bluetooth adapter, and uninstall the current driver. Then, restart your HP device and allow Windows to automatically reinstall the driver.
- Update the Bluetooth Driver: Check for driver updates through Windows Update or the HP support website. Download and install the latest driver compatible with your HP device.
- Troubleshoot Bluetooth Issues: Windows 10 offers a dedicated "Bluetooth troubleshooter" accessible through the "Settings" app. This tool can identify and resolve common Bluetooth connectivity problems.
- Check for Hardware Malfunction: If all other troubleshooting steps fail, consider contacting HP support for assistance in diagnosing potential hardware issues.
Frequently Asked Questions about Bluetooth Drivers in Windows 10 HP Devices
Q: How do I know if my Bluetooth driver is up-to-date?
A: You can check for driver updates through Windows Update or the HP support website. The "Device Manager" in Windows 10 also displays the driver version and date.
Q: Can I install any Bluetooth driver on my HP device?
A: It is crucial to install only drivers specifically designed for your HP device model. Installing incompatible drivers can lead to system instability or device malfunctions.
Q: What should I do if my Bluetooth driver is missing or corrupted?
A: You can reinstall the driver through the "Device Manager" or download the latest version from the HP support website.
Q: How do I troubleshoot Bluetooth connectivity issues?
A: Start by ensuring that both your HP device and the other Bluetooth device are powered on and within range. Check for any Bluetooth settings conflicts, such as a disabled Bluetooth adapter or an incorrect pairing mode. If the issue persists, try reinstalling or updating the Bluetooth driver.
Q: How do I enable or disable the Bluetooth adapter on my HP device?
A: You can enable or disable the Bluetooth adapter through the "Settings" app or the "Device Manager" in Windows 10.
Q: How do I pair a Bluetooth device with my HP device?
A: Open the Bluetooth settings on your HP device and make the other Bluetooth device discoverable. Then, select the device from the list of available devices and follow the on-screen prompts to complete the pairing process.
Tips for Optimizing Bluetooth Driver Performance
- Regular Driver Updates: Keep your Bluetooth driver updated by checking for updates through Windows Update or the HP support website.
- Clean Driver Installation: Before installing a new Bluetooth driver, uninstall the previous version and restart your HP device to ensure a clean installation.
- Compatibility Check: Always verify the compatibility of the driver with your specific HP device model before downloading and installing it.
- Use Trusted Sources: Download Bluetooth drivers only from reputable sources like the HP support website or Microsoft’s official website.
- Monitor Driver Performance: Pay attention to any changes in Bluetooth performance after updating or installing a new driver. If you encounter any issues, revert to the previous driver version.
Conclusion: The Importance of Bluetooth Driver Management
In conclusion, Bluetooth drivers play a vital role in ensuring seamless connectivity and optimal performance of Bluetooth devices in Windows 10 HP devices. Maintaining up-to-date drivers, troubleshooting issues promptly, and adhering to best practices for driver management contribute to a more enjoyable and efficient computing experience. By understanding the importance of Bluetooth drivers and their role in the overall functionality of your HP device, you can optimize your connectivity and unlock the full potential of this essential wireless technology.
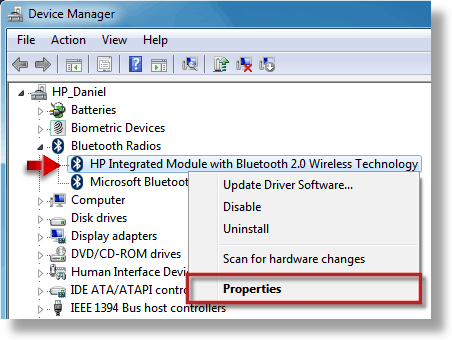

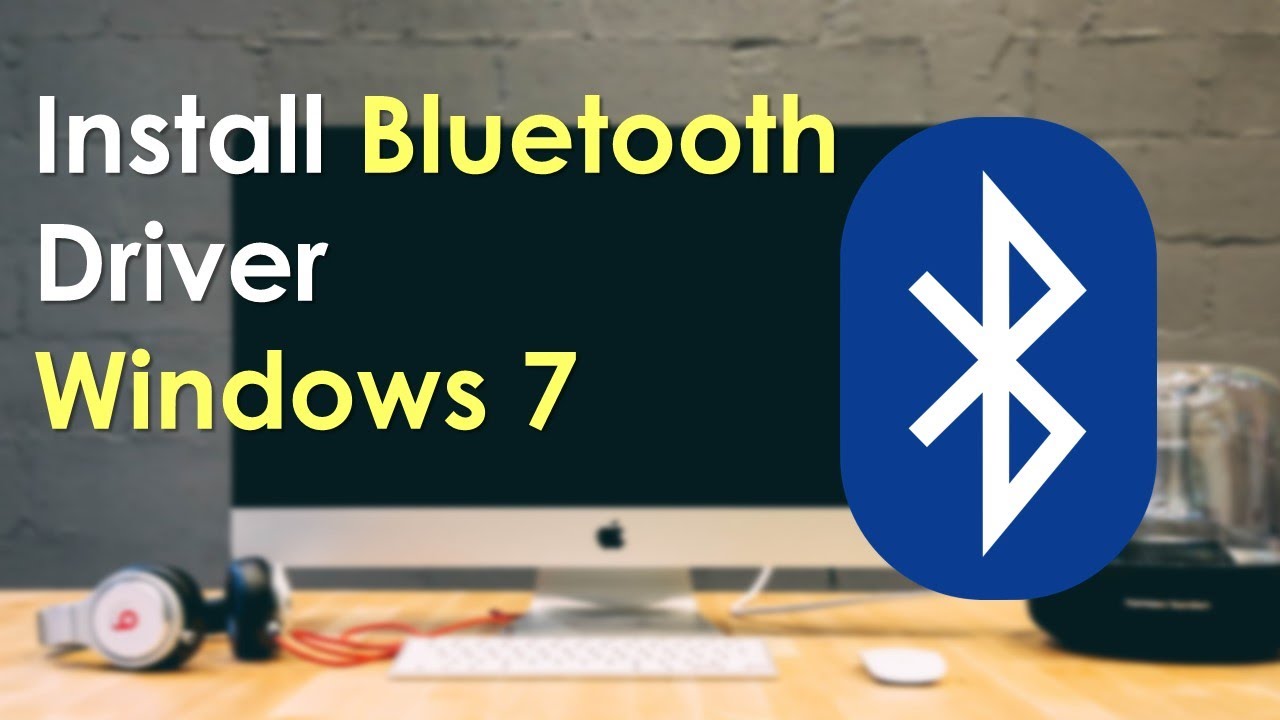
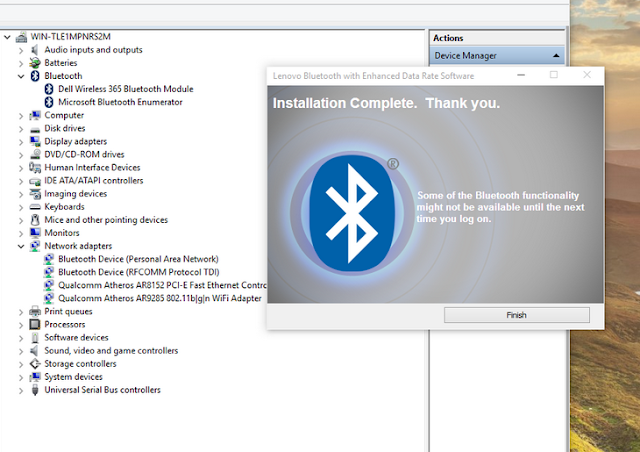
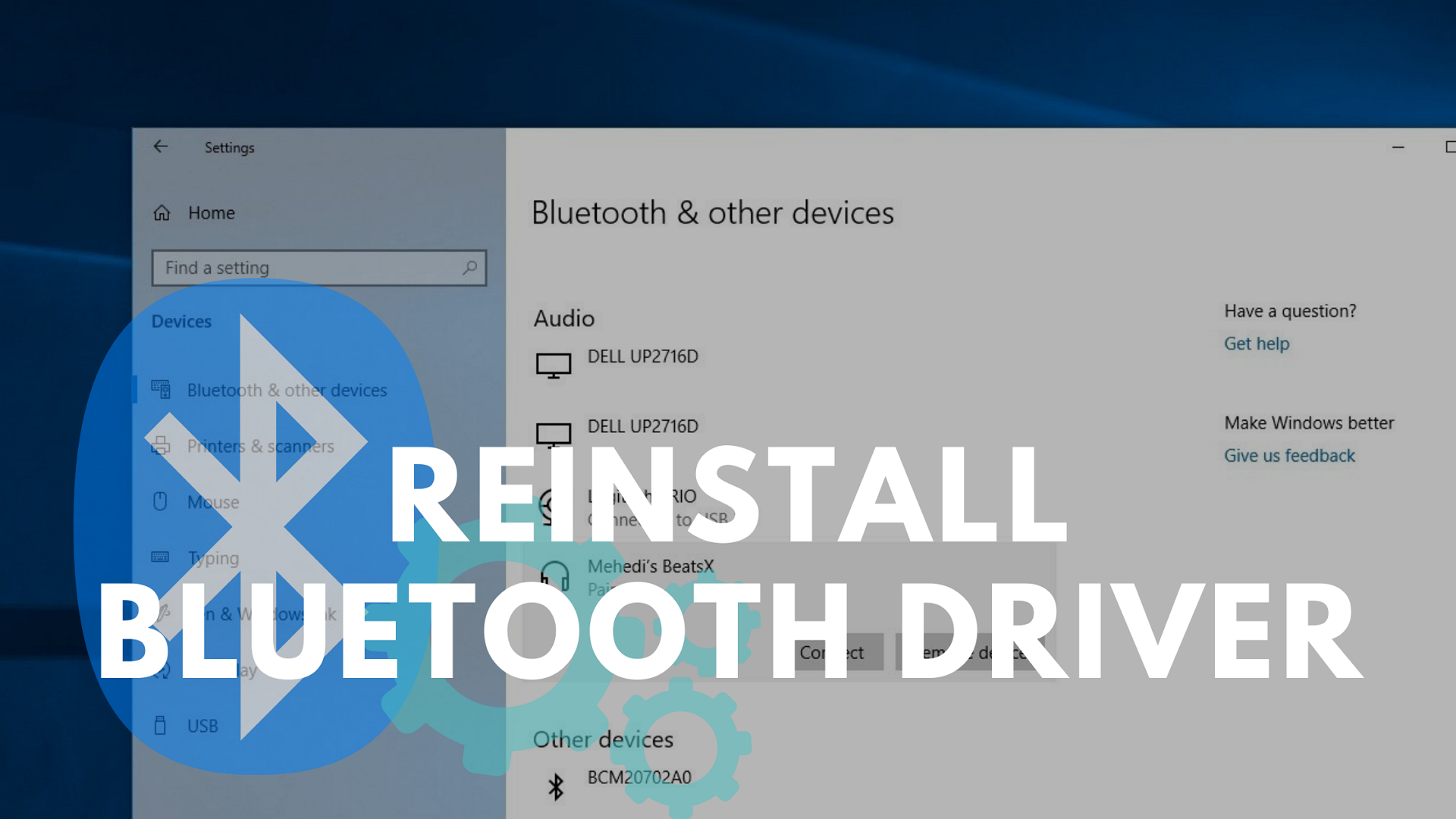


Closure
Thus, we hope this article has provided valuable insights into The Essential Bridge: Understanding Bluetooth Drivers in Windows 10 HP Devices. We appreciate your attention to our article. See you in our next article!
