The Essential Bridge: Understanding Bluetooth Drivers in Windows 10 64-bit
Related Articles: The Essential Bridge: Understanding Bluetooth Drivers in Windows 10 64-bit
Introduction
With enthusiasm, let’s navigate through the intriguing topic related to The Essential Bridge: Understanding Bluetooth Drivers in Windows 10 64-bit. Let’s weave interesting information and offer fresh perspectives to the readers.
Table of Content
The Essential Bridge: Understanding Bluetooth Drivers in Windows 10 64-bit
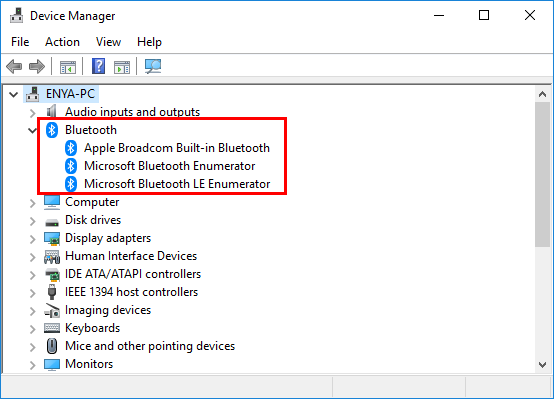
In the contemporary digital landscape, seamless connectivity is paramount. Wireless technologies, particularly Bluetooth, have become indispensable for a wide range of devices, from smartphones and laptops to headphones and smart home appliances. This article delves into the crucial role of Bluetooth drivers in Windows 10 64-bit, exploring their function, importance, and troubleshooting techniques.
Understanding the Role of Bluetooth Drivers
Bluetooth drivers act as the intermediary between your Windows 10 64-bit operating system and your Bluetooth hardware. They translate the complex communication protocols used by Bluetooth devices into a language that Windows understands, enabling the smooth operation of these devices.
Why Are Bluetooth Drivers Crucial?
- Device Recognition: Drivers enable Windows to recognize and identify Bluetooth devices, making them available for use. Without them, your computer would not be able to detect or interact with Bluetooth peripherals.
- Data Transfer: Drivers facilitate the transmission of data between your computer and Bluetooth devices. This includes audio streaming, file transfers, and communication with wireless peripherals like mice, keyboards, and printers.
- Power Management: Drivers manage power consumption, ensuring efficient use of battery life for both your computer and Bluetooth devices.
- Security and Compatibility: Drivers enforce security protocols and ensure compatibility between your computer and connected devices, preventing potential security breaches and ensuring smooth operation.
Common Bluetooth Driver Issues and Troubleshooting
While essential, Bluetooth drivers can sometimes cause problems, leading to connectivity issues or device malfunctions. Here are some common issues and troubleshooting steps:
- Device Not Found: If your computer cannot find a Bluetooth device, the driver might be outdated or corrupted. Updating or reinstalling the driver can resolve this issue.
- Intermittent Connectivity: Frequent disconnections or slow data transfer rates could indicate driver incompatibility or conflicts. Updating the driver or using a different version might be necessary.
- Audio Issues: If Bluetooth audio devices experience crackling or distorted sound, the driver might be outdated or incompatible with the specific device. Updating or reinstalling the driver, or using a different audio codec, can rectify this problem.
- Device Not Working Properly: If a Bluetooth device is not functioning as expected, the driver might be outdated or faulty. Updating or reinstalling the driver can often solve the issue.
Troubleshooting Steps:
- Update the Driver: Windows 10 automatically updates drivers, but manual updates are often necessary. To update a Bluetooth driver, navigate to "Device Manager" (search for it in the Windows search bar), locate the Bluetooth adapter, right-click, and select "Update driver."
- Reinstall the Driver: If updating the driver doesn’t resolve the issue, reinstalling it might be necessary. Right-click the Bluetooth adapter in Device Manager, select "Uninstall device," and then restart your computer. Windows will automatically reinstall the driver.
- Check for Compatibility: Ensure that the Bluetooth driver is compatible with your specific hardware and operating system. Refer to the manufacturer’s website for the latest driver updates.
- Troubleshoot Bluetooth Settings: Access the Windows Bluetooth settings by searching for "Bluetooth" in the Windows search bar. Ensure that Bluetooth is enabled, and check for any connection issues or compatibility problems.
- Run a Hardware Troubleshooter: Windows offers a built-in hardware troubleshooter that can identify and resolve common Bluetooth issues. Search for "Troubleshoot settings" in the Windows search bar, and select "Run the troubleshooter."
- Contact the Manufacturer: If none of the above steps work, contact the manufacturer of your Bluetooth adapter or device for support and guidance.
FAQs about Bluetooth Drivers in Windows 10 64-bit
1. How do I know if my Bluetooth driver is outdated?
You can check for driver updates in Device Manager by right-clicking the Bluetooth adapter and selecting "Properties." The "Driver" tab will display the driver version and date. If the driver is outdated, it will be indicated in the "Driver Details" section.
2. How can I find the correct driver for my Bluetooth adapter?
The best way to find the correct driver is to visit the manufacturer’s website for your specific Bluetooth adapter. You can usually find drivers under the "Support" or "Downloads" section.
3. Can I use a generic Bluetooth driver?
While generic drivers might work, they often lack specific features and optimizations for your particular Bluetooth adapter. Using the manufacturer’s driver is generally recommended for optimal performance and compatibility.
4. What if my Bluetooth driver is not working correctly?
If your Bluetooth driver is not working correctly, try updating, reinstalling, or reverting to a previous version. If these steps don’t resolve the issue, contact the manufacturer for support.
5. How often should I update my Bluetooth driver?
It is generally recommended to update your Bluetooth driver regularly to ensure optimal performance, security, and compatibility. Check for updates at least once a month or whenever the manufacturer releases a new driver version.
Tips for Managing Bluetooth Drivers in Windows 10 64-bit
- Keep Drivers Updated: Regularly check for driver updates from the manufacturer’s website or through Windows Update.
- Backup Drivers: Before updating or reinstalling drivers, create a backup of the existing driver files in case you need to revert to a previous version.
- Monitor Device Manager: Regularly check Device Manager for any error messages or warnings related to your Bluetooth adapter.
- Use Reputable Driver Sources: Download drivers only from trusted sources like the manufacturer’s website or reputable driver download sites.
- Consider a Driver Update Utility: Driver update utilities can automatically scan for and update outdated or corrupted drivers, simplifying the process.
Conclusion
Bluetooth drivers play a critical role in enabling seamless connectivity between Windows 10 64-bit computers and a wide range of Bluetooth devices. Understanding their function, importance, and troubleshooting techniques is essential for maintaining optimal performance and resolving common issues. By keeping drivers updated, troubleshooting problems effectively, and utilizing best practices, users can ensure a smooth and reliable Bluetooth experience.
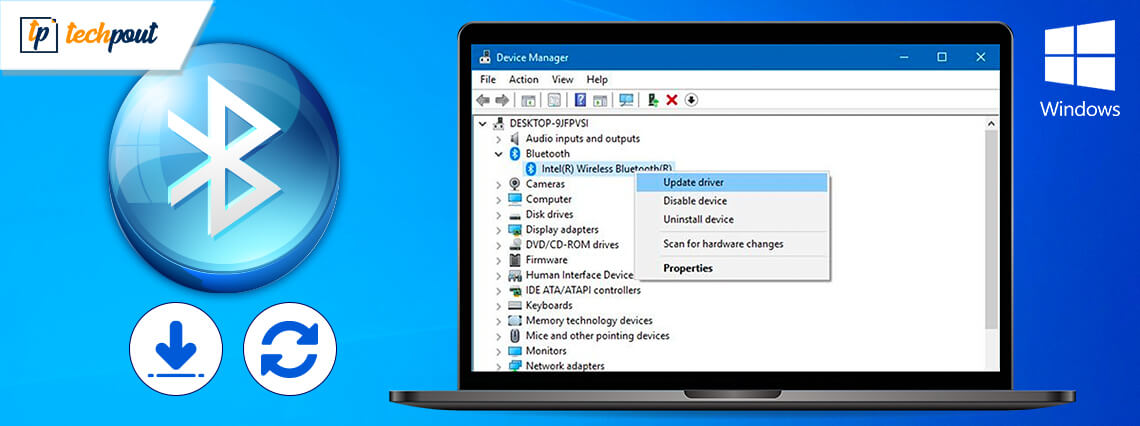
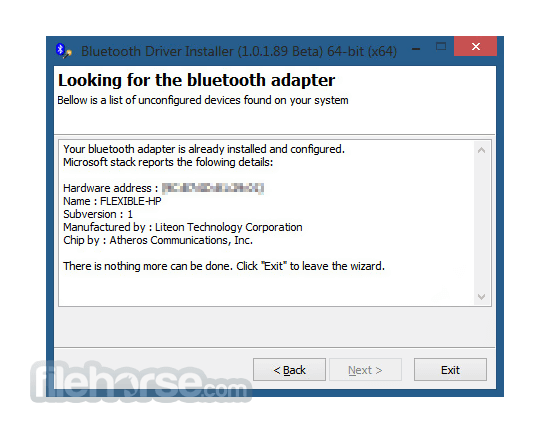


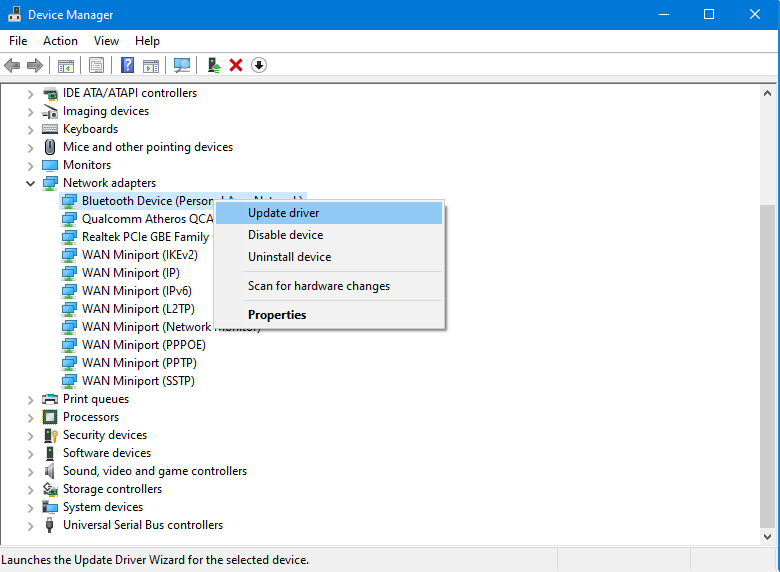



Closure
Thus, we hope this article has provided valuable insights into The Essential Bridge: Understanding Bluetooth Drivers in Windows 10 64-bit. We hope you find this article informative and beneficial. See you in our next article!