The Enigma of Unresponsive Clicks: Troubleshooting Windows 10 Input Issues
Related Articles: The Enigma of Unresponsive Clicks: Troubleshooting Windows 10 Input Issues
Introduction
In this auspicious occasion, we are delighted to delve into the intriguing topic related to The Enigma of Unresponsive Clicks: Troubleshooting Windows 10 Input Issues. Let’s weave interesting information and offer fresh perspectives to the readers.
Table of Content
The Enigma of Unresponsive Clicks: Troubleshooting Windows 10 Input Issues
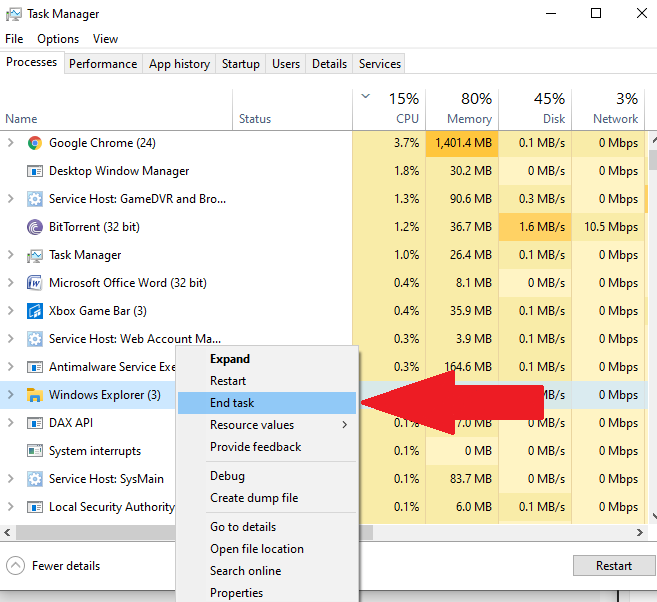
The inability to interact with your computer through clicks, a fundamental aspect of modern computing, can be incredibly frustrating. When your Windows 10 system becomes unresponsive to mouse clicks, the underlying cause can be multifaceted, ranging from simple driver conflicts to more complex hardware malfunctions. This article delves into the common culprits behind this issue, providing a comprehensive guide for troubleshooting and resolution.
Understanding the Problem: A Breakdown of Unresponsive Clicks
When your mouse cursor moves freely but clicks fail to register, it indicates a breakdown in the communication between your input device (mouse or touchpad) and the operating system. This disconnect can stem from various factors, including:
- Driver Issues: Outdated, corrupted, or incompatible drivers for your mouse or touchpad can hinder proper functionality.
- Software Conflicts: Newly installed applications or background processes may interfere with the input system, causing conflicts.
- Hardware Malfunctions: A damaged mouse, faulty touchpad, or malfunctioning USB port can lead to unresponsive clicks.
- System Errors: Operating system errors, including corrupted files or registry issues, can disrupt the input chain.
- Virus or Malware: Malicious software can interfere with system processes, including input handling.
Diagnostic Steps: Isolating the Source of the Issue
Identifying the root cause of unresponsive clicks is crucial for effective troubleshooting. The following steps help pinpoint the source of the problem:
- Check for Physical Damage: Inspect your mouse or touchpad for signs of damage, such as loose buttons, scratches, or debris. If any physical damage is evident, consider replacing the input device.
- Test with a Different Mouse: Connect a different mouse (wired or wireless) to your computer. If the new mouse functions correctly, the issue likely lies with the original mouse or its driver.
- Check USB Ports: If you are using a wired mouse, try plugging it into a different USB port. If the mouse works in another port, the original port might be faulty.
- Restart the Computer: A simple restart can resolve temporary software glitches or driver conflicts.
- Run a System Scan: Utilize the Windows built-in "System File Checker" tool (SFC) to scan for and repair corrupted system files.
Troubleshooting Solutions: Restoring Click Responsiveness
Once you have identified the potential cause of the unresponsive clicks, you can implement the following solutions:
1. Driver Updates and Rollbacks:
- Update Mouse Drivers: Navigate to the Device Manager (search for "Device Manager" in the Windows search bar) and locate your mouse or touchpad under "Mice and other pointing devices." Right-click on the device and select "Update driver."
- Rollback Mouse Drivers: If updating drivers worsens the issue, try rolling back to a previous version. Right-click on the device, select "Properties," and navigate to the "Driver" tab. Click on "Roll Back Driver."
- Reinstall Mouse Drivers: If the issue persists, uninstall the current mouse drivers and reinstall them from the manufacturer’s website.
2. Software Conflict Resolution:
- Run a Clean Boot: A clean boot starts Windows with minimal services and startup programs, helping isolate software conflicts. To perform a clean boot, search for "msconfig" in the Windows search bar, navigate to the "Services" and "Startup" tabs, and disable unnecessary programs.
- Recent Software Uninstall: If the problem arose after installing new software, uninstalling the recent program might resolve the issue.
3. Hardware Troubleshooting:
- Clean Mouse Sensors: Use a soft, dry cloth to clean the optical sensor on the bottom of your mouse.
- Replace Mouse Batteries: If you are using a wireless mouse, replace the batteries.
- Check Touchpad Settings: If you are using a touchpad, ensure that it is enabled and configured correctly in the Windows settings. Navigate to "Settings" > "Devices" > "Touchpad" and adjust the settings as needed.
- Replace Faulty Hardware: If the issue persists despite trying the above solutions, consider replacing the mouse or touchpad.
4. System Error Resolution:
- Run a System Restore: A system restore point allows you to revert your system to a previous state before the issue arose. Search for "Create a restore point" in the Windows search bar and choose a restore point from the list.
- Perform a Disk Cleanup: A disk cleanup can help free up space and potentially resolve system errors. Search for "Disk Cleanup" in the Windows search bar and follow the prompts.
5. Virus and Malware Removal:
- Run a Full System Scan: Use your antivirus software to perform a full system scan to detect and remove any malware.
- Install a Malware Removal Tool: If your antivirus software fails to detect and remove the malware, consider using a dedicated malware removal tool.
FAQs: Addressing Common Questions
1. Why is my mouse clicking randomly?
Random clicking can be caused by a faulty mouse sensor, a dirty optical sensor, or a software conflict. Try cleaning the mouse sensor or updating/reinstalling the mouse driver.
2. Why can’t I click on anything in Windows 10 after an update?
Windows updates can sometimes cause driver conflicts or introduce bugs. Try rolling back the recent update, updating the mouse drivers, or performing a clean boot.
3. Why does my mouse cursor move but not click?
This could be due to a damaged mouse button, a software conflict, or a driver issue. Check the mouse button for damage, try a different mouse, or update the mouse drivers.
4. Why is my touchpad not clicking?
The touchpad might be disabled, have incorrect settings, or have a hardware malfunction. Check the touchpad settings, try restarting the computer, or consider replacing the touchpad.
Tips for Preventing Unresponsive Clicks:
- Regularly Update Drivers: Keep your mouse and touchpad drivers up-to-date to ensure optimal functionality.
- Avoid Installing Unnecessary Software: Only install software from trusted sources and avoid downloading suspicious files.
- Run Regular System Scans: Perform regular antivirus scans and system file checks to maintain a healthy system.
- Backup Your System: Create regular system restore points to easily revert to a previous working state.
- Clean Your Mouse Regularly: Clean the optical sensor and buttons of your mouse to prevent dust and debris from interfering with its operation.
Conclusion: Reclaiming Click Responsiveness
The inability to click on anything in Windows 10 can be a frustrating experience. By understanding the potential causes and implementing the troubleshooting steps outlined in this article, you can effectively diagnose and resolve this issue. Remember to approach the problem systematically, starting with basic checks and progressing to more complex solutions. With patience and careful troubleshooting, you can restore the smooth and reliable clicking functionality to your Windows 10 system.

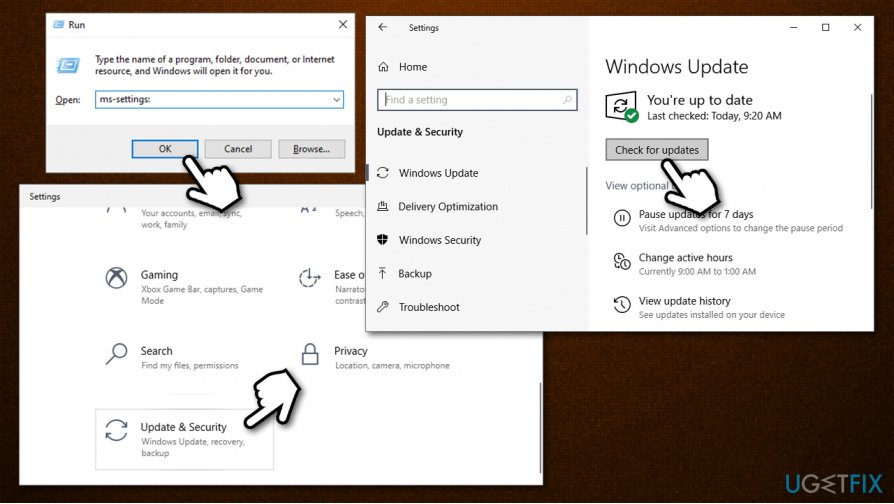

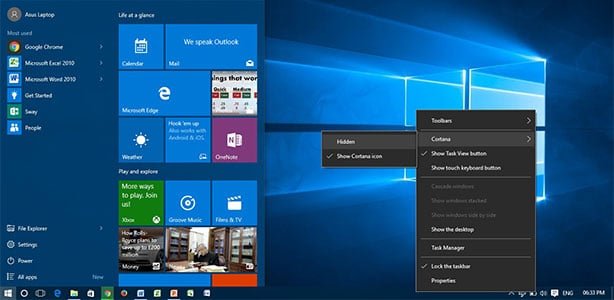



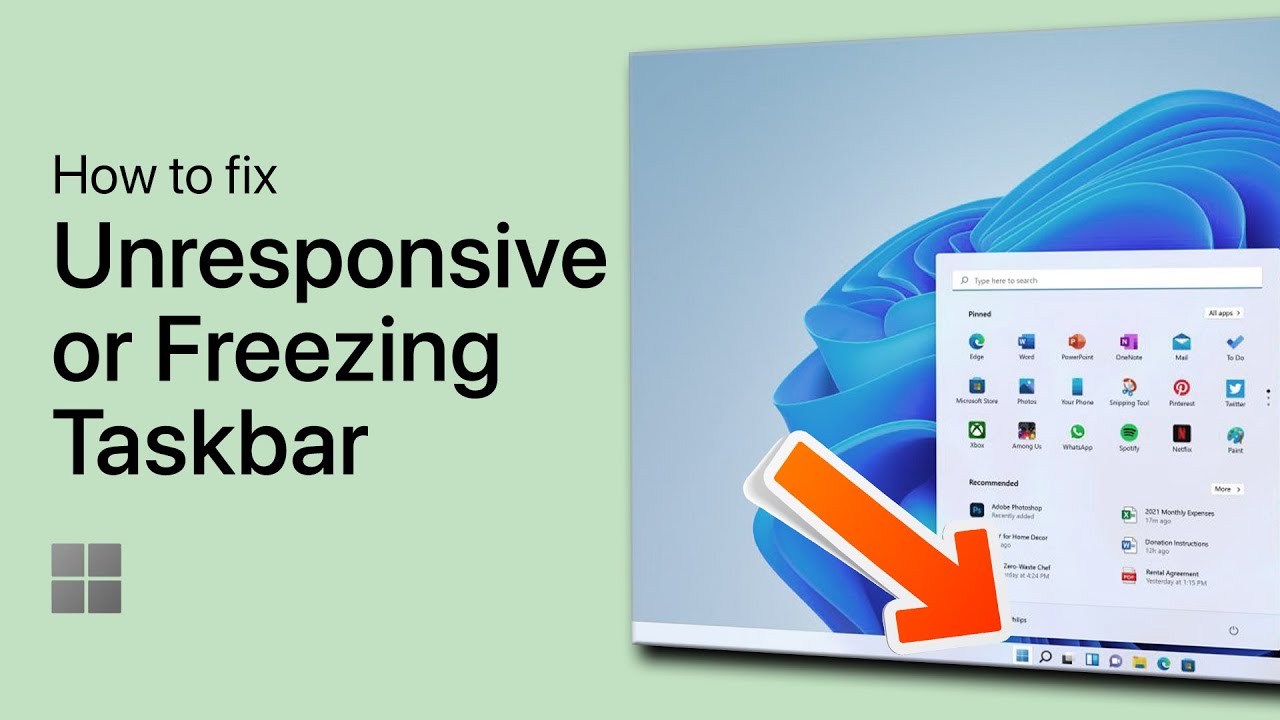
Closure
Thus, we hope this article has provided valuable insights into The Enigma of Unresponsive Clicks: Troubleshooting Windows 10 Input Issues. We hope you find this article informative and beneficial. See you in our next article!