The Enigma of the Unresponsive "P": Troubleshooting Control P Issues in Windows 11
Related Articles: The Enigma of the Unresponsive "P": Troubleshooting Control P Issues in Windows 11
Introduction
With great pleasure, we will explore the intriguing topic related to The Enigma of the Unresponsive "P": Troubleshooting Control P Issues in Windows 11. Let’s weave interesting information and offer fresh perspectives to the readers.
Table of Content
The Enigma of the Unresponsive "P": Troubleshooting Control P Issues in Windows 11
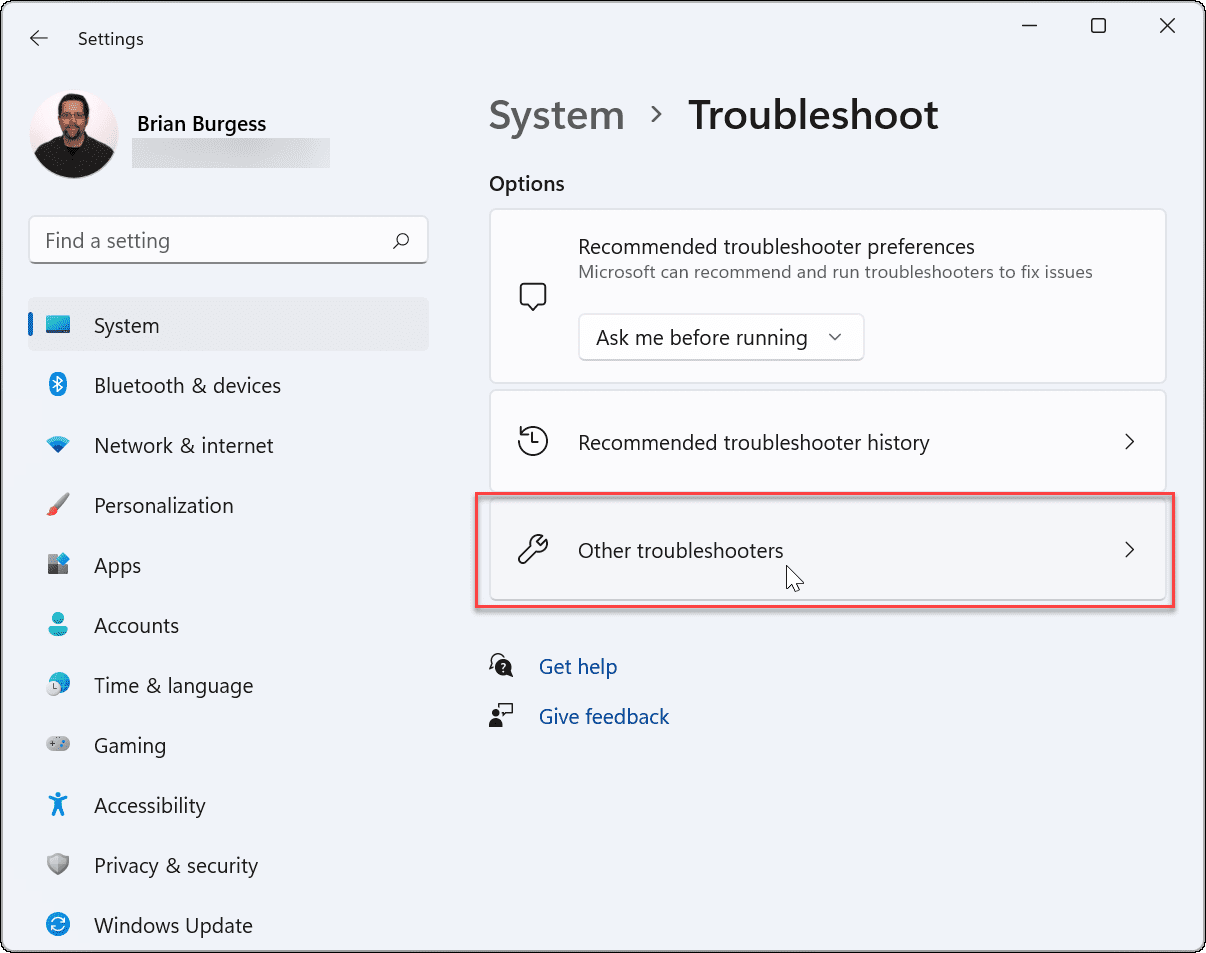
In the realm of Windows 11, where keyboard shortcuts are a cornerstone of efficient navigation, encountering a malfunctioning key combination can be a frustrating experience. Among these shortcuts, "Control P" holds a prominent position, serving as the gateway to the "Print" dialogue box, a critical tool for generating hard copies of documents, images, and web pages. When this shortcut ceases to function as expected, it can disrupt workflow and hinder productivity.
This article delves into the intricacies of "Control P" malfunction in Windows 11, exploring the potential causes and providing a comprehensive guide to troubleshooting this common issue.
Understanding the Functionality of "Control P"
Before delving into the troubleshooting process, it is essential to understand the mechanism behind the "Control P" shortcut. This keyboard combination triggers the "Print" dialogue box, which serves as a central hub for printing tasks. When activated, the dialogue box presents a selection of printers connected to the system, allowing users to choose the desired printer and configure print settings such as paper size, orientation, and number of copies.
Identifying the Root Cause: A Multifaceted Approach
The inability of "Control P" to function as intended can stem from various factors, ranging from simple software glitches to more complex hardware issues. To effectively address the problem, it is crucial to systematically identify the root cause.
1. Software-Related Issues:
-
Conflicting Applications: Certain applications, particularly those with printing functionalities, might interfere with the "Control P" shortcut. These applications could have their own keyboard shortcuts that conflict with the standard "Control P" command.
-
Driver Issues: Outdated or corrupted printer drivers can lead to erratic behavior, including the failure of "Control P" to activate the print dialogue box.
-
System-Wide Software Conflicts: In some cases, the issue might be rooted in a system-wide software conflict. This could involve a recent software update or the installation of a new program that has introduced incompatibilities.
-
Malware Interference: Malware infections can wreak havoc on system functionality, including keyboard shortcuts. A malicious program might be intercepting the "Control P" command, preventing it from reaching its intended destination.
2. Hardware-Related Issues:
-
Keyboard Malfunction: A physical issue with the keyboard, such as a damaged key or a faulty connection, could render the "Control P" shortcut unresponsive.
-
Printer Connectivity: A loose or faulty connection between the printer and the computer can disrupt communication, leading to printing errors, including the inability to trigger the print dialogue box.
Troubleshooting Strategies: A Step-by-Step Guide
Once the potential causes have been identified, it is time to embark on a systematic troubleshooting process to resolve the issue.
1. Restarting the System:
A simple restart can often resolve minor software glitches, including those affecting keyboard shortcuts. This step should be the first line of defense in troubleshooting "Control P" issues.
2. Checking for Software Conflicts:
-
Temporarily Disable Conflicting Applications: Identify any applications that might be interfering with the "Control P" shortcut and disable them temporarily. This can be done by closing the application or disabling it through the Task Manager.
-
Check for Recent Software Updates: If the issue arose after a recent software update, consider rolling back the update to see if that resolves the problem.
-
Uninstall Recently Installed Programs: If the issue started after installing a new program, uninstalling the program might restore functionality.
3. Updating or Reinstalling Printer Drivers:
-
Update Drivers: Go to the "Device Manager" and locate the printer device. Right-click on the device and select "Update Driver." Windows will automatically search for and install the latest drivers.
-
Reinstall Drivers: If updating drivers does not resolve the issue, consider reinstalling the drivers. Right-click on the printer device in "Device Manager" and select "Uninstall device." Restart the computer, and Windows will automatically reinstall the drivers.
4. Running a System Scan for Malware:
-
Use a Reputable Antivirus Software: Scan the system for malware using a reputable antivirus program. Ensure the software is up to date to detect the latest threats.
-
Run a System File Checker (SFC) Scan: The SFC scan checks for corrupted system files and attempts to repair them. Open the command prompt as an administrator and run the command "sfc /scannow."
5. Checking Keyboard Functionality:
-
Test the "Control" and "P" Keys Individually: Ensure that the "Control" and "P" keys are functioning independently by pressing them individually and observing the results.
-
Try a Different Keyboard: If the issue persists, try using a different keyboard to rule out a keyboard malfunction.
6. Verifying Printer Connectivity:
-
Check Physical Connections: Ensure that the printer is properly connected to the computer via USB or a network connection.
-
Verify Network Connectivity: If using a network printer, ensure that the printer is connected to the network and that the computer can access the network.
7. Resetting the Print Spooler Service:
-
Access the Services: Open the "Run" dialogue box (Windows key + R) and type "services.msc."
-
Locate the Print Spooler Service: Find the "Print Spooler" service in the list and right-click on it.
-
Restart the Service: Select "Restart" to restart the Print Spooler service.
FAQs: Addressing Common Concerns
1. Why is "Control P" not working on my specific application?
The "Control P" shortcut might not work on specific applications due to the application’s own keyboard shortcuts or configuration settings. For example, some applications might use a different key combination for printing, such as "Alt + P" or "Ctrl + Shift + P."
2. Can I use an alternative shortcut to print?
Yes, several alternative shortcuts can be used to print documents. The most common alternative is "File" > "Print" in the application’s menu. Additionally, some applications might offer their own custom printing shortcuts.
3. What if none of the troubleshooting steps work?
If the issue persists after trying all the troubleshooting steps, consider seeking further assistance from a technical expert or contacting Microsoft support.
Tips: Enhancing the Printing Experience
-
Customize Print Settings: Take advantage of the print settings dialogue box to customize print jobs, such as selecting paper size, orientation, and number of copies.
-
Save Print Settings as a Preset: Create presets for frequently used print settings to streamline the printing process.
-
Use a Printer Queue: The printer queue allows you to send multiple print jobs to the printer, ensuring efficient printing even when the printer is busy.
Conclusion: Reinstating Functionality and Maintaining Productivity
The "Control P" shortcut is a valuable tool for printing documents and images in Windows 11. When this shortcut ceases to function as expected, it can significantly disrupt workflow and hinder productivity. By understanding the potential causes and implementing the troubleshooting steps outlined in this article, users can effectively address "Control P" malfunctions and restore printing functionality.
Remember to approach troubleshooting systematically, starting with simple solutions and progressively exploring more complex options. By addressing the root cause and implementing the appropriate solutions, users can ensure a smooth and efficient printing experience in Windows 11.
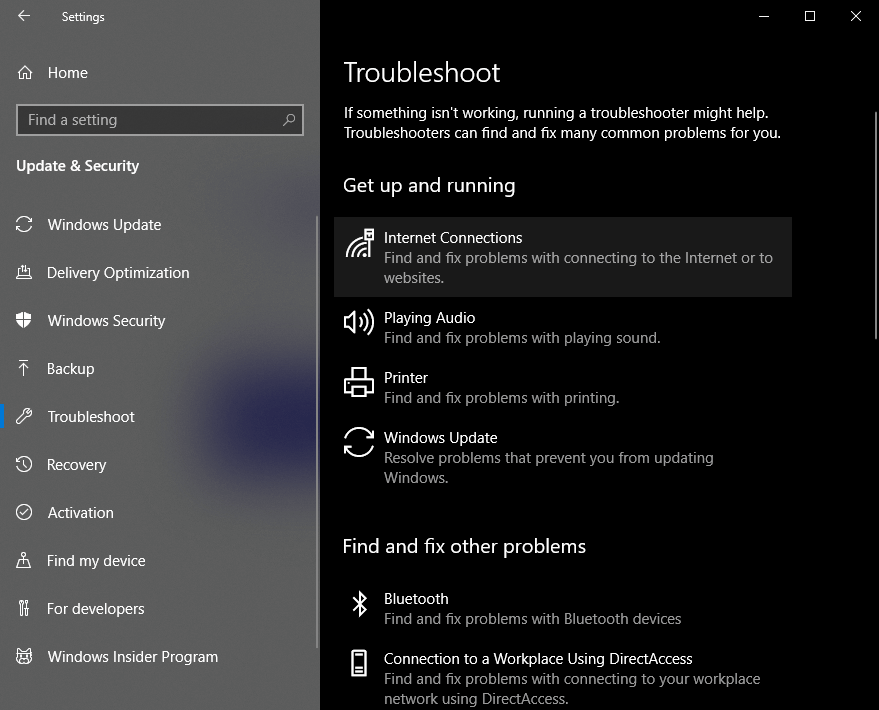





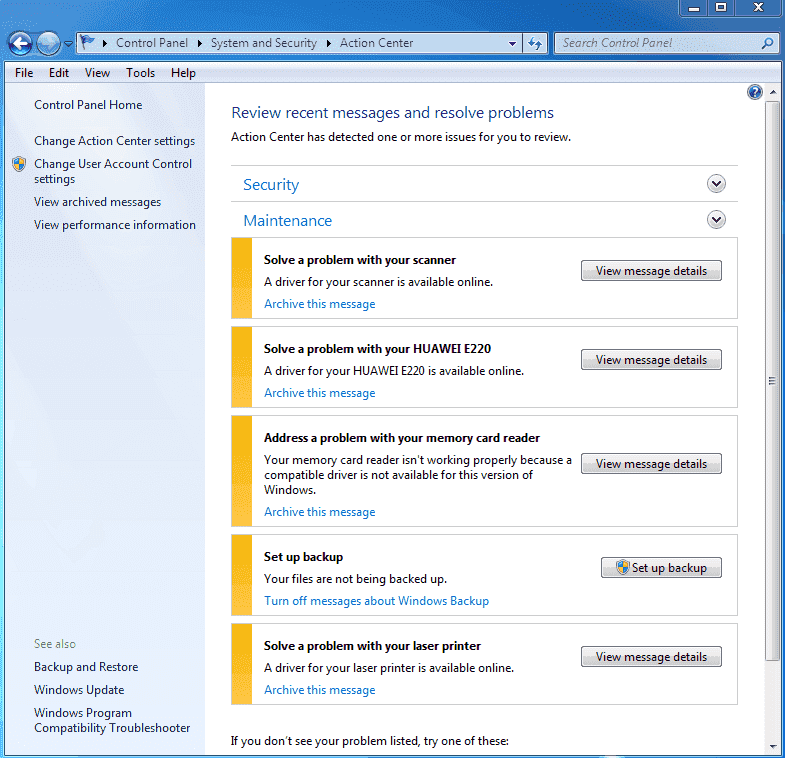

Closure
Thus, we hope this article has provided valuable insights into The Enigma of the Unresponsive "P": Troubleshooting Control P Issues in Windows 11. We thank you for taking the time to read this article. See you in our next article!