The Enigma of the Uninstalled Bluetooth Driver: A Comprehensive Guide to Troubleshooting
Related Articles: The Enigma of the Uninstalled Bluetooth Driver: A Comprehensive Guide to Troubleshooting
Introduction
In this auspicious occasion, we are delighted to delve into the intriguing topic related to The Enigma of the Uninstalled Bluetooth Driver: A Comprehensive Guide to Troubleshooting. Let’s weave interesting information and offer fresh perspectives to the readers.
Table of Content
The Enigma of the Uninstalled Bluetooth Driver: A Comprehensive Guide to Troubleshooting

In the modern technological landscape, Bluetooth connectivity has become an indispensable tool for seamless data transfer, audio streaming, and device pairing. However, the frustration of encountering a Bluetooth driver installation failure can be a significant obstacle to enjoying these conveniences. This comprehensive guide delves into the intricacies of this issue, providing a clear understanding of the underlying causes and a practical roadmap for effective troubleshooting.
Understanding the Importance of Bluetooth Drivers
Bluetooth drivers act as the bridge between the operating system and the Bluetooth hardware within your device. These drivers translate the commands from the operating system into a language that the Bluetooth hardware can understand, enabling communication and data exchange. Without a functional driver, the Bluetooth hardware remains dormant, rendering its capabilities useless.
Causes of Bluetooth Driver Installation Failure
The inability to install a Bluetooth driver can stem from a variety of factors, each requiring a tailored approach to resolution. The most common culprits include:
- Incompatible Drivers: Installing drivers intended for a different operating system or hardware model can lead to conflicts and installation failures.
- Outdated Drivers: Older drivers may lack compatibility with the latest operating system updates or Bluetooth hardware revisions, causing installation issues.
- Corrupted Drivers: Damaged or corrupted drivers can prevent proper installation and hinder Bluetooth functionality.
- Hardware Malfunctions: Physical damage or malfunctioning Bluetooth hardware can impede driver installation and communication.
- Operating System Conflicts: Conflicts with other software or operating system updates can interfere with driver installation and cause instability.
- Insufficient Permissions: Lack of administrator privileges can hinder the installation process, preventing the driver from being properly installed.
Troubleshooting Steps: Unraveling the Mystery of the Uninstalled Driver
Navigating the labyrinth of Bluetooth driver installation issues requires a systematic and methodical approach. The following troubleshooting steps provide a comprehensive framework for identifying and resolving the root cause of the problem:
1. Verify Hardware Compatibility:
- Check the Device Manager: Open the Device Manager (right-click on the "This PC" icon and select "Manage," then navigate to "Device Manager"). Look for any yellow exclamation marks or red crosses next to Bluetooth devices, indicating potential issues.
- Consult the Manufacturer’s Website: Visit the manufacturer’s website for your specific device (computer, laptop, or Bluetooth adapter) and download the latest drivers compatible with your operating system. Ensure the downloaded drivers are explicitly designed for your model and version.
2. Update Existing Drivers:
- Device Manager Update: Right-click on the Bluetooth device in the Device Manager, select "Update Driver," and follow the on-screen prompts to search for and install the latest available driver.
- Manufacturer’s Website Update: Download the latest drivers from the manufacturer’s website and install them manually.
3. Rollback or Reinstall Drivers:
- Device Manager Rollback: If recent driver updates caused the issue, right-click on the Bluetooth device in the Device Manager, select "Properties," go to the "Driver" tab, and choose "Roll Back Driver." This reverts the driver to a previous version.
- Clean Installation: Uninstall the existing Bluetooth driver through the Device Manager or "Programs and Features" in the Control Panel. Then, restart your computer and install the latest drivers from the manufacturer’s website.
4. Check for Hardware Conflicts:
- Disable Other Devices: Temporarily disable other USB devices connected to your computer, as they may interfere with Bluetooth driver installation.
- Hardware Troubleshooting: If a physical hardware issue is suspected, consult a qualified technician for diagnosis and repair.
5. Run System File Checker:
- System File Checker (SFC): Open Command Prompt as administrator and type "sfc /scannow." This tool scans for and repairs corrupted system files, which can sometimes resolve driver installation issues.
6. Troubleshoot Operating System Issues:
- System Restore: If the Bluetooth driver issue arose after a recent operating system update or software installation, consider using System Restore to revert your computer to a previous working state.
- Operating System Update: Ensure your operating system is up to date with the latest patches and security updates, as these can address compatibility issues and improve driver stability.
7. Consider a Clean Boot:
- Clean Boot: A clean boot starts your computer with minimal software running, isolating potential conflicts that might be interfering with driver installation. This can be achieved by disabling startup programs and services.
8. Verify Administrator Permissions:
- Administrator Privileges: Ensure you are logged in with administrator privileges to install drivers. If necessary, switch to an administrator account or temporarily grant administrator rights to your current user account.
FAQs: Addressing Common Concerns
Q: Why is my Bluetooth driver not showing up in the Device Manager?
A: If the Bluetooth driver is not listed in the Device Manager, it could be due to a corrupted driver, a hardware malfunction, or a driver installation error. Check for hardware compatibility, update or reinstall drivers, and consider running a system file checker.
Q: What if I can’t find the right Bluetooth driver for my device?
A: If you cannot find the appropriate driver on the manufacturer’s website, consider contacting their support team for assistance. Alternatively, you can search for generic Bluetooth drivers on reputable websites like the official Microsoft website or driver download portals.
Q: My Bluetooth driver installs but doesn’t work. What should I do?
A: If the driver installs but fails to function, check for compatibility issues, try rolling back or reinstalling the driver, and consider running a clean boot to isolate potential conflicts.
Tips for Preventing Future Driver Issues:
- Regular Driver Updates: Set up automatic driver updates through Windows Update or the manufacturer’s software to ensure you always have the latest compatible drivers.
- Back Up Drivers: Create a backup of your Bluetooth driver before installing any updates, allowing you to revert to the previous version if needed.
- Avoid Unnecessary Driver Installations: Only install drivers from trusted sources like the manufacturer’s website or official driver download portals. Avoid installing drivers from unknown or questionable sources, as they can introduce malware or conflicts.
Conclusion: Navigating the Path to Bluetooth Connectivity
Troubleshooting Bluetooth driver installation failures requires a systematic approach, combining knowledge of the underlying causes with practical troubleshooting steps. By following the guidelines outlined in this comprehensive guide, users can effectively identify and resolve driver issues, restoring seamless Bluetooth connectivity and unlocking the full potential of their devices. Remember, patience and perseverance are key to navigating the intricacies of driver installation and achieving a smooth and reliable Bluetooth experience.
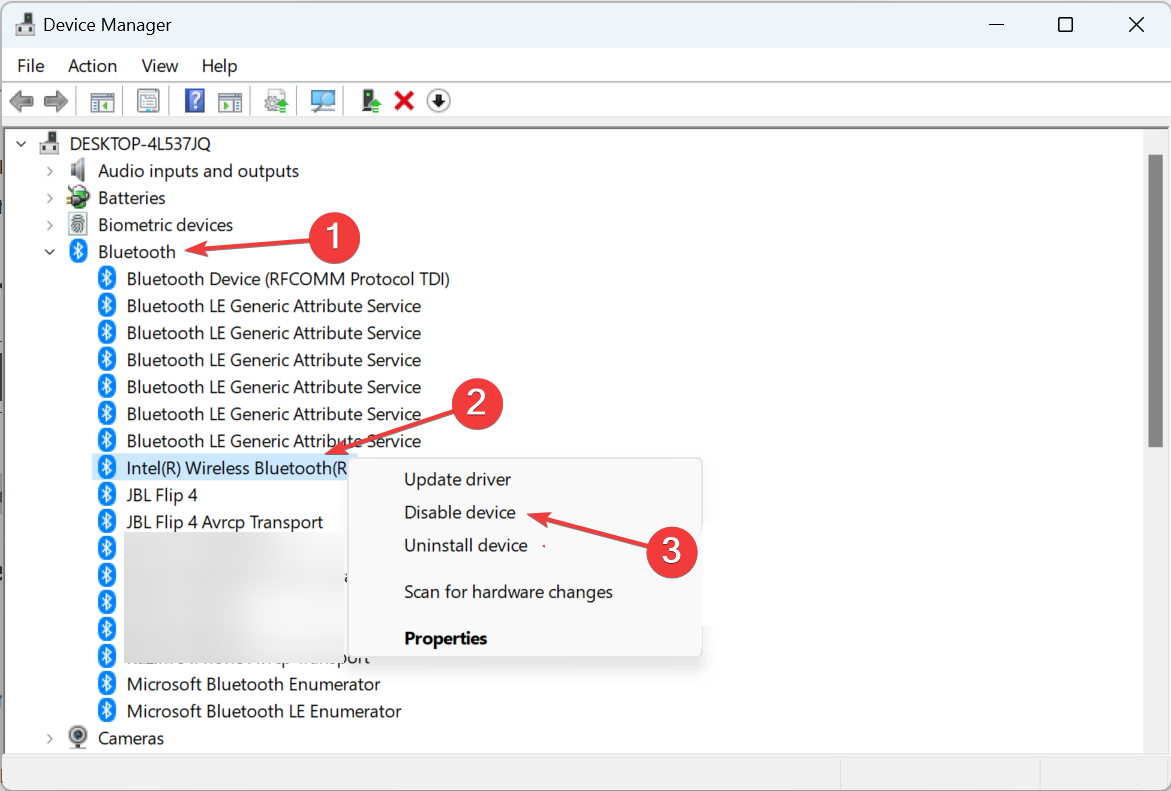
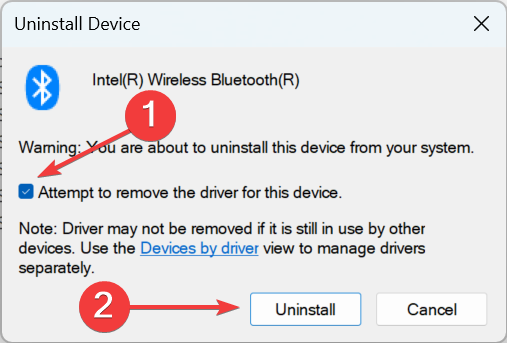
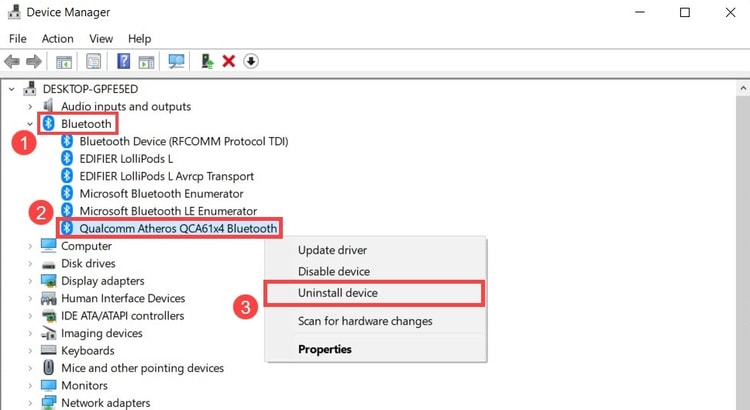
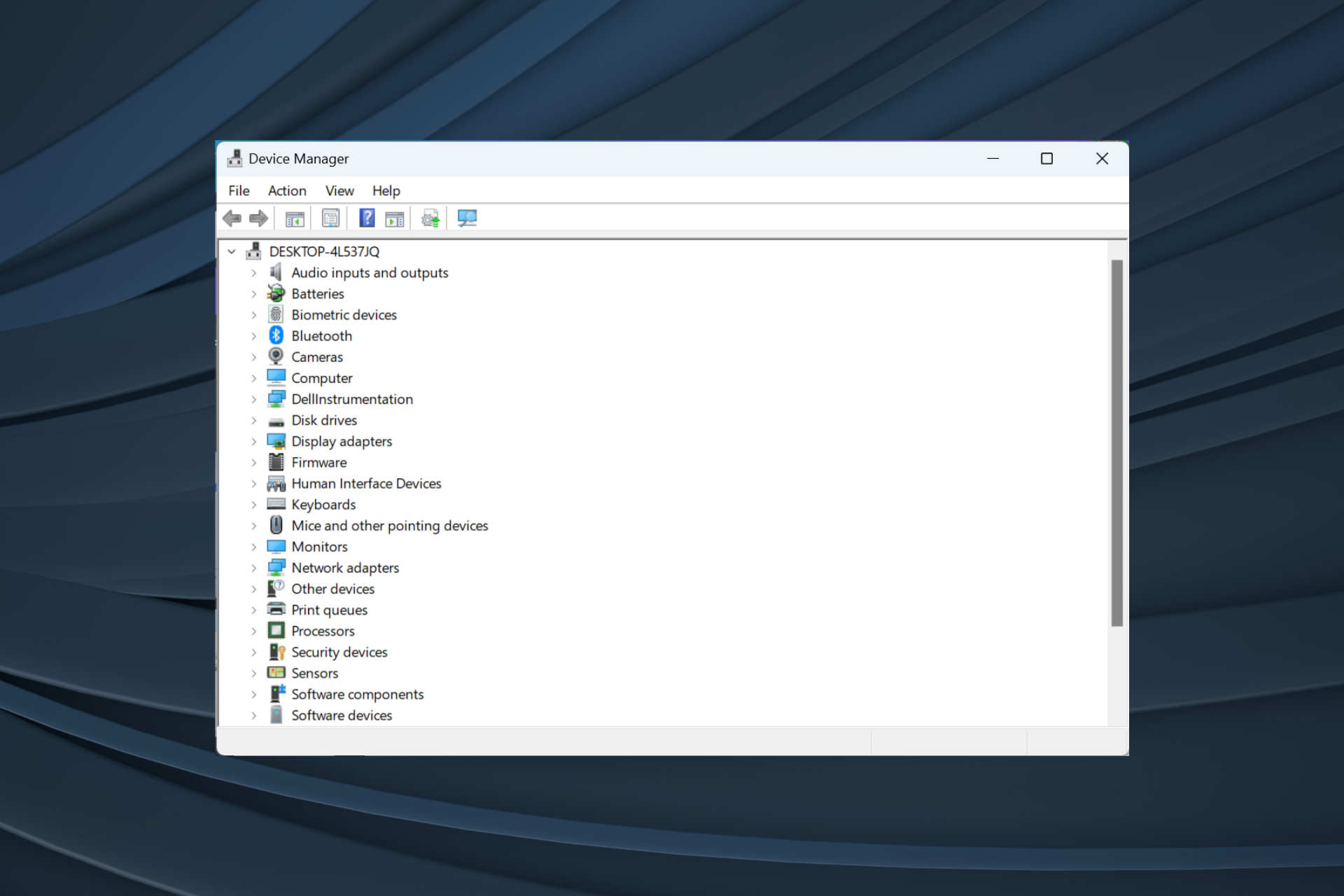
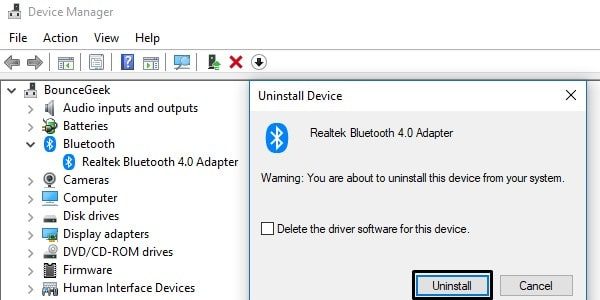
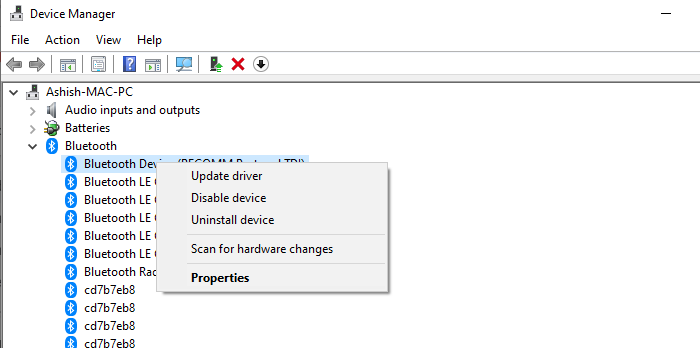
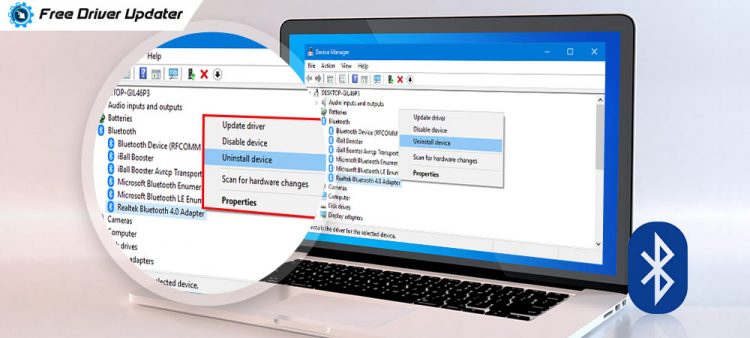
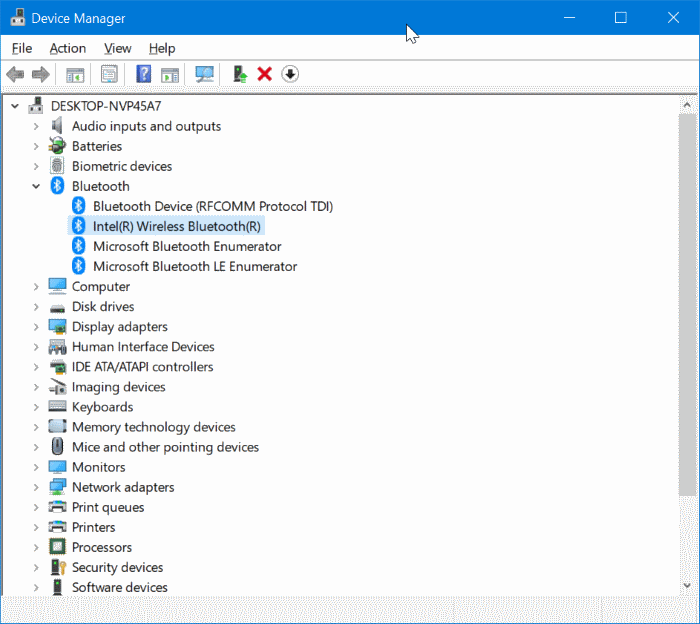
Closure
Thus, we hope this article has provided valuable insights into The Enigma of the Uninstalled Bluetooth Driver: A Comprehensive Guide to Troubleshooting. We appreciate your attention to our article. See you in our next article!