The Enigma of the Missing Screen Top: Troubleshooting Display Issues in Windows 10
Related Articles: The Enigma of the Missing Screen Top: Troubleshooting Display Issues in Windows 10
Introduction
With enthusiasm, let’s navigate through the intriguing topic related to The Enigma of the Missing Screen Top: Troubleshooting Display Issues in Windows 10. Let’s weave interesting information and offer fresh perspectives to the readers.
Table of Content
The Enigma of the Missing Screen Top: Troubleshooting Display Issues in Windows 10
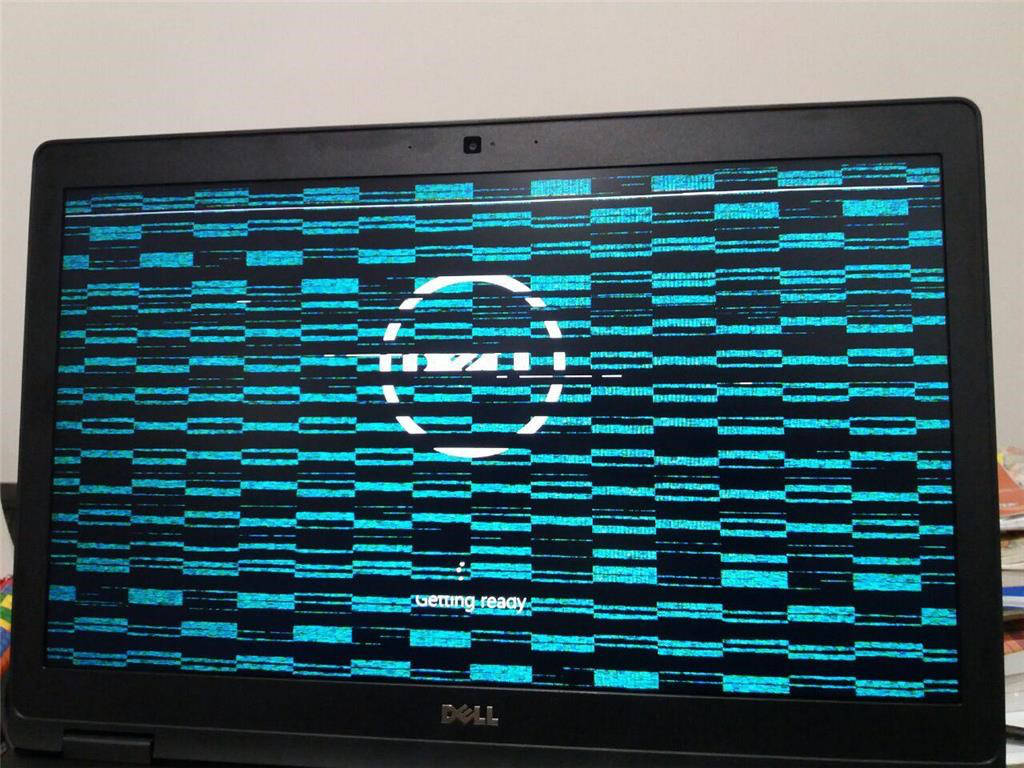
Navigating the digital landscape often involves a seamless interaction between user and device. However, encountering a situation where the top portion of the screen in Windows 10 is obscured can be both frustrating and disruptive. This phenomenon, while seemingly perplexing, is often rooted in a variety of factors, each with its own unique solution. This article aims to provide a comprehensive guide to understanding and resolving this common display issue.
Understanding the Problem
The inability to view the top portion of the screen in Windows 10 can manifest in different ways. It could be a partial obscuring, where the top bar or a portion of the taskbar is missing, or a complete blackout, rendering the top of the display inaccessible. Regardless of the manifestation, the underlying causes can be categorized into several key areas:
1. Software-Related Issues:
- Driver Conflicts: Outdated or incompatible display drivers can lead to display anomalies, including the inability to view the top of the screen. This is often a result of recent driver updates or changes in system configuration.
- Application Conflicts: Some applications, particularly those with unusual display behaviors, can interfere with the normal rendering of the screen, resulting in the top portion being obscured.
- System Errors: Underlying system errors or corrupted files can also contribute to display issues, including the disappearance of the screen’s top section.
- Windows Update Issues: Windows updates, while intended to improve system performance, can sometimes introduce bugs that affect display functionality.
2. Hardware-Related Issues:
- Display Resolution: An incorrect or incompatible display resolution setting can result in the screen content being scaled incorrectly, potentially hiding the top portion of the display.
- Monitor Issues: Faulty monitor settings, cable connections, or even physical damage to the monitor can cause display problems, including the inability to view the top of the screen.
- Graphics Card Issues: A malfunctioning graphics card or driver can lead to a variety of display issues, including the missing top portion of the screen.
3. User Interface Settings:
- Taskbar Settings: The taskbar, while typically positioned at the bottom of the screen, can be moved to the top. If this is the case, the taskbar itself may be obscuring the top portion of the screen.
- Scaling Issues: Windows 10 offers scaling options to adjust the size of on-screen elements. An incorrect scaling setting can result in the top portion of the screen being clipped or obscured.
Troubleshooting and Solutions
Addressing the "missing top of the screen" issue requires a systematic approach, involving the identification of the root cause and implementation of appropriate solutions. The following steps provide a comprehensive guide to troubleshooting this problem:
1. Restart Your Computer:
A simple restart can often resolve temporary software glitches that may be causing the display issue. This step should be attempted before proceeding to more complex troubleshooting.
2. Check Display Resolution:
- Access Display Settings: Navigate to "Settings" > "System" > "Display."
- Adjust Resolution: Verify that the selected display resolution is compatible with your monitor and system configuration. If the resolution is too high, the screen content may be scaled incorrectly, hiding the top portion.
- Change Resolution: If the current resolution is suspected to be the issue, try changing it to a lower resolution and observe if the problem persists.
3. Update Display Drivers:
- Device Manager: Access "Device Manager" by searching in the Start menu.
- Locate Display Adapters: Expand the "Display Adapters" section.
- Update Drivers: Right-click on your graphics card and select "Update driver." Follow the prompts to install the latest drivers.
4. Check for Application Conflicts:
- Identify Suspect Applications: If the display issue appears after installing a new application, it may be the culprit.
- Temporarily Disable: Try temporarily disabling the suspect application and observe if the problem resolves.
- Uninstall: If the application is confirmed to be the cause, consider uninstalling it.
5. Run System File Checker (SFC):
- Command Prompt: Open Command Prompt as administrator.
- Execute SFC Scan: Type "sfc /scannow" and press Enter. This will scan for and repair corrupted system files.
6. Reinstall Graphics Drivers:
- Device Manager: Access "Device Manager" as described in step 3.
- Uninstall Drivers: Right-click on your graphics card and select "Uninstall device."
- Reinstall Drivers: After uninstalling, restart your computer and Windows will automatically reinstall the drivers.
7. Check Monitor Settings:
- Monitor Menu: Access the monitor’s menu using the physical buttons on the monitor.
- Adjust Settings: Check settings such as "Aspect Ratio," "Over Scan," and "Auto Adjust" to ensure they are configured correctly.
8. Check Cable Connections:
- Secure Connections: Ensure that the display cable (HDMI, DVI, or VGA) is securely connected to both the monitor and the computer.
- Replace Cable: If the cable is suspected to be faulty, try replacing it with a known working cable.
9. Reset Windows 10:
- Reset Settings: This option will reset Windows 10 to its default settings, potentially resolving the display issue.
- Backup Data: Before proceeding, ensure you have backed up important data.
- Reset Process: Navigate to "Settings" > "Update & Security" > "Recovery" and select "Reset this PC."
10. Contact Support:
If none of the above solutions resolve the issue, it may be necessary to contact technical support from your computer manufacturer or Microsoft. They can provide further assistance in diagnosing and resolving the problem.
FAQs
Q: What are the common causes of the "missing top of the screen" issue in Windows 10?
A: Common causes include outdated or incompatible display drivers, application conflicts, system errors, incorrect display resolution settings, faulty monitor settings or cable connections, and graphics card issues.
Q: How do I check if my display drivers are outdated?
A: You can check for outdated display drivers by accessing "Device Manager" and looking for any yellow exclamation marks next to the "Display Adapters" section.
Q: Can a faulty monitor cause the "missing top of the screen" issue?
A: Yes, faulty monitor settings, cable connections, or even physical damage to the monitor can lead to display problems, including the inability to view the top of the screen.
Q: Is there a way to reset Windows 10 without losing my data?
A: Yes, there is a "Reset this PC" option in Windows 10 that allows you to reset the operating system while keeping your personal files.
Q: What should I do if the problem persists after trying all the troubleshooting steps?
A: If the issue persists, it is recommended to contact technical support from your computer manufacturer or Microsoft for further assistance.
Tips
- Regularly update display drivers: Keeping your display drivers up-to-date can help prevent display issues, including the "missing top of the screen" problem.
- Avoid installing untrusted applications: Installing applications from unreliable sources can introduce malware or conflicts that may affect display functionality.
- Maintain a clean system: Regularly cleaning your computer and removing unnecessary files can help improve system performance and reduce the risk of software conflicts.
- Check for updates: Regularly check for and install Windows updates to ensure your system is running the latest and most stable version.
Conclusion
The "missing top of the screen" issue in Windows 10, while seemingly perplexing, can be resolved with a systematic troubleshooting approach. By identifying the root cause, whether it be software-related, hardware-related, or user interface settings, and implementing the appropriate solutions, users can restore normal display functionality and regain access to the full screen. While the process may require some patience and technical knowledge, following the steps outlined in this guide can provide a clear path to resolving this common display issue.






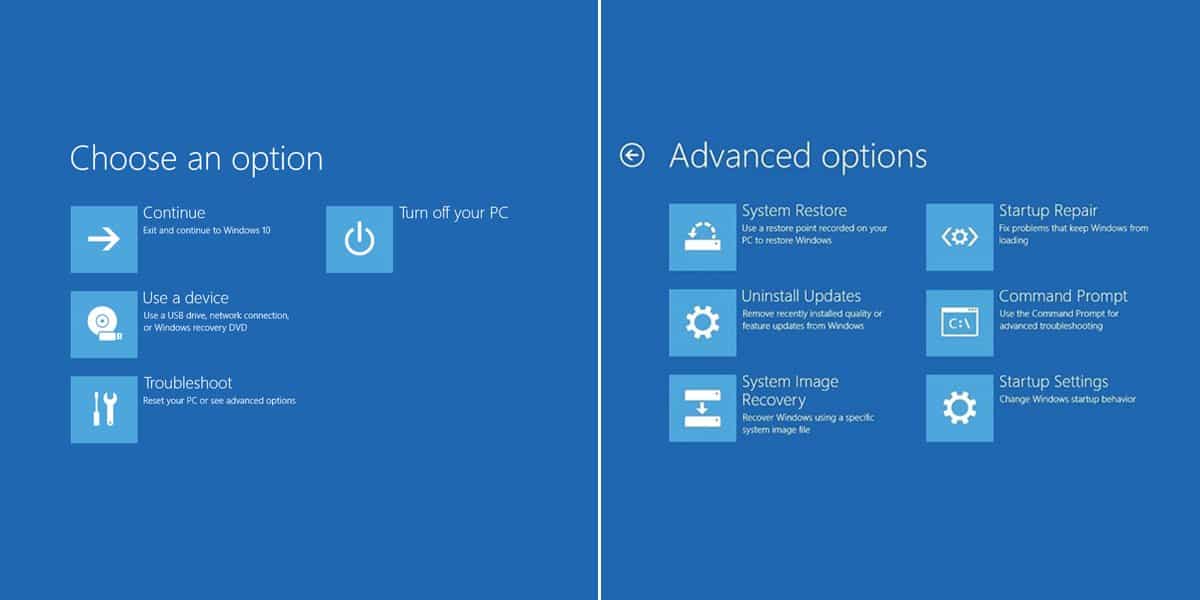
Closure
Thus, we hope this article has provided valuable insights into The Enigma of the Missing Screen Top: Troubleshooting Display Issues in Windows 10. We appreciate your attention to our article. See you in our next article!