The Enigma of the Missing DVD Drive: Troubleshooting DVD Drive Visibility Issues in Windows 10
Related Articles: The Enigma of the Missing DVD Drive: Troubleshooting DVD Drive Visibility Issues in Windows 10
Introduction
In this auspicious occasion, we are delighted to delve into the intriguing topic related to The Enigma of the Missing DVD Drive: Troubleshooting DVD Drive Visibility Issues in Windows 10. Let’s weave interesting information and offer fresh perspectives to the readers.
Table of Content
The Enigma of the Missing DVD Drive: Troubleshooting DVD Drive Visibility Issues in Windows 10

The ability to read and write data from optical drives, such as DVD drives, remains a fundamental aspect of computer functionality for many users. Whether it’s installing software, watching movies, or backing up data, a functional DVD drive is often indispensable. However, encountering a scenario where Windows 10 fails to recognize or display the DVD drive can be frustrating and disruptive. This article delves into the common causes behind this issue and offers a comprehensive guide to troubleshooting and resolving it.
Understanding the Problem: Why Windows 10 Might Not See Your DVD Drive
The inability of Windows 10 to detect your DVD drive can stem from a multitude of factors, each requiring a specific approach to resolution. These factors can be broadly categorized as:
1. Hardware-Related Issues:
- Physical Connection Problems: A loose or faulty connection between the DVD drive and the motherboard can disrupt communication, preventing Windows from recognizing the drive.
- Drive Malfunction: The DVD drive itself might be experiencing internal failures, rendering it incapable of functioning correctly.
- Power Supply Issues: Insufficient power supply to the DVD drive can lead to erratic behavior or complete failure.
- Driver Conflicts or Errors: Outdated, corrupted, or incompatible drivers can hinder the proper operation of the DVD drive.
2. Software-Related Issues:
- Windows Update Conflicts: Recent Windows updates can sometimes cause unexpected conflicts with existing drivers or hardware configurations, leading to drive recognition issues.
- Incorrect Device Manager Settings: Improper settings within the Device Manager can prevent Windows from recognizing the DVD drive.
- Malware or Virus Infections: Malicious software can interfere with the normal operation of the DVD drive, causing it to become invisible to Windows.
Troubleshooting Steps: A Systematic Approach to Resolving the Issue
Addressing the lack of DVD drive recognition in Windows 10 requires a methodical approach, starting with basic checks and progressing to more complex solutions. Here’s a step-by-step guide to troubleshooting this issue:
1. Basic Checks and Confirmations:
- Physical Inspection: Ensure the DVD drive is securely connected to the computer via the SATA or IDE cable. Check for loose connections or any visible damage to the drive or cable.
- Power Supply: Verify that the power supply unit is functioning properly and providing adequate power to the DVD drive.
- External Drive Connection: If using an external DVD drive, check the USB connection and try connecting it to a different USB port.
- Disk Presence: Ensure there is no disc currently inserted in the drive. If there is, eject it and try again.
2. Software and System Checks:
- Device Manager: Open the Device Manager (right-click the Start menu and select "Device Manager"). Look for any errors or yellow exclamation marks next to the DVD drive or its associated controllers. If found, right-click on the device and select "Update Driver."
- Windows Update: Ensure your Windows operating system is up-to-date by checking for available updates. Sometimes, driver updates or bug fixes can resolve the issue.
- Driver Reinstallation: Uninstall the existing DVD drive driver and then reinstall it from the manufacturer’s website or the Windows Update catalog.
- System Restore: If the issue arose after a recent software update or change, consider performing a system restore to a previous point in time.
- Antivirus Scan: Run a full system scan with your antivirus software to rule out any malware infections that might be interfering with the drive.
3. Advanced Troubleshooting Techniques:
- BIOS Settings: Check the BIOS settings to ensure the DVD drive is recognized and enabled.
- Command Prompt Check: Open the Command Prompt as administrator and run the command "diskpart." Use the "list disk" command to see if the DVD drive is listed.
- Registry Edits: Proceed with caution when modifying the registry. Make a backup before making any changes. Incorrect modifications can lead to system instability.
- Hardware Diagnostics: If all software-related troubleshooting steps fail, consider using the manufacturer’s diagnostic tools or a third-party hardware diagnostic utility to check the drive’s health.
Frequently Asked Questions (FAQs): Addressing Common Concerns
1. My DVD Drive is Listed in Device Manager but Not Recognized by Windows:
This situation suggests a driver issue. Try updating or reinstalling the driver, or check for any conflicts in the Device Manager.
2. My DVD Drive is Listed in BIOS but Not in Windows:
This could indicate a problem with the Windows driver or a conflict with another device. Try updating or reinstalling the driver, or check for any conflicting hardware settings.
3. My DVD Drive is Making Strange Noises:
Unusual noises from the DVD drive could indicate a mechanical failure or a problem with the disc. If the drive is making clicking or grinding noises, it might be time for replacement.
4. My DVD Drive is Not Reading Discs:
This could be due to a faulty drive, a scratched or damaged disc, or a problem with the drive’s laser. Try cleaning the lens or using a different disc. If the issue persists, the drive might need repair or replacement.
5. I Recently Upgraded to Windows 10, and My DVD Drive is No Longer Recognized:
Recent Windows updates can sometimes cause conflicts with older drivers. Try updating the drive’s driver or reinstalling it from the manufacturer’s website.
Tips for Preventing Future Issues:
- Regular Maintenance: Keep your computer and its hardware clean and dust-free.
- Regular Driver Updates: Ensure your DVD drive drivers are up-to-date.
- Reliable Software: Use reputable antivirus software to protect your system from malware infections.
- Proper Handling: Handle discs carefully to avoid scratches or damage.
- Backup Data: Regularly back up your important data to prevent loss in case of drive failure.
Conclusion: A Comprehensive Approach to DVD Drive Visibility
The absence of a functional DVD drive in Windows 10 can be a significant inconvenience. By understanding the potential causes and following the troubleshooting steps outlined in this article, users can effectively diagnose and resolve the issue. Remember to approach the troubleshooting process systematically, starting with basic checks and progressing to more advanced solutions if necessary. By utilizing the provided information and employing a proactive approach to hardware maintenance, users can minimize the likelihood of encountering such issues in the future.

![Disc/ DVD/ CD Drives Not Showing/ Missing on Windows 10/11 [SOLVED] - Driver Easy](https://images.drivereasy.com/wp-content/uploads/2016/07/img_577cc5c859cb7-600x428.png)
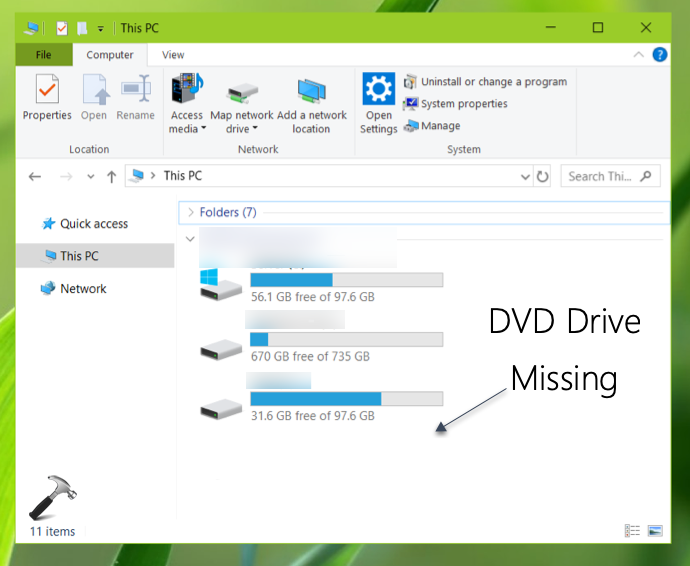
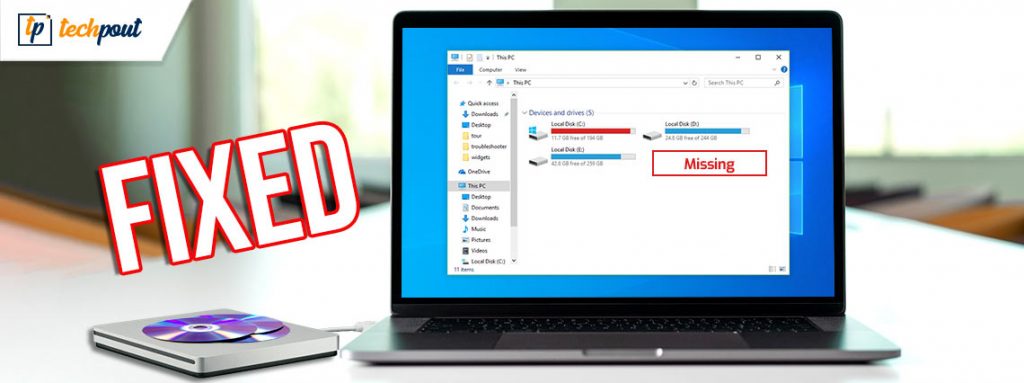

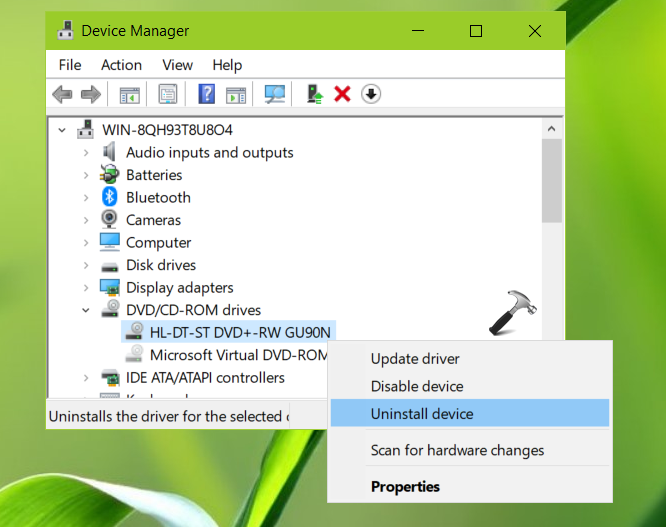


Closure
Thus, we hope this article has provided valuable insights into The Enigma of the Missing DVD Drive: Troubleshooting DVD Drive Visibility Issues in Windows 10. We appreciate your attention to our article. See you in our next article!