The Enigma of the Missing Bluetooth Driver: Troubleshooting a Crucial Connection
Related Articles: The Enigma of the Missing Bluetooth Driver: Troubleshooting a Crucial Connection
Introduction
With great pleasure, we will explore the intriguing topic related to The Enigma of the Missing Bluetooth Driver: Troubleshooting a Crucial Connection. Let’s weave interesting information and offer fresh perspectives to the readers.
Table of Content
The Enigma of the Missing Bluetooth Driver: Troubleshooting a Crucial Connection
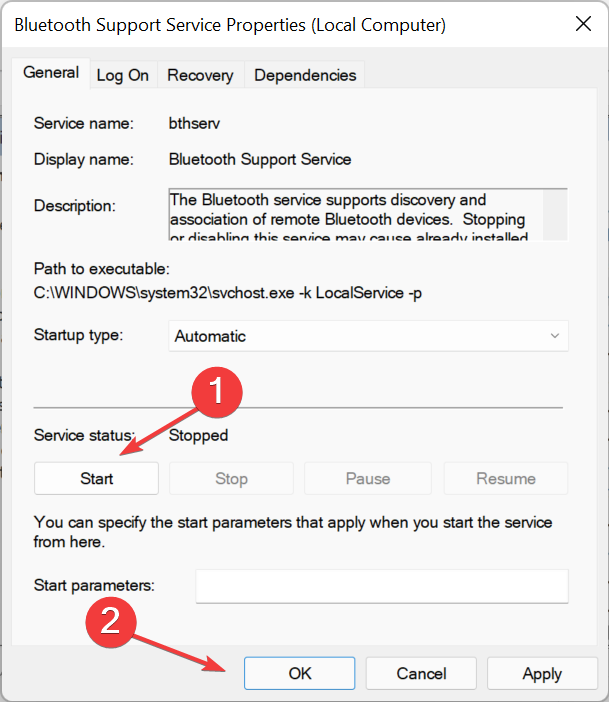
In the interconnected world we inhabit, Bluetooth technology has become an indispensable tool for seamless communication and data transfer. From wireless headphones and speakers to smart home devices and wearable technology, Bluetooth has woven itself into the fabric of our daily lives. However, the smooth functioning of this technology hinges on a crucial element: the Bluetooth driver.
The Bluetooth driver serves as a bridge, translating the language of your operating system into the language understood by your Bluetooth hardware. Without a properly installed and functioning Bluetooth driver, your computer or device cannot recognize, connect, or communicate with Bluetooth devices. This can lead to a frustrating experience, rendering your wireless peripherals useless and hindering your ability to utilize the full potential of your technology.
This article delves into the intricacies of Bluetooth driver installation and the various reasons why it might fail, offering a comprehensive guide to troubleshooting and resolving these issues. We will explore the importance of Bluetooth drivers, the common causes for installation failures, and a step-by-step approach to resolving them.
Understanding the Importance of Bluetooth Drivers
To appreciate the significance of Bluetooth drivers, it is essential to understand their role in the intricate dance between software and hardware. Imagine a conversation between two individuals speaking different languages. A translator is needed to bridge the gap and enable communication. Similarly, the Bluetooth driver acts as a translator, interpreting instructions from your operating system and relaying them to your Bluetooth hardware.
Here’s a breakdown of the critical functions performed by Bluetooth drivers:
- Device Recognition: When you connect a Bluetooth device, the driver identifies the device, its type, and its capabilities. This information is then relayed to the operating system, allowing it to assign the correct resources and settings for the device.
- Data Transmission: The driver manages the flow of data between your computer and the Bluetooth device, ensuring smooth and reliable communication.
- Power Management: The driver optimizes power consumption by adjusting the power levels for the Bluetooth hardware, extending battery life and reducing energy waste.
- Security and Compatibility: The driver enforces security protocols and ensures compatibility with different Bluetooth standards and versions, guaranteeing secure and reliable connections.
Common Reasons for Bluetooth Driver Installation Failure
While the process of installing a Bluetooth driver is generally straightforward, various factors can hinder its successful completion. Here are some common reasons why a Bluetooth driver might not install properly:
- Outdated or Incompatible Drivers: One of the most frequent culprits is outdated or incompatible drivers. Drivers are software programs designed for specific hardware and operating system versions. If you are using an outdated driver or a driver designed for a different operating system, it may not be compatible with your current setup, leading to installation failure.
- Corrupted or Missing Driver Files: Driver files can become corrupted due to various reasons, such as malware infections, system crashes, or incomplete downloads. Corrupted files may prevent the driver from installing correctly. Similarly, if essential driver files are missing, the installation process will fail.
- Hardware Conflicts: In some cases, your Bluetooth hardware might conflict with other devices or software installed on your system. These conflicts can disrupt the driver installation process, preventing it from completing successfully.
- Operating System Issues: Issues with your operating system, such as corrupted system files or registry errors, can also interfere with the driver installation process.
- Insufficient Permissions: Depending on your operating system and user privileges, you might need administrator permissions to install certain drivers. If you lack the necessary permissions, the installation process might fail.
Troubleshooting and Resolving Bluetooth Driver Installation Issues
If you are facing difficulties installing a Bluetooth driver, don’t despair. There are several troubleshooting steps you can take to resolve the issue.
1. Updating Drivers:
- Automatic Updates: Most operating systems have built-in mechanisms for automatically updating drivers. Check your system’s update settings and ensure that driver updates are enabled.
- Manufacturer Websites: Visit the website of your computer or Bluetooth device manufacturer and search for the latest drivers for your specific model. Download and install the latest drivers, ensuring they are compatible with your operating system.
- Device Manager: Open the Device Manager (right-click on the Start menu and select "Device Manager") and locate your Bluetooth device. Right-click on the device and select "Update driver." Choose "Search automatically for updated driver software" to let Windows find and install the latest drivers.
2. Reinstalling Drivers:
- Uninstall and Reinstall: Uninstall the existing Bluetooth driver from your system using the Control Panel (Programs and Features). Then, download and install the latest driver from the manufacturer’s website.
- Clean Installation: Use a specialized driver uninstaller tool to remove all traces of the previous driver, including registry entries and temporary files. This ensures a clean installation of the new driver.
3. Compatibility Checks:
- Operating System Compatibility: Verify that the Bluetooth driver you are trying to install is compatible with your operating system version. Consult the manufacturer’s website for compatibility information.
- Hardware Compatibility: Ensure that the driver you are installing is compatible with your specific Bluetooth hardware model. Check the manufacturer’s website for compatibility details.
4. Resolving Hardware Conflicts:
- Device Manager: Open the Device Manager and check for any conflicting devices. If you see any devices with yellow exclamation marks, try disabling or uninstalling them temporarily to see if it resolves the conflict.
- BIOS Settings: Access your computer’s BIOS settings and check for any settings related to Bluetooth. Ensure that Bluetooth is enabled and that there are no conflicting settings.
5. Repairing Operating System Issues:
- System File Checker (SFC): Run the System File Checker tool to scan for and repair corrupted system files. Open the Command Prompt as administrator and type "sfc /scannow".
- Registry Cleaner: Use a reputable registry cleaner tool to scan for and repair errors in the Windows registry. This can help resolve issues that might be interfering with the driver installation process.
6. Checking for Permissions:
- Administrator Account: Log in to your computer using an administrator account. This ensures you have the necessary permissions to install drivers.
- User Account Control (UAC): Temporarily disable User Account Control (UAC) if it is preventing the driver installation. Be cautious when disabling UAC, as it can compromise system security.
7. Seeking Professional Assistance:
- Manufacturer Support: Contact the manufacturer of your computer or Bluetooth device for technical support. They may be able to provide specific troubleshooting steps or offer a replacement driver.
- Technicians: If you are unable to resolve the issue yourself, consider seeking assistance from a qualified computer technician. They can diagnose the problem and provide a solution.
Frequently Asked Questions (FAQs) about Bluetooth Driver Installation Issues:
Q: My Bluetooth driver is not installing at all. What should I do?
A: If the driver is not installing at all, it is likely due to one of the following reasons:
- Outdated or incompatible driver: Try downloading the latest driver from the manufacturer’s website.
- Corrupted or missing driver files: Re-download the driver files from a trusted source.
- Hardware conflicts: Check the Device Manager for any conflicting devices.
- Operating system issues: Run the System File Checker tool to repair corrupted system files.
- Insufficient permissions: Log in as an administrator to install the driver.
Q: I keep getting an error message during driver installation. What does it mean?
A: Error messages during driver installation can provide valuable clues about the cause of the problem. Pay close attention to the specific error message and search online for solutions related to that error.
Q: My Bluetooth device is not showing up in the Device Manager. What should I do?
A: If your Bluetooth device is not appearing in the Device Manager, it could be due to:
- Bluetooth is disabled: Check your computer’s settings and ensure that Bluetooth is enabled.
- Driver issues: Try updating or reinstalling the Bluetooth driver.
- Hardware failure: If the device is not recognized even after troubleshooting, the Bluetooth hardware might be faulty.
Q: My Bluetooth driver is installed, but my device is not connecting. What should I do?
A: If your Bluetooth device is not connecting despite having a driver installed, it could be due to:
- Pairing issues: Ensure that your device is properly paired with your computer.
- Range limitations: Make sure that your device is within range of your computer.
- Bluetooth interference: Try moving your devices away from potential sources of interference, such as microwaves or cordless phones.
- Power management settings: Check your power management settings and ensure that Bluetooth is not being disabled to save power.
Tips for Preventing Bluetooth Driver Installation Issues:
- Keep Drivers Updated: Regularly check for and install driver updates to ensure compatibility and stability.
- Download Drivers from Trusted Sources: Always download drivers from the manufacturer’s website or a reputable third-party source to avoid installing corrupted or malicious files.
- Backup Your System: Before installing any new drivers, create a system restore point or backup your data to ensure that you can revert to a previous state if necessary.
- Monitor System Logs: Regularly check your system logs for any errors or warnings related to Bluetooth drivers. This can provide valuable insights into potential issues.
Conclusion:
A properly installed Bluetooth driver is crucial for seamless communication and data transfer between your computer and Bluetooth devices. While driver installation is generally straightforward, encountering issues is not uncommon. By understanding the common causes of these problems and following the troubleshooting steps outlined in this article, you can effectively resolve Bluetooth driver installation issues and restore your wireless connectivity. Remember to always download drivers from trusted sources, keep your drivers updated, and monitor your system logs for any potential problems. By taking these preventive measures, you can minimize the likelihood of encountering Bluetooth driver installation issues and ensure a smooth and reliable wireless experience.


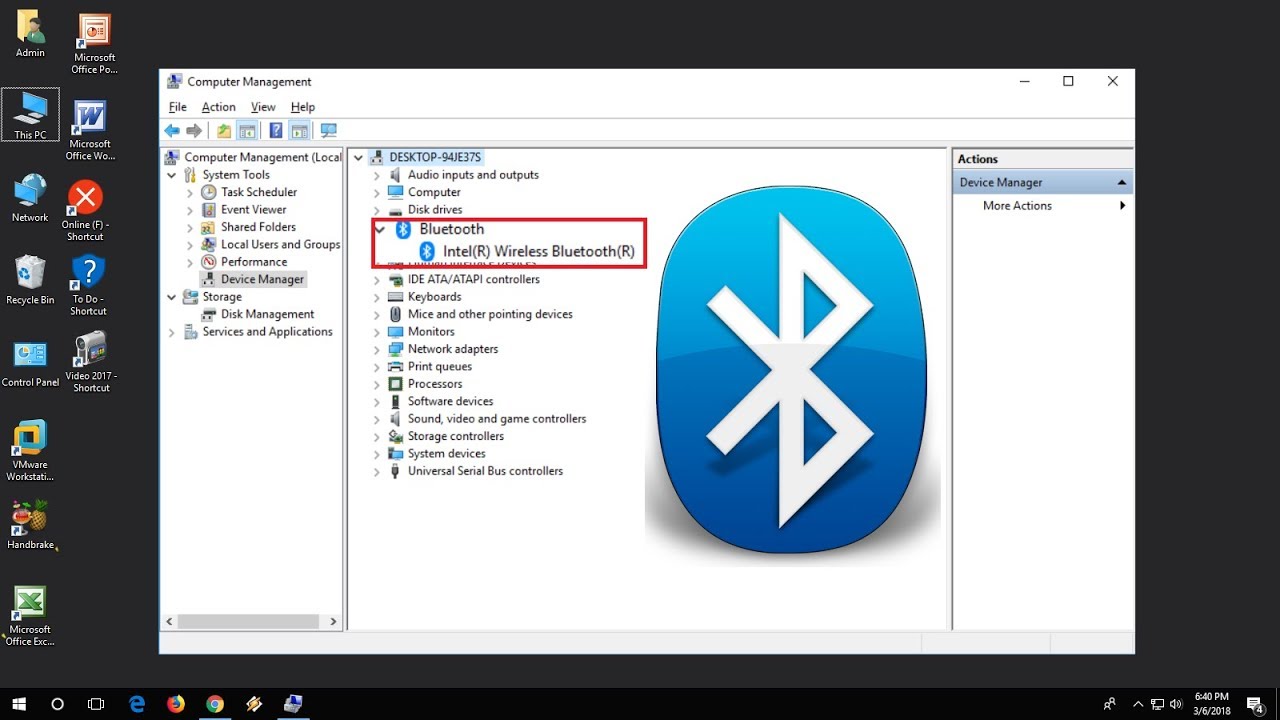

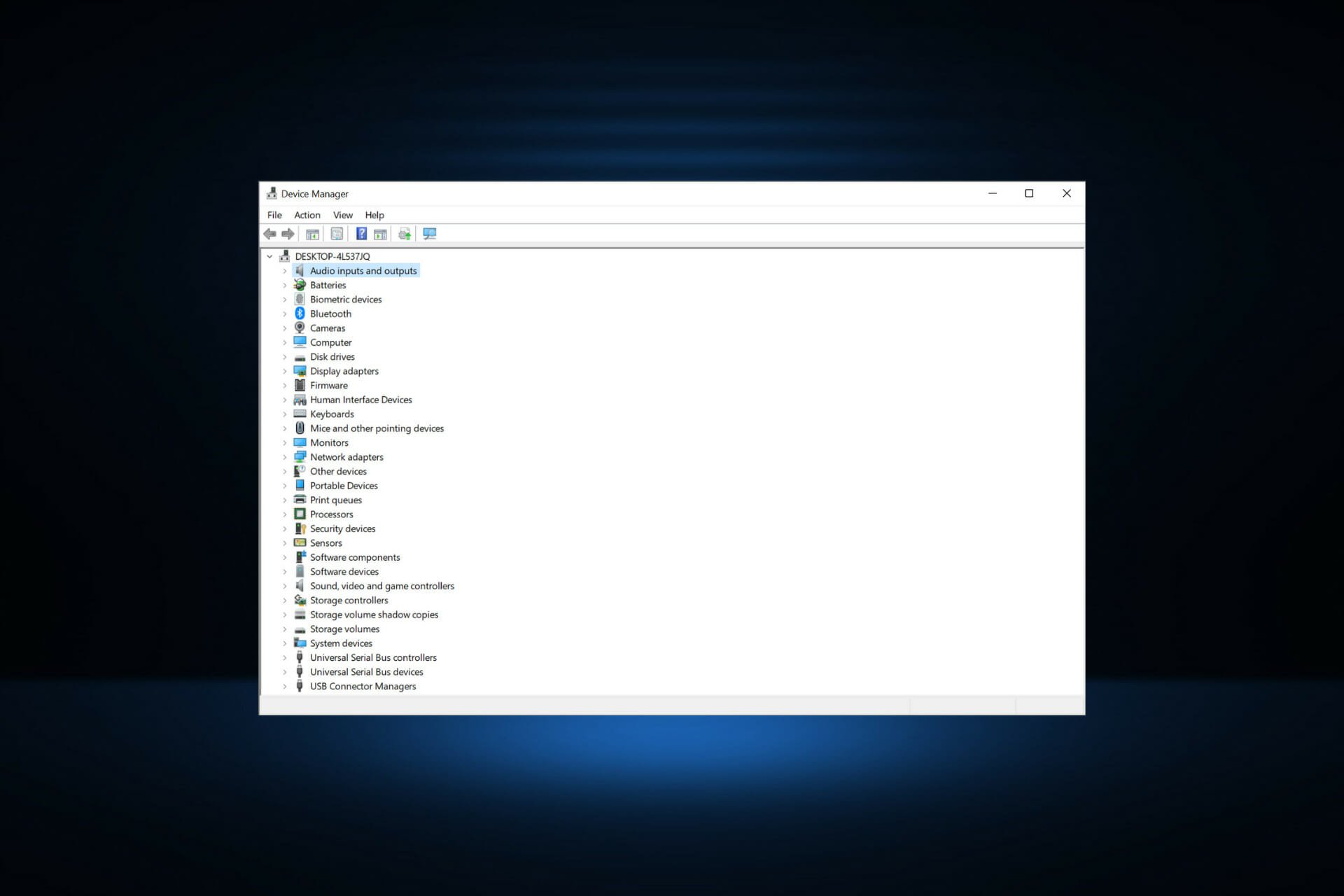
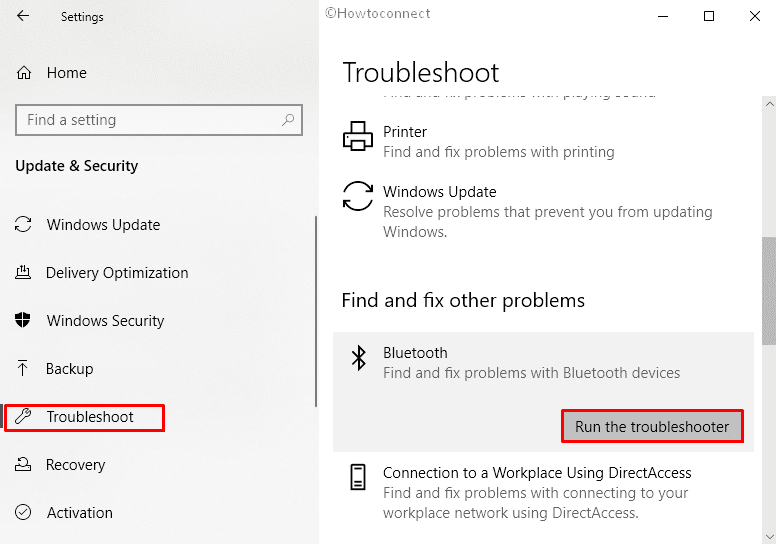
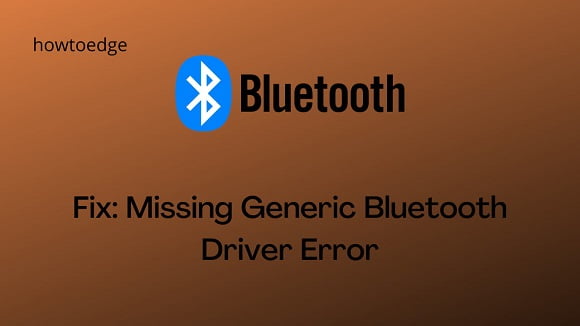

Closure
Thus, we hope this article has provided valuable insights into The Enigma of the Missing Bluetooth Driver: Troubleshooting a Crucial Connection. We hope you find this article informative and beneficial. See you in our next article!