The Enigma of Missing Bluetooth Drivers in Windows 10: A Comprehensive Guide
Related Articles: The Enigma of Missing Bluetooth Drivers in Windows 10: A Comprehensive Guide
Introduction
In this auspicious occasion, we are delighted to delve into the intriguing topic related to The Enigma of Missing Bluetooth Drivers in Windows 10: A Comprehensive Guide. Let’s weave interesting information and offer fresh perspectives to the readers.
Table of Content
The Enigma of Missing Bluetooth Drivers in Windows 10: A Comprehensive Guide
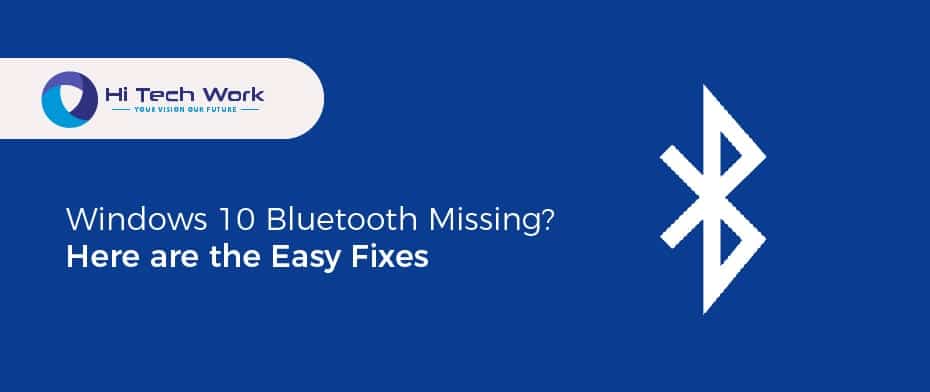
Bluetooth technology, ubiquitous in modern computing, enables seamless wireless communication between devices. However, the seamless experience can be disrupted by a common issue: the absence of Bluetooth drivers in Windows 10. This absence can render your Bluetooth devices unusable, causing frustration and disrupting workflows. Understanding the reasons behind this issue and the steps to resolve it is crucial for maintaining a functional and connected computing environment.
The Importance of Bluetooth Drivers
Bluetooth drivers act as the bridge between your operating system and your Bluetooth hardware. They translate the instructions from Windows 10 into a language that your Bluetooth adapter understands, allowing for seamless communication and data transfer. Without these drivers, your operating system cannot recognize or interact with your Bluetooth devices.
Common Reasons for Missing Bluetooth Drivers
The absence of Bluetooth drivers in Windows 10 can stem from several factors:
- Outdated or Incompatible Drivers: Drivers, like any software, require updates to maintain compatibility with evolving hardware and operating systems. Outdated or incompatible drivers can lead to conflicts and prevent proper functionality.
- Corrupted Drivers: Driver files can become corrupted due to system errors, malware, or improper installation processes. This corruption can disrupt the driver’s ability to communicate with the operating system.
- Missing Drivers: Some Bluetooth adapters may not come with pre-installed drivers, requiring manual installation from the manufacturer’s website.
- Hardware Issues: Faulty Bluetooth adapters or hardware malfunctions can prevent driver installation or recognition.
- Recent Windows Updates: Windows updates often include driver updates. These updates can sometimes cause conflicts or introduce bugs, leading to missing or malfunctioning drivers.
Troubleshooting Missing Bluetooth Drivers: A Step-by-Step Approach
Resolving the issue of missing Bluetooth drivers requires a systematic approach:
1. Check for Updates:
- Windows Updates: Windows updates often include driver updates. Access Windows Update settings and ensure all updates are installed.
- Device Manager: Open Device Manager (right-click "This PC" > "Manage" > "Device Manager"). Look for "Bluetooth" and expand the category. If you see a yellow exclamation mark next to your Bluetooth adapter, it indicates a driver issue. Right-click the adapter and choose "Update driver."
- Manufacturer’s Website: Visit the manufacturer’s website for your Bluetooth adapter and download the latest drivers. Install them following the manufacturer’s instructions.
2. Reinstall Drivers:
- Device Manager: In Device Manager, right-click the Bluetooth adapter and select "Uninstall device." Restart your computer, and Windows will attempt to automatically reinstall the driver.
- Driver Uninstaller: Use a third-party driver uninstaller like Driver Easy or IObit Driver Booster to completely remove all traces of the existing driver. Then, restart your computer and install the latest driver from the manufacturer’s website.
3. Check Hardware Functionality:
- Bluetooth Adapter: Ensure your Bluetooth adapter is properly connected and powered on. Try connecting a different Bluetooth device to verify if the issue is with the adapter itself.
- Device Compatibility: Check if your Bluetooth device is compatible with Windows 10. Some older devices may not have drivers available for Windows 10.
4. System Restore:
- If the issue started after a recent Windows update or software installation, consider using System Restore to revert your system to a previous working state.
5. Contact Support:
- If none of the above solutions work, contact your device manufacturer or Microsoft Support for further assistance.
Frequently Asked Questions
Q: My Bluetooth adapter is not listed in Device Manager. Why?
A: This could indicate a hardware issue, a driver conflict, or a faulty adapter. Try troubleshooting by checking the adapter’s power source, reinstalling drivers, or replacing the adapter.
Q: I installed the latest drivers, but my Bluetooth device still doesn’t work. What should I do?
A: Ensure you have downloaded the correct drivers for your specific Bluetooth adapter and operating system. Consider manually installing the drivers by extracting the installation files and running the setup.
Q: My Bluetooth device is connecting but keeps disconnecting. What could be the issue?
A: This could be due to driver conflicts, low battery in the device, interference from other wireless devices, or distance issues. Try troubleshooting by updating drivers, checking the device’s battery, moving closer to the adapter, or restarting your computer.
Tips for Preventing Future Issues
- Regular Driver Updates: Keep your drivers updated by enabling automatic updates in Windows Update settings.
- Avoid Installing Untrusted Drivers: Download drivers only from trusted sources like the manufacturer’s website or reputable driver download websites.
- Back Up Your System: Create regular system backups to ensure you can revert to a previous working state if issues arise.
Conclusion
The absence of Bluetooth drivers in Windows 10 can be a frustrating experience, but understanding the causes and following the troubleshooting steps outlined above can help you restore Bluetooth functionality. Remember to prioritize driver updates, check for hardware compatibility, and consider contacting support for further assistance. By following these recommendations, you can ensure a smooth and reliable Bluetooth experience on your Windows 10 system.

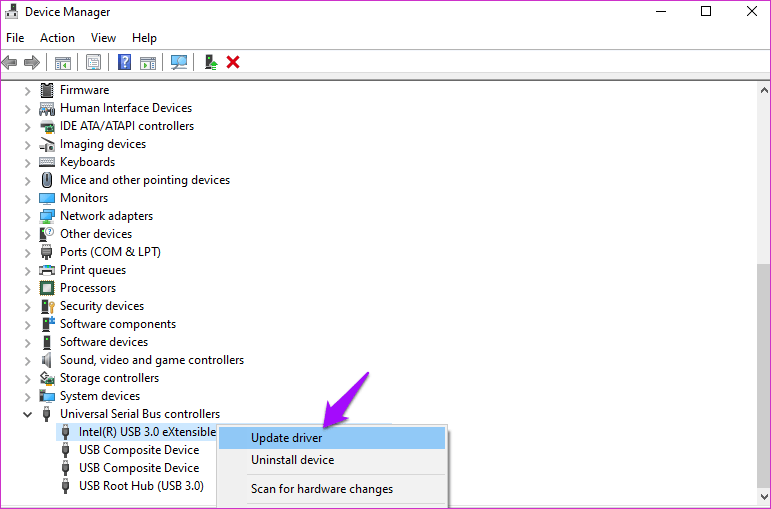


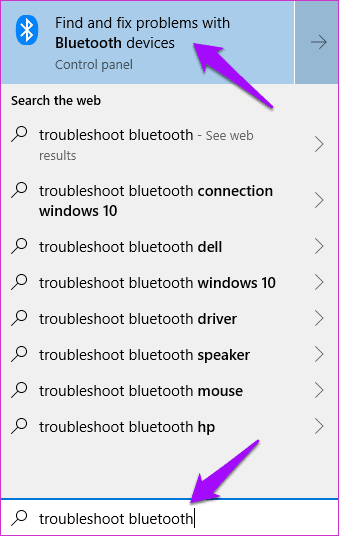
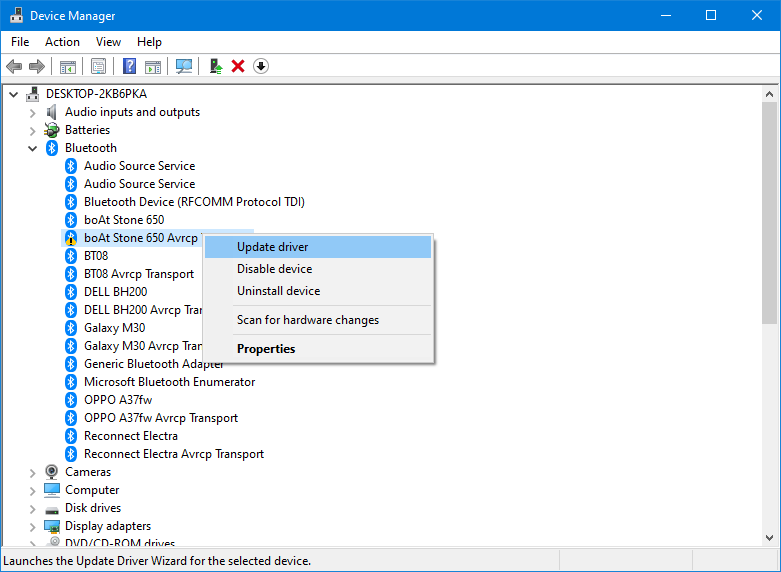
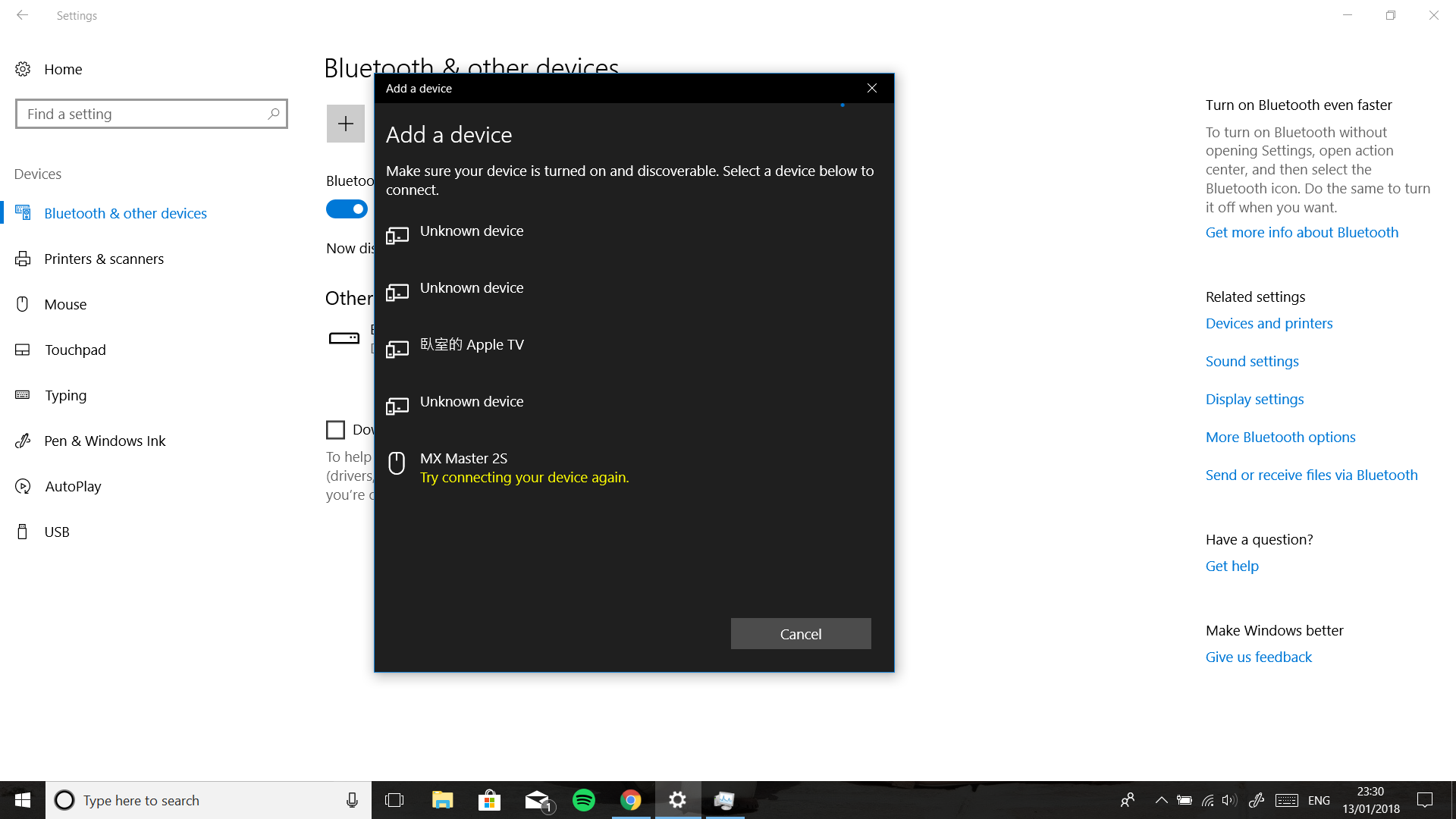

Closure
Thus, we hope this article has provided valuable insights into The Enigma of Missing Bluetooth Drivers in Windows 10: A Comprehensive Guide. We thank you for taking the time to read this article. See you in our next article!